สูตร Excel: นับเซลล์เท่ากับ
บทความนี้จะเน้นที่สูตร Excel สำหรับการนับเซลล์ที่มีค่าเท่ากับสตริงข้อความที่คุณระบุหรือบางส่วนเท่ากับสตริงข้อความที่ระบุดังภาพหน้าจอด้านล่าง ประการแรกจะอธิบายเกี่ยวกับไวยากรณ์ของสูตรและอาร์กิวเมนต์ซึ่งเป็นตัวอย่างเพื่อให้คุณเข้าใจได้ดีขึ้น
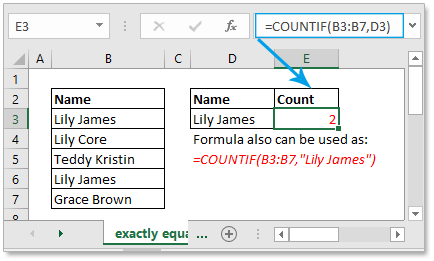

นับเซลล์เท่ากับ
หากคุณต้องการนับเซลล์ที่ตรงกับเกณฑ์ที่กำหนดทุกประการคุณสามารถเลือกฟังก์ชัน COUNTIF หรือฟังก์ชัน SUMPRODUCT (รวมกับฟังก์ชัน EXACT) เพื่อนับเซลล์ที่มีค่าเท่ากับโดยไม่คำนึงถึงขนาดตัวพิมพ์
นับเซลล์เท่ากับโดยไม่คำนึงถึงขนาดตัวพิมพ์
สูตรทั่วไป:
| COUNTIF(range, criteria) |
ข้อโต้แย้ง
|
ตัวอย่าง:
ตัวอย่างเช่นนี่คือรายการชื่อตอนนี้คุณต้องการนับจำนวนเซลล์ที่ตรงกับ "Lily James" ทุกประการโปรดใช้สูตรด้านล่าง:
| =COUNTIF(B3:B7,D3) |
Or
| =COUNTIF(B3:B7,"Lily James") |
ในสูตรข้างต้น B3: B7 คือช่วงที่คุณต้องการนับเซลล์ D3 หรือ "Lily James" คือเซลล์เกณฑ์ที่ต้องจับคู่
กด เข้าสู่ กุญแจสำคัญในการรับผลการนับดูภาพหน้าจอที่แสดง:

นับเซลล์เท่ากับโดยคำนึงถึงขนาดตัวพิมพ์
สูตรทั่วไป:
| SUMPRODUCT((--EXACT(value,range)) |
ข้อโต้แย้ง
|
ตัวอย่าง:
นี่คือรายการชื่อผลิตภัณฑ์ตอนนี้คุณต้องการนับจำนวนเซลล์ที่ตรงกับ“ AA-1” โดยคำนึงถึงตัวพิมพ์เล็กและใหญ่โปรดใช้สูตรด้านล่าง:
| =SUMPRODUCT(--EXACT(D11,B11:B15)) |
Or
| =SUMPRODUCT(--EXACT("AA-1",B11:B15)) |
ในสูตรข้างต้น B11: B15 คือช่วงที่คุณต้องการนับเซลล์ D11 หรือ“ AA-1” คือเกณฑ์ที่เซลล์ที่นับต้องจับคู่
กด เข้าสู่ กุญแจสำคัญในการรับผลการนับดูภาพหน้าจอที่แสดง:

นับเซลล์บางส่วนเท่ากับ
หากคุณต้องการนับเซลล์ที่จับคู่อนุภาคกับสตริงข้อความเฉพาะคุณยังสามารถใช้ฟังก์ชัน COUNTIF เพื่อจัดการกับงานนี้ได้
โปรดใช้การอ้างอิงถึงส่วนด้านบนเพื่อทำความเข้าใจไวยากรณ์ของสูตรและอาร์กิวเมนต์ของฟังก์ชัน COUNTIF ในที่นี้ฉันจะให้ตัวอย่างเฉพาะเพื่ออธิบายวิธีการนับอนุภาคของเซลล์เท่ากับค่าที่กำหนด
ตัวอย่าง:
นี่คือรายการผลไม้และตอนนี้งานคือการนับเซลล์ที่มี“ แอน” กรุณาใช้สูตรด้านล่าง:
| =COUNTIF(B3:B7,D3) |
Or
| =COUNTIF(B3:B7,"*an*") |
ในสูตรข้างต้น B3: B75 คือช่วงที่คุณต้องการนับเซลล์ D3 หรือ“ * an *” คือเกณฑ์ที่เซลล์ที่นับต้องจับคู่ * เป็นสัญลักษณ์แทนเพื่อระบุสตริงใด ๆ ในกรณีนี้ * an * หมายความว่าเซลล์มีสตริง "an"
กด เข้าสู่ กุญแจสำคัญในการรับผลการนับดูภาพหน้าจอที่แสดง:

ไฟล์ตัวอย่าง
 คลิกเพื่อดาวน์โหลดไฟล์ตัวอย่าง
คลิกเพื่อดาวน์โหลดไฟล์ตัวอย่าง
สูตรสัมพัทธ์
- นับเซลล์ไม่เท่ากับ
ด้วยฟังก์ชัน COUNTIF คุณสามารถนับเซลล์ที่ไม่เท่ากับหรือไม่มีค่าที่ระบุ - นับเซลล์ที่เท่ากับ x หรือ y
ในบางครั้งคุณอาจต้องการนับจำนวนเซลล์ที่ตรงตามเกณฑ์หนึ่งในสองเกณฑ์ในกรณีนี้คุณสามารถใช้ฟังก์ชัน COUNTIF - นับเซลล์เท่ากับ x และ y
บทความนี้จะแนะนำสูตรการนับเซลล์ที่ในขณะเดียวกันตรงกับสองเกณฑ์ - นับเซลล์ที่มากกว่าหรือน้อยกว่า
บทความนี้พูดถึงวิธีใช้ฟังก์ชัน COUNTIF เพื่อนับจำนวนเซลล์ที่มากกว่าหรือน้อยกว่าจำนวน
เครื่องมือเพิ่มประสิทธิภาพการทำงานในสำนักงานที่ดีที่สุด
Kutools สำหรับ Excel - ช่วยให้คุณโดดเด่นจากฝูงชน
Kutools สำหรับ Excel มีคุณสมบัติมากกว่า 300 รายการ รับรองว่าสิ่งที่คุณต้องการเพียงแค่คลิกเดียว...

แท็บ Office - เปิดใช้งานการอ่านแบบแท็บและการแก้ไขใน Microsoft Office (รวม Excel)
- หนึ่งวินาทีเพื่อสลับไปมาระหว่างเอกสารที่เปิดอยู่มากมาย!
- ลดการคลิกเมาส์หลายร้อยครั้งสำหรับคุณทุกวันบอกลามือเมาส์
- เพิ่มประสิทธิภาพการทำงานของคุณได้ถึง 50% เมื่อดูและแก้ไขเอกสารหลายฉบับ
- นำแท็บที่มีประสิทธิภาพมาสู่ Office (รวมถึง Excel) เช่นเดียวกับ Chrome, Edge และ Firefox
