สร้างแผนภูมิคอลัมน์แบบเรียงซ้อนพร้อมเปอร์เซ็นต์
ใน Excel เป็นเรื่องง่ายสำหรับเราในการสร้างแผนภูมิคอลัมน์แบบเรียงซ้อนพร้อมป้ายค่าข้อมูล แต่ในบางครั้งคุณอาจต้องใช้แผนภูมิคอลัมน์แบบเรียงซ้อนที่มีค่าเปอร์เซ็นต์แทนค่าปกติและแสดงค่าทั้งหมดสำหรับแต่ละคอลัมน์ที่ด้านบนสุดของแถบดังภาพด้านล่างที่แสดง คุณจะสร้างแผนภูมิประเภทนี้ใน Excel ได้อย่างไร?

- สร้างแผนภูมิคอลัมน์แบบเรียงซ้อนด้วยค่าเปอร์เซ็นต์
- สร้างแผนภูมิคอลัมน์แบบเรียงซ้อนพร้อมค่าเปอร์เซ็นต์ด้วยคุณสมบัติที่น่าทึ่ง
- ดาวน์โหลดแผนภูมิคอลัมน์แบบเรียงซ้อนพร้อมไฟล์ตัวอย่างค่าเปอร์เซ็นต์
- วิดีโอ: สร้างแผนภูมิคอลัมน์แบบเรียงซ้อนพร้อมค่าเปอร์เซ็นต์
สร้างแผนภูมิคอลัมน์แบบเรียงซ้อนด้วยค่าเปอร์เซ็นต์
สำหรับการแสดงทั้งค่ารวมและค่าเปอร์เซ็นต์ในแผนภูมิคอลัมน์แบบเรียงซ้อนโปรดทำตามขั้นตอนต่อไปนี้:
1. ขั้นแรกโปรดคำนวณค่าทั้งหมดสำหรับข้อมูลแต่ละคอลัมน์ป้อนสูตรด้านล่างลงในเซลล์ B6 จากนั้นลากจุดจับเติมจากด้านขวาของเซลล์ที่คุณต้องการใช้สูตรดูภาพหน้าจอ:

2. จากนั้นคุณควรคำนวณเปอร์เซ็นต์ของแต่ละค่าสำหรับผลิตภัณฑ์แยกกันโปรดใช้สูตรด้านล่างในเซลล์ B9 จากนั้นลากจุดจับเติมเหนือเซลล์อื่น ๆ เพื่อคำนวณค่าเปอร์เซ็นต์ ดูภาพหน้าจอ:
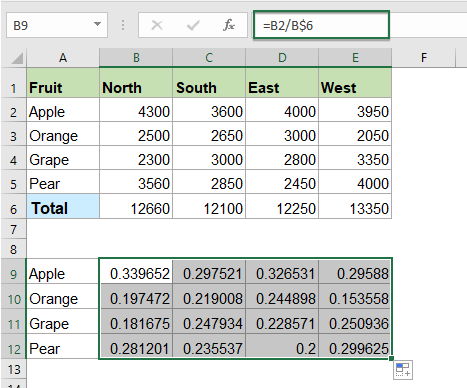
3. ตอนนี้คุณต้องเปลี่ยนค่าทศนิยมเป็นค่าเปอร์เซ็นต์โปรดเลือกเซลล์สูตรแล้วคลิก หน้าแรก > ร้อยละ จาก General รายการแบบเลื่อนลงดูภาพหน้าจอ:
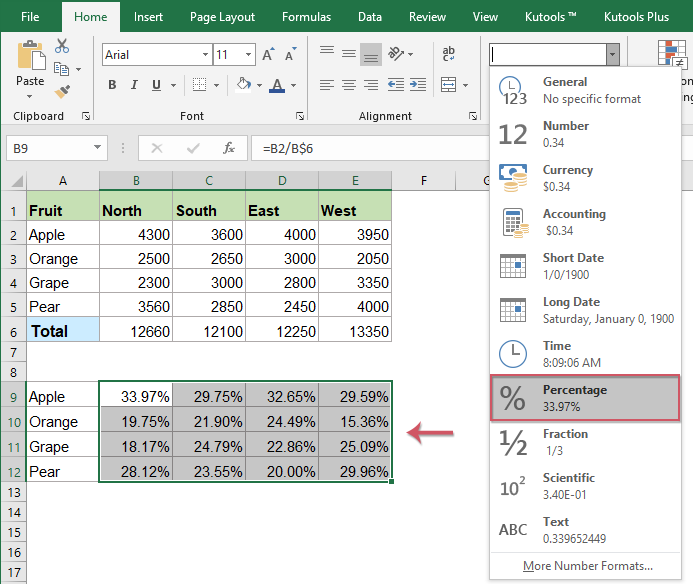
4. ตอนนี้เลือกข้อมูลต้นฉบับรวมถึงเซลล์ค่าทั้งหมดแล้วคลิก สิ่งที่ใส่เข้าไป > แทรกคอลัมน์หรือแผนภูมิแท่ง > คอลัมน์ซ้อนกันดูภาพหน้าจอ:

5. มีการแทรกแผนภูมิแบบเรียงซ้อนตามภาพด้านล่างที่แสดง:

6. คลิกเพื่อเลือกแผนภูมิจากนั้นคลิก ออกแบบ > สลับแถว / คอลัมน์และคุณจะได้รับแผนภูมิตามภาพด้านล่างที่แสดง:

7. จากนั้นคุณสามารถลบองค์ประกอบที่ไม่ต้องการออกจากแผนภูมิเช่นชื่อแผนภูมิเส้นตารางดูภาพหน้าจอ:

8. จากนั้นคลิกเพื่อเลือกแผนภูมิและคลิก องค์ประกอบแผนภูมิ ไอคอนเพื่อขยายไฟล์ องค์ประกอบแผนภูมิ กล่องรายการในกล่องรายการเลือก ป้ายกำกับข้อมูล เพื่อแทรกป้ายข้อมูลดูภาพหน้าจอ:

9. จากนั้นคลิกเพื่อเลือกข้อมูลชุดข้อมูลทั้งหมดจากนั้นคลิกขวาเลือก เปลี่ยนประเภทแผนภูมิซีรี่ส์ จากเมนูบริบทดูภาพหน้าจอ:
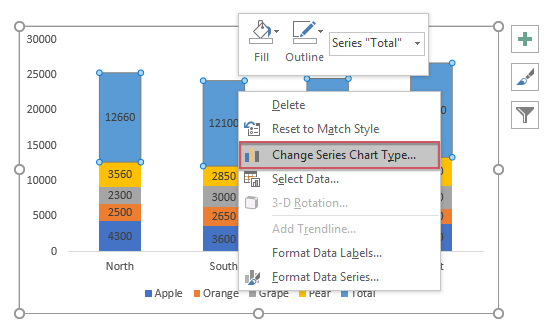
10. ในการโผล่ออกมา เปลี่ยนประเภทแผนภูมิ ในกลองโตตอบ เลือกประเภทแผนภูมิและแกนสำหรับชุดข้อมูลของคุณ กล่องรายการเลือก Line ประเภทแผนภูมิสำหรับ รวม ชุดข้อมูลดูภาพหน้าจอ:
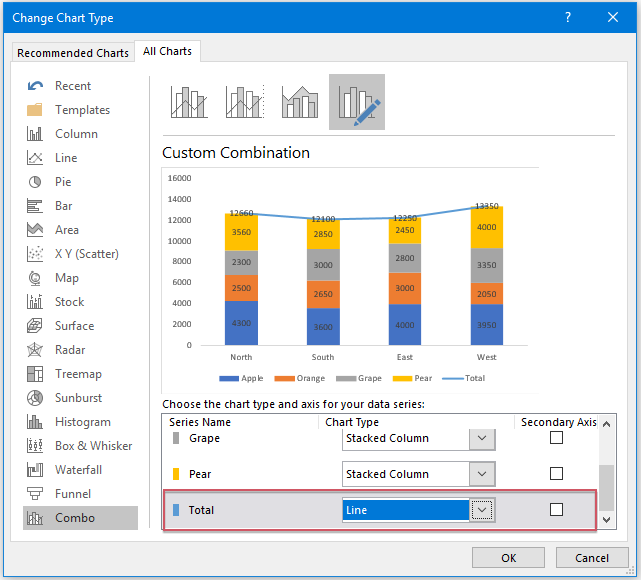
11. จากนั้นคลิก OK เพื่อปิดกล่องโต้ตอบและแผนภูมิจะปรากฏขึ้นตามภาพด้านล่างที่แสดง:
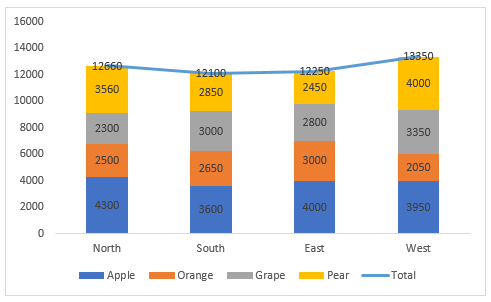
12. จากนั้นคลิกขวาที่เส้นแล้วเลือก ไม่มีโครงร่าง จาก เค้าโครง รายการแบบเลื่อนลงเพื่อซ่อนเส้นในแผนภูมิดูภาพหน้าจอ:

13. จากนั้นคลิกเพื่อเลือกค่าข้อมูลทั้งหมดจากนั้นคลิก องค์ประกอบแผนภูมิ เพื่อขยายกล่องรายการในไฟล์ องค์ประกอบแผนภูมิ กล่องรายการเลือก ข้างบน จาก ป้ายกำกับข้อมูล แบบเลื่อนลงดูภาพหน้าจอ:

14. จากนี้ไปคุณควรแปลงค่าข้อมูลเป็นค่าเปอร์เซ็นต์โปรดคลิกขวาที่ป้ายกำกับข้อมูลชุดแรก (ป้ายข้อมูลของลูกแพร์ข้อมูลในแถบสีทอง) และเลือก จัดรูปแบบป้ายข้อมูลดูภาพหน้าจอ:
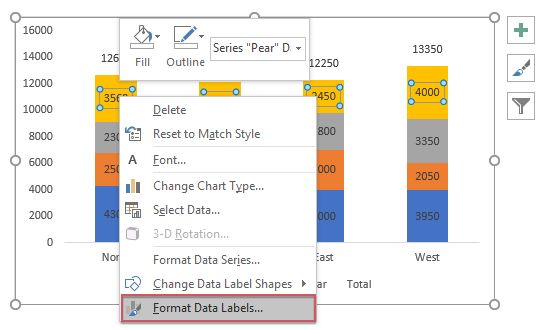
15. ในการเปิด จัดรูปแบบป้ายข้อมูล บานหน้าต่างใต้ ตัวเลือกป้ายกำกับ แท็บตรวจสอบ คุณค่าจากเซลล์ดูภาพหน้าจอ:

16. ในการโผล่ออกมา ป้ายกำกับข้อมูลความโกรธ กล่องโต้ตอบเลือกค่าเปอร์เซ็นต์ที่สอดคล้องกับชุดข้อมูล (ค่าเปอร์เซ็นต์ของ Pear) ดูภาพหน้าจอ:
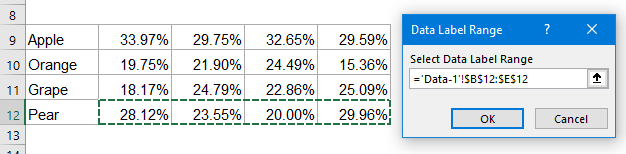
17. จากนั้นคลิก OK เพื่อปิดกล่องโต้ตอบยังคงอยู่ในไฟล์ จัดรูปแบบป้ายข้อมูล บานหน้าต่างยกเลิกการเลือกกล่องค่าใน ตัวเลือกป้ายกำกับ และเฉพาะค่าเปอร์เซ็นต์เท่านั้นที่แสดงในแผนภูมิดูภาพหน้าจอ:

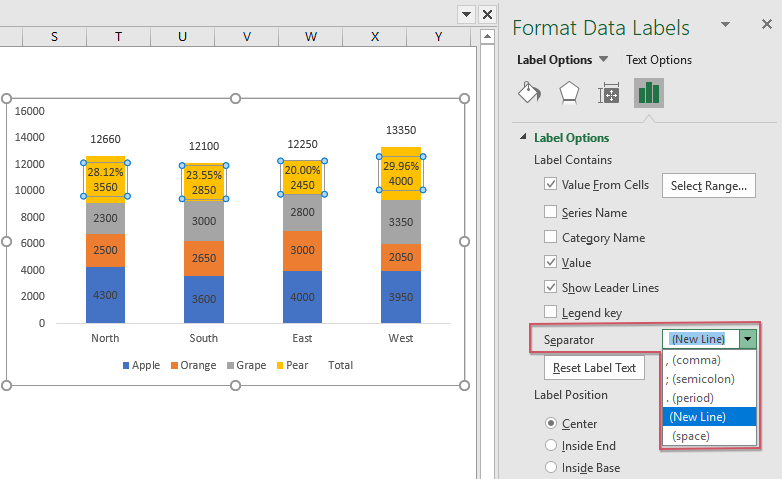
18. จากนั้นคุณต้องทำซ้ำขั้นตอนข้างต้น 14-17 เพื่อแปลงค่าข้อมูลอื่น ๆ เป็นค่าเปอร์เซ็นต์ที่สอดคล้องกันและคุณจะได้รับแผนภูมิที่คุณต้องการดูภาพหน้าจอ:

19. ในที่สุดให้จัดรูปแบบ Legend ตามความต้องการของคุณและลบ Total legend ด้วย สร้างแผนภูมิแบบเรียงซ้อนที่มีค่าเปอร์เซ็นต์เรียบร้อยแล้วโปรดดูภาพหน้าจอ:

สร้างแผนภูมิคอลัมน์แบบเรียงซ้อนพร้อมค่าเปอร์เซ็นต์ด้วยคุณสมบัติที่น่าทึ่ง
Kutools สำหรับ Excel มีแผนภูมิชนิดพิเศษหลายสิบชนิดที่ Excel ไม่มีเช่น แผนภูมิสัญลักษณ์แสดงหัวข้อย่อย, เป้าหมายและแผนภูมิจริง, แผนภูมิลูกศรความแตกต่าง และอื่น ๆ ด้วยเครื่องมือที่มีประโยชน์ - แผนภูมิแบบเรียงซ้อนที่มีเปอร์เซ็นต์คุณสามารถสร้างแผนภูมิแบบเรียงซ้อนที่มีทั้งค่าเปอร์เซ็นต์และค่ารวมได้อย่างง่ายดาย คลิกเพื่อดาวน์โหลด Kutools for Excel ทดลองใช้ฟรี!
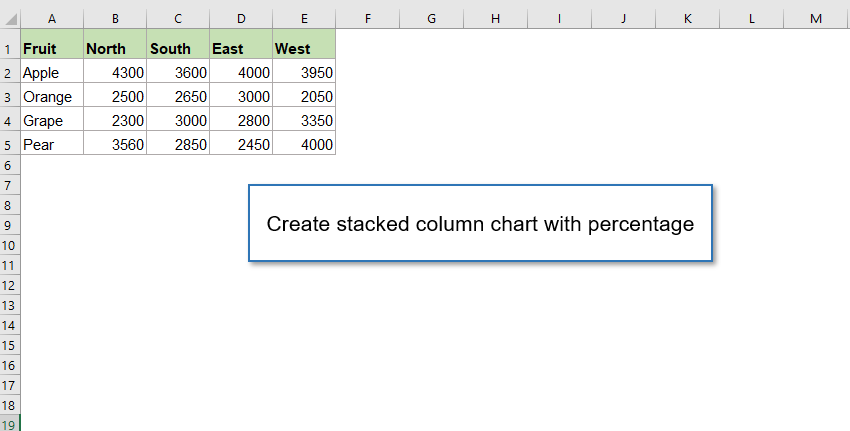
ดาวน์โหลดแผนภูมิคอลัมน์แบบเรียงซ้อนพร้อมไฟล์ตัวอย่างค่าเปอร์เซ็นต์
วิดีโอ: สร้างแผนภูมิคอลัมน์แบบเรียงซ้อนพร้อมค่าเปอร์เซ็นต์
เครื่องมือเพิ่มประสิทธิภาพการทำงานในสำนักงานที่ดีที่สุด
Kutools สำหรับ Excel - ช่วยให้คุณโดดเด่นจากฝูงชน
Kutools สำหรับ Excel มีคุณสมบัติมากกว่า 300 รายการ รับรองว่าสิ่งที่คุณต้องการเพียงแค่คลิกเดียว...

แท็บ Office - เปิดใช้งานการอ่านแบบแท็บและการแก้ไขใน Microsoft Office (รวม Excel)
- หนึ่งวินาทีเพื่อสลับไปมาระหว่างเอกสารที่เปิดอยู่มากมาย!
- ลดการคลิกเมาส์หลายร้อยครั้งสำหรับคุณทุกวันบอกลามือเมาส์
- เพิ่มประสิทธิภาพการทำงานของคุณได้ถึง 50% เมื่อดูและแก้ไขเอกสารหลายฉบับ
- นำแท็บที่มีประสิทธิภาพมาสู่ Office (รวมถึง Excel) เช่นเดียวกับ Chrome, Edge และ Firefox

