สร้างแผนภูมิ Lollipop ใน Excel
แม้ว่าแผนภูมิอมยิ้มจะมีบทบาทเช่นเดียวกับแผนภูมิคอลัมน์หรือแผนภูมิแท่ง แต่ก็มีความสวยงามและมีเอกลักษณ์ในรูปลักษณ์มากกว่าซึ่งสามารถดึงดูดผู้อ่านได้มากกว่า ในบทช่วยสอนนี้เรากำลังให้คำแนะนำทีละขั้นตอนเพื่อแสดงวิธีสร้างแผนภูมิอมยิ้มใน Excel
ภาพหน้าจอด้านล่างเป็นการเปรียบเทียบระหว่างแผนภูมิอมยิ้มและแผนภูมิคอลัมน์

สร้างแผนภูมิอมยิ้มที่มีสีวงรีเหมือนกันใน Excel
สร้างแผนภูมิอมยิ้มแนวตั้งด้วยสีวงรีที่แตกต่างกันใน Excel
สร้างแผนภูมิอมยิ้มแนวนอนที่มีสีวงรีเหมือนกันหรือต่างกันใน Excel
สร้างแผนภูมิอมยิ้มแนวตั้งหรือแนวนอนได้อย่างง่ายดายด้วยเครื่องมือที่น่าทึ่ง
ดาวน์โหลดไฟล์ตัวอย่าง
วิดีโอ: สร้างแผนภูมิอมยิ้มใน Excel
สร้างแผนภูมิอมยิ้มที่มีสีวงรีเหมือนกันใน Excel
สมมติว่าคุณต้องการสร้างอมยิ้มตามข้อมูลในภาพหน้าจอด้านล่างโปรดทำดังนี้เพื่อลง

1. เลือกช่วงข้อมูลทั้งหมดคลิก สิ่งที่ใส่เข้าไป > แทรกคอลัมน์หรือแผนภูมิแท่ง > คอลัมน์คลัสเตอร์ หากคุณต้องการสร้างแผนภูมิอมยิ้มแนวตั้ง
หากคุณต้องการสร้างแผนภูมิอมยิ้มแนวนอนให้คลิก สิ่งที่ใส่เข้าไป > แทรกคอลัมน์หรือแผนภูมิแท่ง > คลัสเตอร์บาร์. ดูภาพหน้าจอ:

2. จากนั้นแผนภูมิคอลัมน์แบบคลัสเตอร์หรือแผนภูมิแท่งแบบคลัสเตอร์จะถูกแทรกลงในแผ่นงาน เลือกแผนภูมิต่อไปจากนั้นคลิก ออกแบบ > เพิ่มองค์ประกอบแผนภูมิ > แถบข้อผิดพลาด > มาตรฐานบกพร่อง.

3. เลือกและคลิกขวาที่แถบข้อผิดพลาดในแผนภูมิจากนั้นเลือก จัดรูปแบบแถบข้อผิดพลาด จากเมนูคลิกขวา

4. ในการเปิด จัดรูปแบบแถบข้อผิดพลาด บานหน้าต่างและภายใต้ ตัวเลือกแถบข้อผิดพลาด คุณต้องกำหนดค่าดังต่อไปนี้

ตอนนี้แผนภูมิแสดงดังนี้

5 ใน จัดรูปแบบแถบข้อผิดพลาด บานหน้าต่างคุณต้องทำการกำหนดค่าต่อไปนี้

แผนภูมิจะแสดงตามภาพหน้าจอด้านล่างที่แสดง

6. ตอนนี้คุณต้องซ่อนแถบคอลัมน์ในแผนภูมิ คลิกเพื่อเลือกคอลัมน์ไปที่ไฟล์ จัดรูปแบบชุดข้อมูล บานหน้าต่างแล้วกำหนดค่าดังนี้

ตอนนี้ชาร์ตอมยิ้มเสร็จแล้ว

หมายเหตุ หากคุณต้องการทำเครื่องหมายวงรีด้วยสีที่ต่างกันโปรดลองใช้วิธีการด้านล่าง
สร้างแผนภูมิอมยิ้มแนวตั้งด้วยสีวงรีที่แตกต่างกันใน Excel
หากคุณต้องการสร้างแผนภูมิอมยิ้มด้วยสีวงรีที่แตกต่างกันใน Excel โปรดทำดังนี้

1. เลือกข้อมูลทั้งหมดคลิก สิ่งที่ใส่เข้าไป > แทรกแผนภูมิเส้นหรือพื้นที่ > บรรทัดกับเครื่องหมาย.

2. ในแผนภูมิที่สร้างคลิกขวาที่เส้นแล้วเลือก จัดรูปแบบชุดข้อมูล จากเมนูบริบท

3. ในการเปิด จัดรูปแบบชุดข้อมูล บานหน้าต่างคลิก เติม & Line เลือก ไม่มีบรรทัด ใน Line มาตรา.

จากนั้นเส้นในแผนภูมิจะถูกซ่อนตามภาพหน้าจอด้านล่างที่แสดง

4. เลือกเครื่องหมายค้างไว้จากนั้นคลิก ออกแบบ > เพิ่มองค์ประกอบแผนภูมิ > แถบข้อผิดพลาด > มาตรฐานบกพร่อง.

5. เลือกแถบข้อผิดพลาดในแผนภูมิไปที่ จัดรูปแบบแถบข้อผิดพลาด บานหน้าต่างแล้วกำหนดค่าดังนี้

ตอนนี้แผนภูมิจะแสดงตามภาพหน้าจอด้านล่างที่แสดง

6. คลิกที่เครื่องหมายใดก็ได้เพื่อเลือกทั้งหมดไปที่ จัดรูปแบบชุดข้อมูล บานหน้าต่างแล้วกำหนดค่าดังนี้

ตอนนี้แผนภูมิอมยิ้มที่มีสีวงรีที่แตกต่างกันเสร็จสมบูรณ์ตามภาพด้านล่างที่แสดง

สร้างแผนภูมิอมยิ้มแนวนอนที่มีสีวงรีเหมือนกันหรือต่างกันใน Excel
ในส่วนนี้คุณจะได้เรียนรู้วิธีสร้างแผนภูมิอมยิ้มแนวนอนที่มีสีวงรีเหมือนกันหรือต่างกันใน Excel

1. สร้างคอลัมน์ตัวช่วยข้างตารางข้อมูลต้นฉบับของคุณดังต่อไปนี้
หมายเหตุ สำหรับหมายเลข 11 ในสูตรจะแสดงถึงจำนวนแท่งที่คุณจะสร้างในแผนภูมิโดยยึดตามป้ายชื่อแกนเดิม ในกรณีของฉันมีป้ายชื่อแกน 11 ในคอลัมน์ A ดังนั้นฉันจึงระบุหมายเลข 11 ในสูตร คุณสามารถเปลี่ยนแปลงได้ตามข้อมูลแกนของคุณเอง

2. เลือกช่วงของป้ายชื่อแกนและช่วงของช่วงข้อมูล (ที่นี่ฉันเลือกช่วง A1: B12) จากนั้นคลิก สิ่งที่ใส่เข้าไป > แทรกคอลัมน์หรือแผนภูมิแท่ง > คลัสเตอร์บาร์.

3. จากนั้นแผนภูมิแท่งแบบคลัสเตอร์จะถูกสร้างขึ้นในแผ่นงานปัจจุบัน โปรดคลิกขวาที่ป้ายชื่อแกนแนวตั้งจากนั้นเลือก จัดรูปแบบแกน จากเมนูบริบท

4. ในการเปิด จัดรูปแบบแกน บานหน้าต่างตรวจสอบไฟล์ หมวดหมู่ในลำดับย้อนกลับ ภายใต้ ตัวเลือกแกน แถบ

5. คลิกขวาที่ชุดข้อมูลใด ๆ ในแผนภูมิจากนั้นคลิก เลือกข้อมูล จากเมนูคลิกขวา

6 ใน เลือกแหล่งข้อมูล ใหคลิกปุ the ม เพิ่ม ปุ่ม. จากนั้น แก้ไขซีรี่ส์ กล่องโต้ตอบปรากฏขึ้นให้คลิกที่ไฟล์ OK โดยตรงโดยไม่ต้องกำหนดค่าใด ๆ

7. เมื่อมันกลับไปที่ เลือกแหล่งข้อมูล คุณจะเห็นซีรีส์ใหม่ (Series2) ถูกเพิ่มเข้ามาในไฟล์ รายการในตำนาน (ซีรี่ส์) กล่องคลิก OK เพื่อบันทึกการเปลี่ยนแปลงและปิดกล่องโต้ตอบ

8. คลิกขวาที่ชุดข้อมูลใด ๆ ในแผนภูมิจากนั้นเลือก เปลี่ยนประเภทแผนภูมิซีรี่ส์ จากเมนูคลิกขวา

9. ในการโผล่ขึ้นมา เปลี่ยนประเภทแผนภูมิ กล่องโต้ตอบเปลี่ยนประเภทแผนภูมิของ Series2 ไปยัง กระจัดกระจาย และจากนั้นคลิก OK ปุ่ม

10. คลิกขวาที่ชุดข้อมูลใด ๆ ในแผนภูมิจากนั้นคลิก เลือกข้อมูล จากเมนูคลิกขวา

11 ใน เลือกแหล่งข้อมูล กล่องโต้ตอบให้เลือกไฟล์ Series2 ใน รายการในตำนาน (ซีรี่ส์) จากนั้นคลิกที่ไฟล์ Edit ปุ่ม

12 ใน แก้ไขซีรี่ส์ โปรดกำหนดค่าดังต่อไปนี้

13. เมื่อมันกลับไปที่ เลือกแหล่งข้อมูล ใหคลิกปุ the ม OK เพื่อบันทึกการเปลี่ยนแปลง
ตอนนี้แผนภูมิแสดงดังต่อไปนี้

14. คลิกแกนทุติยภูมิในแผนภูมิจากนั้นไปที่ จัดรูปแบบแกน บานหน้าต่างเพื่อกำหนดค่าดังนี้

15. ถอดแกนทุติยภูมิออกจากแผนภูมิ
16. กำหนดค่าแถบดังนี้


ตอนนี้แท่งจะซ่อนอยู่ในแผนภูมิ
17. เลือกแถบข้อผิดพลาดไปที่ จัดรูปแบบแถบข้อผิดพลาด บานหน้าต่างและกำหนดค่าดังต่อไปนี้

ตอนนี้แผนภูมิอมยิ้มแนวนอนที่มีสีวงรีเดียวกันถูกสร้างขึ้นตามภาพด้านล่างที่แสดง

ทิปส์: หากคุณต้องการระบุสีที่แตกต่างกันสำหรับวงรีโปรดเปลี่ยนสีทีละสีด้วยตนเอง
โปรดคลิกวงรีสองครั้งเพื่อเลือกเฉพาะจากนั้นไปที่ จัดรูปแบบจุดข้อมูล บานหน้าต่างเปิดใช้งานไฟล์ เติม & Line คลิกแท็บ Marker จากนั้นระบุสีเติมทึบและสีเส้นทึบสำหรับสีนั้น

สุดท้ายแผนภูมิอมยิ้มแนวนอนที่มีสีวงรีต่างกันจะแสดงดังต่อไปนี้

สร้างแผนภูมิอมยิ้มใน Excel ได้อย่างง่ายดาย
พื้นที่ แผนภูมิอมยิ้ม ประโยชน์ของ Kutools สำหรับ Excel สามารถช่วยคุณสร้างแผนภูมิอมยิ้มแนวตั้งหรือแนวนอนใน Excel ได้อย่างรวดเร็วด้วยการคลิกหลายครั้งตามที่แสดงตัวอย่างด้านล่าง
ดาวน์โหลดและทดลองใช้ทันที! เส้นทางฟรี 30 วัน
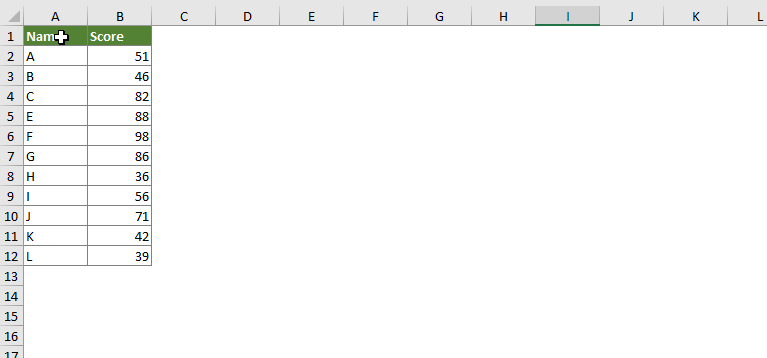
ดาวน์โหลดไฟล์ตัวอย่าง
วิดีโอ: สร้างแผนภูมิอมยิ้มใน Excel
เครื่องมือเพิ่มประสิทธิภาพการทำงานในสำนักงานที่ดีที่สุด
Kutools สำหรับ Excel - ช่วยให้คุณโดดเด่นจากฝูงชน
Kutools สำหรับ Excel มีคุณสมบัติมากกว่า 300 รายการ รับรองว่าสิ่งที่คุณต้องการเพียงแค่คลิกเดียว...

แท็บ Office - เปิดใช้งานการอ่านแบบแท็บและการแก้ไขใน Microsoft Office (รวม Excel)
- หนึ่งวินาทีเพื่อสลับไปมาระหว่างเอกสารที่เปิดอยู่มากมาย!
- ลดการคลิกเมาส์หลายร้อยครั้งสำหรับคุณทุกวันบอกลามือเมาส์
- เพิ่มประสิทธิภาพการทำงานของคุณได้ถึง 50% เมื่อดูและแก้ไขเอกสารหลายฉบับ
- นำแท็บที่มีประสิทธิภาพมาสู่ Office (รวมถึง Excel) เช่นเดียวกับ Chrome, Edge และ Firefox

