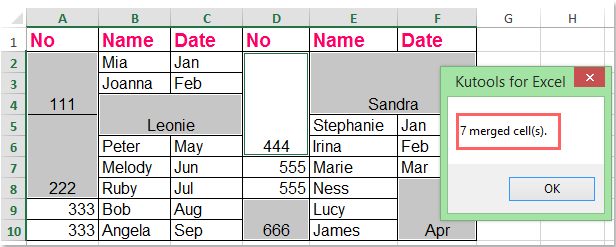วิธีระบุและเลือกเซลล์ที่ผสานทั้งหมดใน Excel
คุณรู้วิธีค้นหาและเลือกเซลล์ที่ผสานทั้งหมดใน Excel หรือไม่? ต่อไปนี้เป็นวิธีที่ยุ่งยากสามวิธีในการระบุและเลือกเซลล์ที่ผสานทั้งหมดในส่วนที่เลือกหรือช่วงใน Excel อย่างรวดเร็ว
ระบุและเลือกเซลล์ที่ผสานทั้งหมดด้วยคำสั่ง Find
เลือกและนับเซลล์ที่ผสานทั้งหมดอย่างรวดเร็วด้วย Kutools for Excel
ระบุและเลือกเซลล์ที่ผสานทั้งหมดด้วยคำสั่ง Find
คุณสามารถระบุและเลือกเซลล์ที่ผสานทั้งหมดในแผ่นงานที่ใช้งานได้โดย หา คำสั่งตามขั้นตอนต่อไปนี้:
1. คลิก หน้าแรก > ค้นหาและเลือก > หา เพื่อเปิด ค้นหาและแทนที่ กล่องโต้ตอบ คุณยังสามารถเปิดไฟล์ ค้นหาและแทนที่ กล่องโต้ตอบด้วยการกดปุ่ม Ctrl + F กุญแจ
2. คลิก รูปแบบ ในกล่องโต้ตอบ (หากคุณไม่พบไฟล์ รูปแบบ โปรดคลิกปุ่ม Options เพื่อขยายกล่องโต้ตอบ) ดูภาพหน้าจอ:

3. ในการโผล่ขึ้นมา ค้นหารูปแบบ ให้เลือกเฉพาะไฟล์ ผสานเซลล์ ตัวเลือกใน การควบคุมข้อความ ส่วนภายใต้ การวางแนว แล้วคลิก OK.

4. ตอนนี้คุณกลับไปที่ไฟล์ ค้นหาและแทนที่ คลิกตกลง ค้นหาทั้งหมด ปุ่ม. เซลล์ที่ผสานทั้งหมดจะแสดงอยู่ที่ด้านล่างของกล่องโต้ตอบนี้ เลือกผลการค้นหาทั้งหมดโดยกดปุ่ม เปลี่ยน กุญแจ
ตอนนี้เซลล์ที่ผสานทั้งหมดในแผ่นงานที่ใช้งานอยู่จะถูกเลือกเมื่อคุณเลือกผลลัพธ์การค้นหาทั้งหมด ดูภาพหน้าจอ:

ทิปส์: หากคุณต้องการระบุค้นหาและเลือกเซลล์ที่ผสานในส่วนที่เลือกเท่านั้นคุณต้องเลือกช่วงก่อน
เลือกและนับเซลล์ที่ผสานทั้งหมดด้วย Kutools for Excel
Kutools สำหรับ Excel's เลือก Merged Cells เครื่องมือจะช่วยให้คุณระบุตัวตนค้นหาและเลือกเซลล์ที่ผสานทั้งหมดในส่วนที่เลือกได้ด้วยคลิกเดียว
| Kutools สำหรับ Excel : ด้วย Add-in ของ Excel ที่มีประโยชน์มากกว่า 300 รายการทดลองใช้ฟรีโดยไม่มีข้อ จำกัด ใน 30 วัน. |
หลังจากการติดตั้ง Kutools สำหรับ Excelโปรดดำเนินการดังนี้ :( ดาวน์โหลด Kutools for Excel ได้ฟรีทันที! )
1. เลือกช่วงข้อมูลที่คุณต้องการเลือกเซลล์ที่ผสาน
2. คลิก Kutools > เลือก > เลือก Merged Cellsดูภาพหน้าจอ:

3. และเซลล์ที่ผสานทั้งหมดในส่วนที่เลือกได้ถูกเลือกพร้อมกันและจำนวนเซลล์ที่ผสานจะถูกนับด้วยดูภาพหน้าจอ:
ระบุเซลล์ที่ผสานทั้งหมดด้วยรหัส VBA
VBA 1: ระบุและเน้นเซลล์ที่ผสานทั้งหมด
1. กด ALT + F11 และจะเปิดไฟล์ Microsoft Visual Basic สำหรับแอปพลิเคชัน หน้าต่าง
2. คลิก สิ่งที่ใส่เข้าไป > โมดูลและวางมาโครต่อไปนี้ในไฟล์ โมดูล หน้าต่าง.
Sub FindMergedcells()
'updateby Extendoffice
Dim x As Range
For Each x In ActiveSheet.UsedRange
If x.MergeCells Then
x.Interior.ColorIndex = 8
End If
Next
End Sub
3. กด F5 กุญแจสำคัญในการเรียกใช้แมโครนี้ เซลล์ที่ผสานทั้งหมดในแผ่นงานที่ใช้งานอยู่จะถูกระบุและเน้นดูภาพหน้าจอ:

VBA 2: ระบุและแสดงรายการเซลล์ที่ผสานทั้งหมด
1. กด ALT + F11 และจะเปิดไฟล์ Microsoft Visual Basic สำหรับแอปพลิเคชัน หน้าต่าง
2. คลิก สิ่งที่ใส่เข้าไป > โมดูลและวางมาโครต่อไปนี้ในไฟล์ โมดูล หน้าต่าง.
Sub ListMergedcells()
'updateby Extendoffice
Dim x As Range
Dim sMsg As String
sMsg = ""
For Each x In ActiveSheet.UsedRange
If x.MergeCells Then
If sMsg = "" Then
sMsg = "Merged cells:" & vbCr
End If
sMsg = sMsg & Replace(x.Address, "$", "") & vbCr
End If
Next
If sMsg = "" Then
sMsg = "No merged cells."
End If
MsgBox sMsg
End Sub
3. กด F5 สำคัญในการเรียกใช้แมโครนี้เซลล์ที่ผสานทั้งหมดจะแสดงรายการในกล่องโต้ตอบที่โผล่ขึ้นมา ดูภาพหน้าจอ:

บทความที่เกี่ยวข้อง
วิธีอนุญาตให้ผสานเซลล์ภายในแผ่นงานที่มีการป้องกันใน Excel
ตามค่าเริ่มต้นแผ่นงานที่มีการป้องกันไม่อนุญาตให้ผู้ใช้ผสานเซลล์ อย่างไรก็ตามคุณสามารถผสานเซลล์ภายในแผ่นงานที่มีการป้องกันด้วยวิธี VBA ตามที่เราให้ไว้ในบทความนี้
วิธีผสานเซลล์ในช่วงที่จัดรูปแบบเป็นตารางใน Excel
ใน Excel คุณสามารถรวมเซลล์ที่ต่อเนื่องกันเป็นหนึ่งเดียวได้อย่างง่ายดายด้วยยูทิลิตี้ Merge & Center ดังภาพด้านล่าง อย่างไรก็ตามไม่สามารถผสานเซลล์ในช่วงที่จัดรูปแบบเป็นตารางใน Excel ได้มีเคล็ดลับในการจัดการหรือไม่?
วิธีผสานเซลล์โดยไม่ให้เนื้อหาอยู่กึ่งกลางใน Excel
ใน Excel เมื่อรวมเซลล์สองเซลล์ขึ้นไปใน Excel ฟังก์ชัน Merge & Center สามารถช่วยคุณได้ แต่ในบางครั้งคุณจะทำอย่างไรหากต้องการผสานเซลล์ แต่ไม่ได้จัดกึ่งกลางเนื้อหาตามภาพด้านล่างนี้ ในบทช่วยสอนนี้ฉันจะแนะนำวิธีการแก้งานนี้ใน Excel
วิธียกเลิกการผสานเซลล์และเติมค่าที่ซ้ำกันใน Excel
หากคุณมีเวิร์กชีตที่มีเซลล์ที่ผสานจำนวนมากและตอนนี้คุณต้องยกเลิกการผสานและเติมค่าดั้งเดิมจากเซลล์ที่ผสานโดยอัตโนมัติตามภาพหน้าจอต่อไปนี้ คุณจะจัดการกับงานนี้อย่างรวดเร็วได้อย่างไร?
สุดยอดเครื่องมือเพิ่มผลผลิตในสำนักงาน
เพิ่มพูนทักษะ Excel ของคุณด้วย Kutools สำหรับ Excel และสัมผัสประสิทธิภาพอย่างที่ไม่เคยมีมาก่อน Kutools สำหรับ Excel เสนอคุณสมบัติขั้นสูงมากกว่า 300 รายการเพื่อเพิ่มประสิทธิภาพและประหยัดเวลา คลิกที่นี่เพื่อรับคุณสมบัติที่คุณต้องการมากที่สุด...

แท็บ Office นำอินเทอร์เฟซแบบแท็บมาที่ Office และทำให้งานของคุณง่ายขึ้นมาก
- เปิดใช้งานการแก้ไขและอ่านแบบแท็บใน Word, Excel, PowerPoint, ผู้จัดพิมพ์, Access, Visio และโครงการ
- เปิดและสร้างเอกสารหลายรายการในแท็บใหม่ของหน้าต่างเดียวกันแทนที่จะเป็นในหน้าต่างใหม่
- เพิ่มประสิทธิภาพการทำงานของคุณ 50% และลดการคลิกเมาส์หลายร้อยครั้งให้คุณทุกวัน!