วิธีรับและแทรกชื่อผู้ใช้ที่แก้ไขล่าสุดใน Excel
บทความนี้จะแสดงวิธีรับข้อมูลชื่อผู้ใช้ที่แก้ไขล่าสุดและแทรกข้อมูลชื่อผู้ใช้ที่แก้ไขล่าสุดในเซลล์ใน Excel
รับชื่อผู้ใช้ที่แก้ไขล่าสุดของสมุดงานปัจจุบันใน Excel
แทรกชื่อผู้ใช้ที่แก้ไขล่าสุดของสมุดงานปัจจุบันด้วยฟังก์ชันที่ผู้ใช้กำหนดเอง
แทรกชื่อผู้ใช้ในเซลล์ส่วนหัวหรือส่วนท้ายได้อย่างง่ายดายด้วย Kutools for Excel
รับชื่อผู้ใช้ที่แก้ไขล่าสุดของสมุดงานปัจจุบันใน Excel
ดังที่เราทราบเราสามารถรับข้อมูลชื่อผู้ใช้ที่แก้ไขล่าสุดได้ในกล่องโต้ตอบคุณสมบัติขั้นสูงของสมุดงานปัจจุบัน
หากคุณใช้ Excel 2007
คุณสามารถรับชื่อผู้ใช้ที่แก้ไขสมุดงานปัจจุบันครั้งล่าสุดใน Excel โดยทำตามขั้นตอนต่อไปนี้:
ขั้นตอนที่ 1: คลิกปุ่ม ปุ่ม Office >> เตรียมการ >> อสังหาริมทรัพย์ .

ขั้นตอนที่ 2: จากนั้นบานหน้าต่างเอกสารจะถูกเพิ่มไว้เหนือแผ่นงาน คลิก คุณสมบัติเอกสาร >> คุณสมบัติขั้นสูง.

ขั้นตอนที่ 3: ในกล่องโต้ตอบคุณสมบัติขั้นสูงที่เปิดขึ้นคุณจะเห็นไฟล์ บันทึกล่าสุดโดย: ข้อมูลภายใต้ สถิติ แถบ

ถ้าคุณใช้ Excel 2010, 2013 หรือใหม่กว่า
หากคุณใช้ Microsoft Excel 2010 หรือเวอร์ชันที่ใหม่กว่าคุณสามารถรับข้อมูลผู้ใช้ที่แก้ไขล่าสุดได้โดยทำตามขั้นตอนต่อไปนี้:
เพียงแค่คลิกที่ เนื้อไม่มีมัน > ข้อมูลคุณจะได้รับไฟล์ แก้ไขล่าสุดโดย ข้อมูลทางด้านขวาใต้ ผู้เกี่ยวข้อง มาตรา. ดูภาพหน้าจอต่อไปนี้

ใส่ชื่อผู้ใช้ที่แก้ไขสมุดงานปัจจุบันครั้งล่าสุดด้วยฟังก์ชันที่ผู้ใช้กำหนดเอง
1: กดปุ่ม ALT + F11 คีย์เพื่อเปิด Microsoft Visual Basic สำหรับแอปพลิเคชัน หน้าต่าง
2: ใน Microsoft Visual Basic สำหรับแอปพลิเคชัน หน้าต่างคลิก สิ่งที่ใส่เข้าไป > โมดูลและวางมาโครต่อไปนี้ในหน้าต่างโมดูล ดูภาพหน้าจอ L
รหัส VBA: ใส่ชื่อผู้ใช้ที่แก้ไขล่าสุดใน Excel
Function LastAuthor()
LastAuthor = ActiveWorkbook.BuiltinDocumentProperties("Last Author")
End Function
3: กด อื่น ๆ + Q ปุ่มเพื่อปิดไฟล์ Microsoft Visual Basic สำหรับแอปพลิเคชัน หน้าต่าง
4. เลือกเซลล์ที่คุณต้องการใส่ชื่อผู้ใช้ป้อนสูตร = LastAuthor () ลงในแถบสูตรแล้วกดปุ่ม เข้าสู่ สำคัญ. จากนั้นชื่อผู้ใช้ที่แก้ไขล่าสุดจะถูกแทรกลงในเซลล์ทันที ดูภาพหน้าจอ:
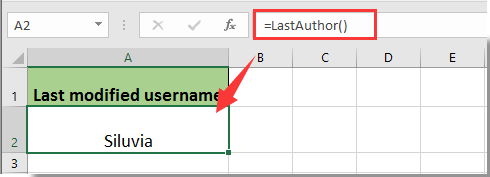
แทรกชื่อผู้ใช้ในเซลล์ส่วนหัวหรือส่วนท้ายได้อย่างง่ายดายด้วย Kutools for Excel
คุณสามารถแทรกชื่อผู้ใช้ในเซลล์ที่ระบุส่วนหัวของแผ่นงานหรือส่วนท้ายใน Excel ด้วยนามสกุล แทรกข้อมูลสมุดงาน ประโยชน์ของ Kutools สำหรับ Excel. กรุณาดำเนินการดังนี้
ก่อนที่จะใช้ Kutools สำหรับ Excelโปรด ดาวน์โหลดและติดตั้งในตอนแรก.
1 คลิก Kutools พลัส > สมุดงาน > แทรกข้อมูลสมุดงาน. ดูภาพหน้าจอ:

2 ใน แทรกข้อมูลสมุดงาน คุณต้อง:
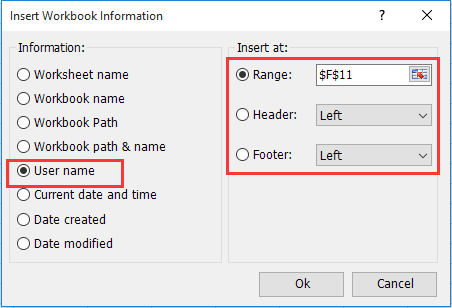
1). เลือกไฟล์ ชื่อผู้ใช้ ตัวเลือกใน ข้อมูล มาตรา.
2). หากคุณต้องการแทรกชื่อผู้ใช้ลงในเซลล์ที่ระบุโปรดระบุเซลล์นี้ในไฟล์ พิสัย กล่อง; สำหรับการใส่ชื่อผู้ใช้ลงในส่วนหัวหรือส่วนท้ายโปรดเลือกไฟล์ ส่วนหัว or ฟุตบอล ตัวเลือก
3). คลิก Ok ปุ่ม. ดูภาพหน้าจอ:
จากนั้นชื่อผู้ใช้จะถูกแทรกลงในตำแหน่งที่กำหนดทันที
หากคุณต้องการทดลองใช้ยูทิลิตีนี้ฟรี (30 วัน) กรุณาคลิกเพื่อดาวน์โหลดแล้วไปใช้การดำเนินการตามขั้นตอนข้างต้น
สุดยอดเครื่องมือเพิ่มผลผลิตในสำนักงาน
เพิ่มพูนทักษะ Excel ของคุณด้วย Kutools สำหรับ Excel และสัมผัสประสิทธิภาพอย่างที่ไม่เคยมีมาก่อน Kutools สำหรับ Excel เสนอคุณสมบัติขั้นสูงมากกว่า 300 รายการเพื่อเพิ่มประสิทธิภาพและประหยัดเวลา คลิกที่นี่เพื่อรับคุณสมบัติที่คุณต้องการมากที่สุด...

แท็บ Office นำอินเทอร์เฟซแบบแท็บมาที่ Office และทำให้งานของคุณง่ายขึ้นมาก
- เปิดใช้งานการแก้ไขและอ่านแบบแท็บใน Word, Excel, PowerPoint, ผู้จัดพิมพ์, Access, Visio และโครงการ
- เปิดและสร้างเอกสารหลายรายการในแท็บใหม่ของหน้าต่างเดียวกันแทนที่จะเป็นในหน้าต่างใหม่
- เพิ่มประสิทธิภาพการทำงานของคุณ 50% และลดการคลิกเมาส์หลายร้อยครั้งให้คุณทุกวัน!
