วิธีลบการจัดรูปแบบตามเงื่อนไขใน Excel อย่างรวดเร็ว
การจัดรูปแบบตามเงื่อนไขเป็นเครื่องมือที่มีประโยชน์มากใน Excel ซึ่งสามารถช่วยให้คุณจัดรูปแบบและแรเงาเซลล์ตามเกณฑ์เงื่อนไขเฉพาะได้อย่างง่ายดาย แต่บางครั้งคุณอาจต้องการลบหรือล้างการจัดรูปแบบตามเงื่อนไขใน Excel คุณจะลบการจัดรูปแบบตามเงื่อนไขใน Excel ได้อย่างไร?
ลบการจัดรูปแบบตามเงื่อนไขด้วยฟังก์ชัน Clear Rules
ลบการจัดรูปแบบตามเงื่อนไขด้วยรหัส VBA
ลบการจัดรูปแบบตามเงื่อนไขและการแรเงาพื้นหลังได้อย่างง่ายดายด้วย Kutools for Excel
ลบการจัดรูปแบบตามเงื่อนไขด้วยฟังก์ชัน Clear Rules
ฟังก์ชัน Clear Rules สามารถช่วยให้คุณลบการจัดรูปแบบตามเงื่อนไขในช่วงที่เลือกและทั้งแผ่นงานได้อย่างรวดเร็วและง่ายดาย
หากต้องการลบการจัดรูปแบบตามเงื่อนไขของช่วงที่เลือกโปรดดำเนินการดังนี้:
1. เลือกช่วงที่คุณต้องการลบการจัดรูปแบบตามเงื่อนไข
2. คลิก หน้าแรก > การจัดรูปแบบตามเงื่อนไข > ล้างกฎ > ล้างกฎจากเซลล์ที่เลือก. ดูภาพหน้าจอ:

3. และการจัดรูปแบบตามเงื่อนไขที่เลือกถูกลบออก ดูภาพหน้าจอ:
 |
 |
หากต้องการลบการจัดรูปแบบตามเงื่อนไขของแผ่นงานทั้งหมดโปรดทำดังนี้:
คลิก หน้าแรก > การจัดรูปแบบตามเงื่อนไข > ล้างกฎ > ล้างกฎจากทั้งแผ่นและการจัดรูปแบบตามเงื่อนไขของแผ่นงานทั้งหมดจะถูกลบออก
ลบการจัดรูปแบบตามเงื่อนไขด้วยรหัส VBA
โค้ด VBA ต่อไปนี้สามารถช่วยคุณลบการจัดรูปแบบตามเงื่อนไขได้
1. คลิก ผู้พัฒนา >ของ Visual Basicใหม่ Microsoft Visual Basic สำหรับแอปพลิเคชัน หน้าต่างจะปรากฏขึ้นให้คลิก สิ่งที่ใส่เข้าไป > โมดูลและใส่รหัสต่อไปนี้ลงในโมดูล:
VBA: ลบการจัดรูปแบบตามเงื่อนไข
Sub DeleteConditionalFormats()
'Update 20130912
Dim WorkRng As Range
On Error Resume Next
xTitleId = "KutoolsforExcel"
Set WorkRng = Application.Selection
Set WorkRng = Application.InputBox("Range", xTitleId, WorkRng.Address, Type:=8)
WorkRng.FormatConditions.Delete
End Sub2. จากนั้นคลิก ![]() หรือกด F5 เพื่อเรียกใช้รหัสและกล่องพร้อมต์จะเตือนให้คุณเลือกช่วงที่คุณต้องการใช้ ดูภาพหน้าจอ:
หรือกด F5 เพื่อเรียกใช้รหัสและกล่องพร้อมต์จะเตือนให้คุณเลือกช่วงที่คุณต้องการใช้ ดูภาพหน้าจอ:

3. จากนั้นคลิก OK และการจัดรูปแบบตามเงื่อนไขทั้งหมดในช่วงที่เลือกถูกลบออก
ลบการจัดรูปแบบตามเงื่อนไขและการแรเงาพื้นหลังได้อย่างง่ายดายด้วย Kutools for Excel
พื้นที่ Kutools สำหรับ Excel's การแรเงาแถว / คอลัมน์สำรอง ยูทิลิตี้สามารถช่วยคุณลบทั้งการจัดรูปแบบตามเงื่อนไขและการแรเงาพื้นหลังในเวลาเดียวกัน
ก่อนที่จะใช้ Kutools สำหรับ Excelโปรด ดาวน์โหลดและติดตั้งในตอนแรก.
1. เลือกช่วงที่มีการจัดรูปแบบตามเงื่อนไขหรือการแรเงาพื้นหลังที่คุณต้องการลบจากนั้นคลิก Kutools > รูปแบบ > การแรเงาแถว / คอลัมน์สำรอง. ดูภาพหน้าจอ:

2. ใน การแรเงาแถว / คอลัมน์สำรอง เพียงแค่เลือก ลบการแรเงาแถวสำรองที่มีอยู่ ตัวเลือกใน วิธีการแรเงา แล้วคลิกไฟล์ OK ปุ่ม. ดูภาพหน้าจอ:
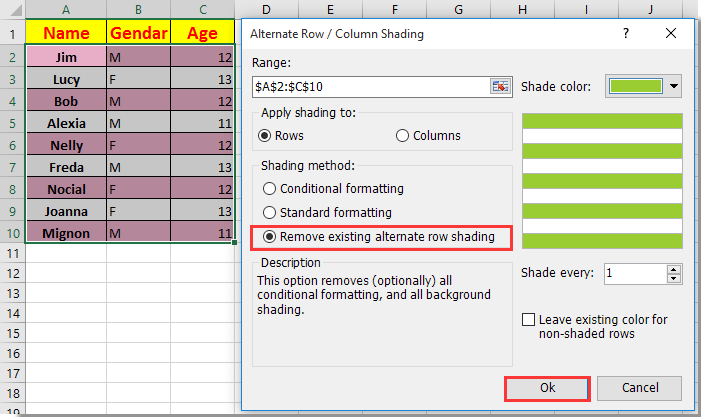
จากนั้นการจัดรูปแบบย่อหน้าและสีเติมด้วยตนเองทั้งหมดจะถูกลบออกไปอย่างไม่หยุดยั้ง

หากคุณต้องการทดลองใช้ยูทิลิตีนี้ฟรี (30 วัน) กรุณาคลิกเพื่อดาวน์โหลดแล้วไปใช้การดำเนินการตามขั้นตอนข้างต้น
ลบการจัดรูปแบบตามเงื่อนไขและการแรเงาพื้นหลังได้อย่างง่ายดายด้วย Kutools for Excel
บทความที่เกี่ยวข้อง:
สุดยอดเครื่องมือเพิ่มผลผลิตในสำนักงาน
เพิ่มพูนทักษะ Excel ของคุณด้วย Kutools สำหรับ Excel และสัมผัสประสิทธิภาพอย่างที่ไม่เคยมีมาก่อน Kutools สำหรับ Excel เสนอคุณสมบัติขั้นสูงมากกว่า 300 รายการเพื่อเพิ่มประสิทธิภาพและประหยัดเวลา คลิกที่นี่เพื่อรับคุณสมบัติที่คุณต้องการมากที่สุด...

แท็บ Office นำอินเทอร์เฟซแบบแท็บมาที่ Office และทำให้งานของคุณง่ายขึ้นมาก
- เปิดใช้งานการแก้ไขและอ่านแบบแท็บใน Word, Excel, PowerPoint, ผู้จัดพิมพ์, Access, Visio และโครงการ
- เปิดและสร้างเอกสารหลายรายการในแท็บใหม่ของหน้าต่างเดียวกันแทนที่จะเป็นในหน้าต่างใหม่
- เพิ่มประสิทธิภาพการทำงานของคุณ 50% และลดการคลิกเมาส์หลายร้อยครั้งให้คุณทุกวัน!
