วิธีกรองเซลล์ด้วยตัวพิมพ์เล็กและใหญ่ใน Excel
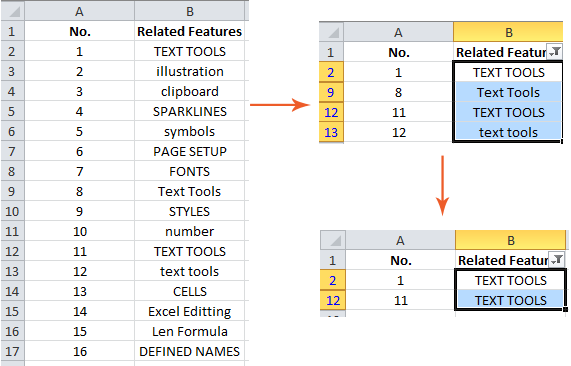
กรองข้อความด้วยตัวพิมพ์เล็กและตัวพิมพ์ใหญ่ตามตัวกรองและสูตร
กรองข้อความด้วยตัวพิมพ์เล็กและใหญ่โดย Super Filter ของ Kutools for Excel
กรองข้อความด้วยตัวพิมพ์เล็กและตัวพิมพ์ใหญ่ตามตัวกรองและสูตร
คุณจะกรองเฉพาะข้อความที่ไม่ซ้ำกันโดยคำนึงถึงตัวพิมพ์เล็กและตัวพิมพ์ใหญ่ใน Excel ได้อย่างไรโดยระบุว่าเป็น "เครื่องมือข้อความ" ตัวพิมพ์ใหญ่ เราจะทำตามตัวอย่างที่เราพูดไว้ข้างต้นและแสดงคำแนะนำโดยละเอียดเพื่อกรองโดยคำนึงถึงตัวพิมพ์เล็กและใหญ่
ขั้นตอนที่ 1: ในคอลัมน์ว่างคอลัมน์ C ป้อนสูตรของ = แน่นอน (B2, UPPER (B2))และกดปุ. ม เข้าสู่ กุญแจ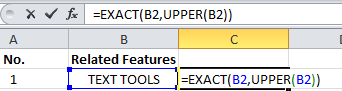
สูตรนี้จะระบุว่าสตริงข้อความในเซลล์ B2 เป็นตัวพิมพ์ใหญ่หรือไม่และส่งกลับ จริง เฉพาะในกรณีที่สตริงข้อความเป็นตัวพิมพ์ใหญ่
ขั้นตอนที่ 2: เลือกคอลัมน์ C แล้วคลิกไฟล์ หน้าแรก >> ใส่ >> ลง เพื่อคัดลอกสูตรไปยังคอลัมน์ทั้งหมด
ขั้นตอนที่ 3: เลือกคอลัมน์ B และคอลัมน์ C พร้อมกัน
ขั้นตอนที่ 4: คลิกปุ่ม ตัวกรอง ใต้ปุ่ม ข้อมูล แถบ
ขั้นตอนที่ 5: คลิกปุ่มลูกศร ![]() นอกเหนือจากชื่อคอลัมน์ B แล้วให้ยกเลิกการเลือก เลือกทั้งหมดและตรวจสอบเฉพาะไฟล์ เครื่องมือข้อความ ในกล่องตัวกรอง จากนั้นคลิก OK.
นอกเหนือจากชื่อคอลัมน์ B แล้วให้ยกเลิกการเลือก เลือกทั้งหมดและตรวจสอบเฉพาะไฟล์ เครื่องมือข้อความ ในกล่องตัวกรอง จากนั้นคลิก OK.

ขั้นตอนที่ 6: คลิกปุ่มลูกศร ![]() นอกเหนือจากชื่อคอลัมน์ C; ยกเลิกการเลือก เลือกทั้งหมดและตรวจสอบเฉพาะไฟล์ TRUE ในกล่องตัวกรอง คลิก OK.
นอกเหนือจากชื่อคอลัมน์ C; ยกเลิกการเลือก เลือกทั้งหมดและตรวจสอบเฉพาะไฟล์ TRUE ในกล่องตัวกรอง คลิก OK.
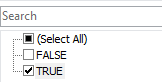
ตอนนี้จะกรองบันทึกสองครั้งและในที่สุดก็กรองบันทึกที่ไม่ซ้ำกันด้วยตัวพิมพ์เล็กและใหญ่ดูภาพหน้าจอต่อไปนี้:

หมายเหตุ:
1. สูตรของ =AND(B2<>"",SUMPRODUCT(--(EXACT(B2,$B$1:$B$14)))>1) สามารถช่วยคุณกรองเฉพาะระเบียนด้วย หัวข้อกรณี.
2. สูตรของ = แน่นอน (B2, LOWER (B2)) สามารถช่วยคุณกรองเฉพาะระเบียนด้วย ลดลง.
กรองข้อความด้วยตัวพิมพ์เล็กและใหญ่โดย Super Filter ของ Kutools for Excel
ด้วยวิธีการข้างต้นคุณอาจคิดว่าไม่สะดวกพอเนื่องจากสูตรที่จำเป็นในการรีเมนเบอร์ อย่างไรก็ตามหากคุณมี Kutools สำหรับ Excelคุณสามารถใช้ ซุปเปอร์ฟิลเตอร์ เพื่อกรองตัวพิมพ์ใหญ่หรือตัวพิมพ์เล็กได้อย่างรวดเร็ว
| Kutools สำหรับ Excel, ที่มีมากกว่า 300 ฟังก์ชั่นที่มีประโยชน์ทำให้งานของคุณง่ายขึ้น |
หลังจาก ติดตั้งฟรี Kutools สำหรับ Excel โปรดทำดังนี้:
1 คลิก Kutools พลัส > ซุปเปอร์ฟิลเตอร์. ดูภาพหน้าจอ:
2. จากนั้นก ซุปเปอร์ฟิลเตอร์ บานหน้าต่างปรากฏขึ้นให้เลือกช่วงข้อมูลที่คุณใช้การตรวจสอบ ระบุ ช่องทำเครื่องหมายเพื่อแก้ไขช่วงข้อมูล ดูภาพหน้าจอ:
3. วางเคอร์เซอร์ไว้ที่กฎข้อแรกแล้วคลิกขีดเส้นใต้ จากนั้นเลือกคอลัมน์ที่คุณต้องการกรองและเลือก รูปแบบข้อความ ในรายการที่สองจากนั้นเลือก เท่ากับ จากรายการที่สามในรายการที่สี่ให้เลือกรูปแบบเคสที่คุณต้องการกรอง .. ดูภาพหน้าจอ:


5. ตอนนี้คลิก Ok > ตัวกรอง.
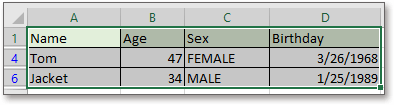

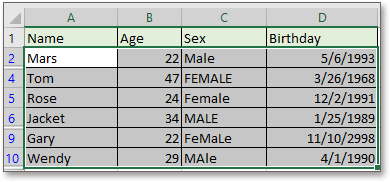
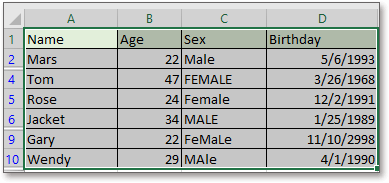
คลิกที่นี่เพื่อทราบข้อมูลเพิ่มเติมเกี่ยวกับ Super Filter
กรองข้อความตามตัวพิมพ์เล็กและใหญ่
สุดยอดเครื่องมือเพิ่มผลผลิตในสำนักงาน
เพิ่มพูนทักษะ Excel ของคุณด้วย Kutools สำหรับ Excel และสัมผัสประสิทธิภาพอย่างที่ไม่เคยมีมาก่อน Kutools สำหรับ Excel เสนอคุณสมบัติขั้นสูงมากกว่า 300 รายการเพื่อเพิ่มประสิทธิภาพและประหยัดเวลา คลิกที่นี่เพื่อรับคุณสมบัติที่คุณต้องการมากที่สุด...

แท็บ Office นำอินเทอร์เฟซแบบแท็บมาที่ Office และทำให้งานของคุณง่ายขึ้นมาก
- เปิดใช้งานการแก้ไขและอ่านแบบแท็บใน Word, Excel, PowerPoint, ผู้จัดพิมพ์, Access, Visio และโครงการ
- เปิดและสร้างเอกสารหลายรายการในแท็บใหม่ของหน้าต่างเดียวกันแทนที่จะเป็นในหน้าต่างใหม่
- เพิ่มประสิทธิภาพการทำงานของคุณ 50% และลดการคลิกเมาส์หลายร้อยครั้งให้คุณทุกวัน!
