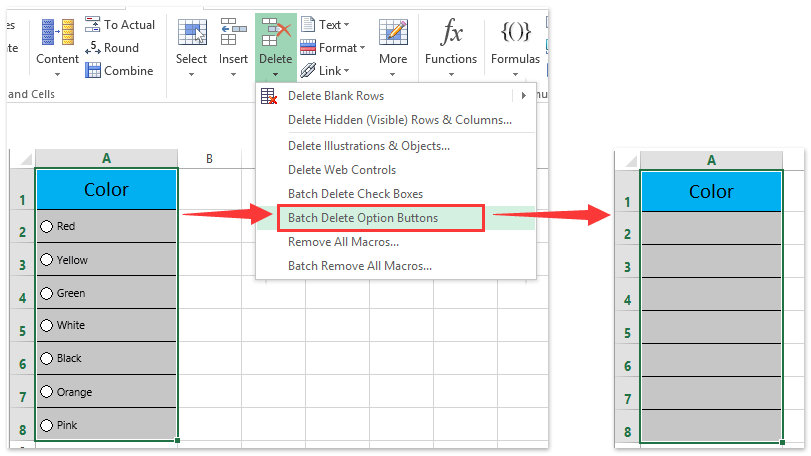วิธีแทรกปุ่มตัวเลือกหรือปุ่มตัวเลือกใน Excel
บางครั้งคุณอาจเห็นกลุ่มของตัวเลือกที่กำหนดไว้ล่วงหน้าซึ่งมีรูวงกลมให้คุณเลือกหนึ่งในนั้นและตัวเลือกนั้นเป็นแบบเฉพาะตัว เป็นปุ่มตัวเลือกหรือปุ่มตัวเลือก มันมีประโยชน์มากสำหรับพวกเขาในการเลือกชุดขนาดเล็กกลางและใหญ่หรือชุดสีเช่นแดงส้มเหลืองเขียวน้ำเงิน ... ฯลฯ
แทรกปุ่มตัวเลือกใน Excel ด้วยตนเอง
คลิกเดียวเพื่อแทรกปุ่มวิทยุหลายปุ่ม
คลิกเดียวเพื่อลบปุ่มตัวเลือกทั้งหมดที่เลือก
แทรกช่องทำเครื่องหมายหรือปุ่มตัวเลือกหลายช่องพร้อมกันใน Excel ได้อย่างง่ายดาย
โดยปกติเราสามารถแทรกช่องทำเครื่องหมายหรือปุ่มตัวเลือกในเซลล์ได้ครั้งละหนึ่งช่องโดยมีขั้นตอนที่น่าเบื่อใน Excel แต่ Kutools สำหรับ Excel's กล่องกาเครื่องหมายแทรกแบทช์ ยูทิลิตี้และ ปุ่มตัวเลือกแทรกแบทช์ ยูทิลิตี้สามารถช่วยให้ผู้ใช้ Excel สามารถแทรกช่องทำเครื่องหมายหรือปุ่มตัวเลือกต่างๆลงในเซลล์ที่เลือกทั้งหมดได้อย่างรวดเร็ว
 แทรกปุ่มตัวเลือกใน Excel ด้วยตนเอง
แทรกปุ่มตัวเลือกใน Excel ด้วยตนเอง
1. ไปที่ ควบคุม กลุ่มภายใต้ ผู้พัฒนา แถบ
หมายเหตุ: หากคุณไม่สามารถดูไฟล์ ผู้พัฒนา แถบริบบิ้นโปรดทำดังนี้:
- ใน Excel 2010 หรือเวอร์ชันที่สูงกว่าโปรดคลิกไฟล์ เนื้อไม่มีมัน > Options > ปรับแต่งริบบิ้นจากนั้นตรวจสอบไฟล์ ผู้พัฒนา ตัวเลือกทางด้านขวา
- ใน Excel 2007 โปรดคลิกไฟล์ ปุ่ม Office > ตัวเลือก Excel > ยอดนิยมจากนั้นตรวจสอบไฟล์ แสดงแท็บนักพัฒนา ในตัวเลือก Ribbon ในส่วนตัวเลือกยอดนิยมสำหรับการทำงานกับ Excel
2. คลิก สิ่งที่ใส่เข้าไป แล้วเลือกปุ่ม ปุ่มตัวเลือกดูภาพหน้าจอต่อไปนี้:
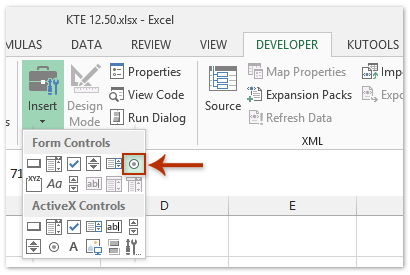
3. เลื่อนเมาส์ไปบนพื้นที่ทำงานแล้ววาดปุ่มตัวเลือก ทำซ้ำ ขั้นตอนที่ 2 และ ขั้นตอนที่ 3และใส่ปุ่มตัวเลือกได้มากเท่าที่คุณต้องการ
4. คลิกขวาที่ปุ่มตัวเลือกปุ่มใดปุ่มหนึ่งแล้วคลิกปุ่ม แก้ไขข้อความ รายการจากเมนูบริบท

5. จากนั้นข้อความด้านบนปุ่มตัวเลือกที่เลือกสามารถแก้ไขได้พิมพ์ชื่อใหม่สำหรับปุ่มตัวเลือกที่เลือก และเปลี่ยนชื่อปุ่มตัวเลือกอื่น ๆ ตามความต้องการของคุณ
6. หลังจากเปลี่ยนชื่อปุ่มตัวเลือกแล้วคุณยังสามารถจัดรูปแบบได้ตามที่คุณต้องการ คลิกขวาที่ปุ่มวิทยุปุ่มใดปุ่มหนึ่งแล้วคลิกปุ่ม การควบคุมรูปแบบ รายการจากเมนูบริบทดูภาพหน้าจอด้านล่าง:
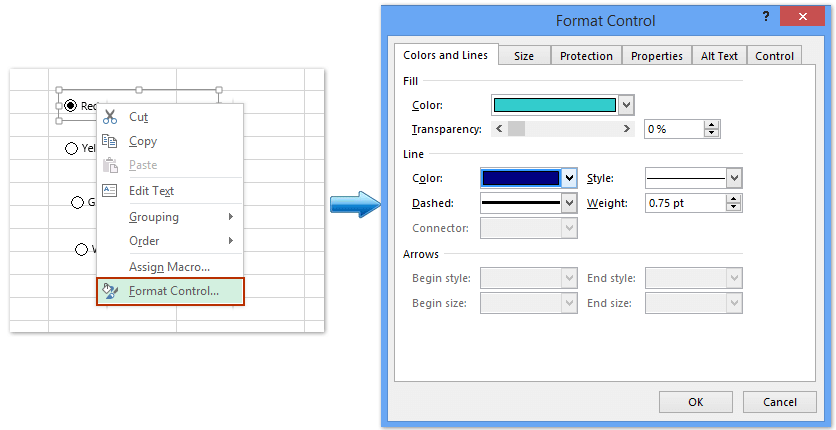
7. ใน การควบคุมรูปแบบ กล่องโต้ตอบเปลี่ยนรูปแบบการจัดรูปแบบของปุ่มตัวเลือกแต่ละปุ่ม ดูภาพหน้าจอด้านบน:
 แทรกปุ่มวิทยุหลายปุ่มใน Excel ด้วย Kutools for Excel พร้อมกัน
แทรกปุ่มวิทยุหลายปุ่มใน Excel ด้วย Kutools for Excel พร้อมกัน
หากคุณต้องการแทรกปุ่มตัวเลือกหลายปุ่มลงในช่วงของเซลล์วิธีการข้างต้นจะค่อนข้างลำบาก ถ้าคุณมี Kutools สำหรับ Excelเดียวกันกับที่ ปุ่มตัวเลือกแทรกแบทช์ คุณสามารถแทรกปุ่มตัวเลือกลงในช่วงของเซลล์ว่างหรือเซลล์ที่มีข้อมูลได้อย่างรวดเร็ว
Kutools สำหรับ Excel - เต็มไปด้วยเครื่องมือที่จำเป็นสำหรับ Excel มากกว่า 300 รายการ เพลิดเพลินกับฟีเจอร์ทดลองใช้ฟรี 30 วันโดยไม่ต้องใช้บัตรเครดิต! ดาวน์โหลดเดี๋ยวนี้!
เลือกช่วงของเซลล์ที่คุณต้องการแทรกปุ่มตัวเลือกแล้วคลิก Kutools > สิ่งที่ใส่เข้าไป > ปุ่มตัวเลือกแทรกแบทช์. จากนั้นช่วงที่คุณเลือกจะเต็มไปด้วยปุ่มตัวเลือกพร้อมกันดังภาพหน้าจอต่อไปนี้ที่แสดง:
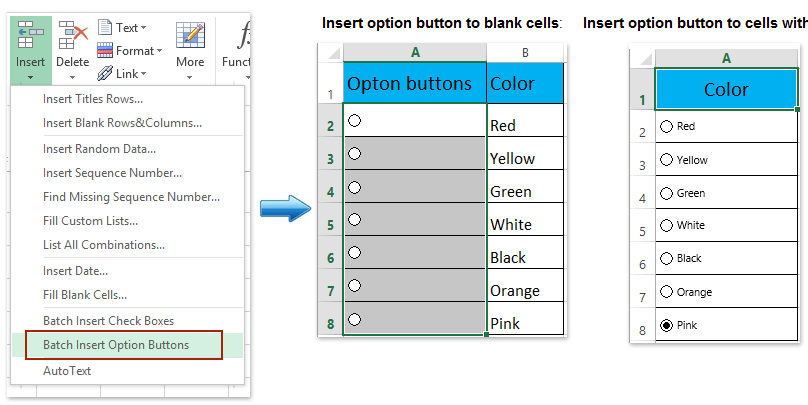
หากต้องการทราบข้อมูลเพิ่มเติมเกี่ยวกับเรื่องนี้ ปุ่มตัวเลือกแทรกแบทช์ ยูทิลิตี้โปรด ทดลองใช้ฟรี!
หมายเหตุ Kutools สำหรับ Excel ยังมีประโยชน์ ปุ่มตัวเลือกการลบแบทช์ ยูทิลิตี้เพื่อช่วยให้ผู้ใช้ Excel สามารถลบปุ่มตัวเลือกทั้งหมดในช่วงที่เลือกได้อย่างรวดเร็วด้วยการคลิกเพียงครั้งเดียว ดูภาพหน้าจอ:
Demo: แทรกและลบปุ่มตัวเลือก (ปุ่มตัวเลือก) ใน Excel
สุดยอดเครื่องมือเพิ่มผลผลิตในสำนักงาน
เพิ่มพูนทักษะ Excel ของคุณด้วย Kutools สำหรับ Excel และสัมผัสประสิทธิภาพอย่างที่ไม่เคยมีมาก่อน Kutools สำหรับ Excel เสนอคุณสมบัติขั้นสูงมากกว่า 300 รายการเพื่อเพิ่มประสิทธิภาพและประหยัดเวลา คลิกที่นี่เพื่อรับคุณสมบัติที่คุณต้องการมากที่สุด...

แท็บ Office นำอินเทอร์เฟซแบบแท็บมาที่ Office และทำให้งานของคุณง่ายขึ้นมาก
- เปิดใช้งานการแก้ไขและอ่านแบบแท็บใน Word, Excel, PowerPoint, ผู้จัดพิมพ์, Access, Visio และโครงการ
- เปิดและสร้างเอกสารหลายรายการในแท็บใหม่ของหน้าต่างเดียวกันแทนที่จะเป็นในหน้าต่างใหม่
- เพิ่มประสิทธิภาพการทำงานของคุณ 50% และลดการคลิกเมาส์หลายร้อยครั้งให้คุณทุกวัน!