วิธีกรองเซลล์ตามความยาวของข้อความใน Excel
บางครั้งคุณอาจต้องกรองเซลล์ตามความยาวของข้อความใน Excel ตัวอย่างเช่นคุณต้องกรองข้อความที่มีความยาว 6 อักขระ บทความนี้จะแสดงขั้นตอนโดยละเอียดเกี่ยวกับวิธีการกรองเซลล์ตามความยาวข้อความที่กำหนด (จำนวนอักขระ)
กรองเซลล์ตามความยาวข้อความที่กำหนดด้วยคำสั่ง Filter
กรองเซลล์ตามความยาวข้อความที่กำหนดด้วยฟังก์ชัน Len
กรองเซลล์อย่างรวดเร็วตามความยาวของข้อความด้วย Kutools for Excel
กรองเซลล์ตามความยาวข้อความที่กำหนดด้วยคำสั่ง Filter
คุณสามารถกรองเซลล์ตามความยาวข้อความที่กำหนด (จำนวนอักขระ) ด้วยฟังก์ชันตัวกรองแบบกำหนดเองของตัวกรองข้อความ กรุณาดำเนินการดังนี้:
ขั้นตอนที่ 1: เลือกคอลัมน์ B แล้วคลิกไฟล์ ตัวกรอง ใต้ปุ่ม ข้อมูล แถบ
ขั้นตอนที่ 2: คลิกลูกศรตัวกรอง ![]() แล้วเลื่อนเมาส์ไปที่ไฟล์ ตัวกรองข้อความ รายการและเลือกไฟล์ ตัวกรองที่กำหนดเอง สิ่งของ. ดูภาพหน้าจอต่อไปนี้:
แล้วเลื่อนเมาส์ไปที่ไฟล์ ตัวกรองข้อความ รายการและเลือกไฟล์ ตัวกรองที่กำหนดเอง สิ่งของ. ดูภาพหน้าจอต่อไปนี้:

ขั้นตอนที่ 3: ในกล่องโต้ตอบตัวกรองอัตโนมัติแบบกำหนดเองที่เปิดขึ้นให้ระบุเกณฑ์เป็น เท่ากับและป้อนเครื่องหมายคำถาม 6 ตัวเพื่อระบุความยาว
หากคุณต้องการกรองเซลล์ที่มีอักขระ 6 ตัวในเนื้อหาโปรดป้อนเครื่องหมายคำถาม 6 ตัว (?) ในภาพหน้าจอต่อไปนี้

ขั้นตอนที่ 4: คลิก OK.
จากนั้นกรองเซลล์ที่มี 6 อักขระในคอลัมน์ B
กรองเซลล์อย่างรวดเร็วตามความยาวข้อความใน Excel:
พื้นที่ ตัวกรองพิเศษ ประโยชน์ของ Kutools สำหรับ Excel สามารถช่วยคุณกรองเซลล์ได้อย่างรวดเร็วตามความยาวของข้อความใน Excel ดังตัวอย่างด้านล่างที่แสดง
ดาวน์โหลดและทดลองใช้ทันที! (เส้นทางฟรี 30 วัน)
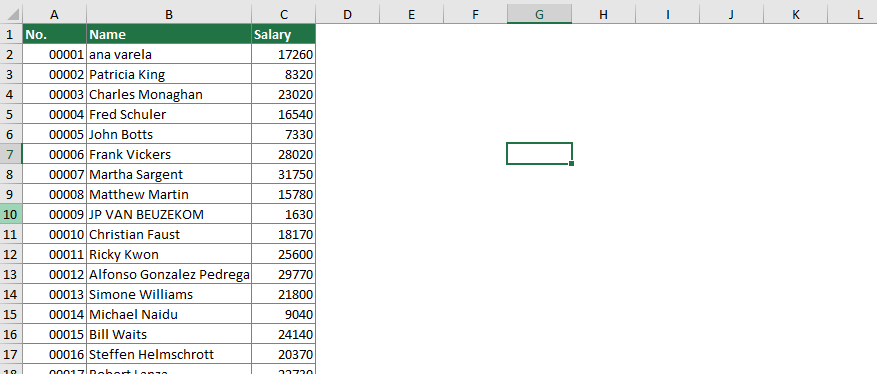
กรองเซลล์ตามความยาวข้อความที่กำหนดด้วยฟังก์ชัน Len
ในบางครั้งคุณอาจต้องการกรองข้อความที่มีความยาวหลายอักขระจึงไม่สะดวกที่จะพิมพ์เครื่องหมายคำถามตามจำนวนที่แน่นอน ดังนั้นจึงมีเคล็ดลับอีกประการหนึ่ง: นับอักขระของข้อความก่อนแล้วจึงกรอง
ขั้นตอนที่ 1: ในคอลัมน์วิธีใช้คอลัมน์ D ป้อนสูตรของ = เลน (B2).
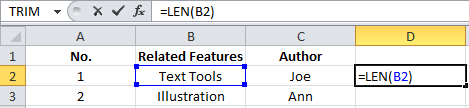
ฟังก์ชัน Len จะนับอักขระในเซลล์เฉพาะและส่งกลับความยาวอักขระ
ขั้นตอนที่ 2: เลือกคอลัมน์ D คลิกไฟล์ หน้าแรก >> ใส่ >> ลง เพื่อคัดลอกสูตรนี้ไปยังทั้งคอลัมน์
ขั้นตอนที่ 3: เลือกคอลัมน์ D แล้วคลิกไฟล์ ตัวกรอง ใต้ปุ่ม ข้อมูล แถบ
ขั้นตอนที่ 4: คลิกลูกศรตัวกรอง ![]() ยกเลิกการเลือก เลือกทั้งหมด รายการตรวจสอบจำนวนอักขระที่เกี่ยวข้องระบุ 6 แล้วคลิก OK.
ยกเลิกการเลือก เลือกทั้งหมด รายการตรวจสอบจำนวนอักขระที่เกี่ยวข้องระบุ 6 แล้วคลิก OK.

ตอนนี้จะกรองหมายเลข 6 ในคอลัมน์ B และแสดงเซลล์ในคอลัมน์ B ที่มีความยาวเพียง 6 อักขระ ดูภาพหน้าจอต่อไปนี้:

กรองเซลล์ตามความยาวของข้อความด้วย Kutools for Excel
ส่วนนี้จะแนะนำยูทิลิตี้ตัวกรองพิเศษของ Kutools for Excel เพื่อช่วยคุณ กรองเซลล์ตามความยาวของข้อความใน Excel ได้อย่างง่ายดาย กรุณาดำเนินการดังนี้
ก่อนที่จะใช้ Kutools สำหรับ Excelโปรด ดาวน์โหลดและติดตั้งในตอนแรก.
1 คลิก Kutools พลัส > ตัวกรองพิเศษ เพื่อเปิดใช้งานคุณสมบัติ ดูภาพหน้าจอ:

2 ใน ตัวกรองพิเศษ โปรดกำหนดค่าดังต่อไปนี้:
- 2.1) ใน พิสัย เลือกคอลัมน์ที่คุณจะกรองข้อมูลตามความยาว
- 2.2) ใน ตัวกรอง ส่วนกฎให้เก็บไฟล์ ข้อความ ตัวเลือกที่เลือกเลือก ความยาวข้อความเท่ากับ จากเมนูแบบเลื่อนลงจากนั้นป้อนความยาวของอักขระลงในกล่องข้อความ
- 2.3) คลิกปุ่ม OK ปุ่ม. ดูภาพหน้าจอ:

3. กล่องโต้ตอบจะปรากฏขึ้นเพื่อบอกจำนวนเซลล์ที่พบโปรดคลิก OK เพื่อปิด
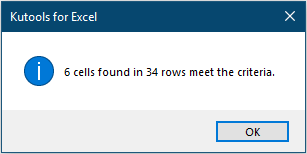
จากนั้นเซลล์ที่มีความยาวข้อความที่ระบุจะถูกกรองทันที

หากคุณต้องการทดลองใช้ยูทิลิตีนี้ฟรี (30 วัน) กรุณาคลิกเพื่อดาวน์โหลดแล้วไปใช้การดำเนินการตามขั้นตอนข้างต้น
สุดยอดเครื่องมือเพิ่มผลผลิตในสำนักงาน
เพิ่มพูนทักษะ Excel ของคุณด้วย Kutools สำหรับ Excel และสัมผัสประสิทธิภาพอย่างที่ไม่เคยมีมาก่อน Kutools สำหรับ Excel เสนอคุณสมบัติขั้นสูงมากกว่า 300 รายการเพื่อเพิ่มประสิทธิภาพและประหยัดเวลา คลิกที่นี่เพื่อรับคุณสมบัติที่คุณต้องการมากที่สุด...

แท็บ Office นำอินเทอร์เฟซแบบแท็บมาที่ Office และทำให้งานของคุณง่ายขึ้นมาก
- เปิดใช้งานการแก้ไขและอ่านแบบแท็บใน Word, Excel, PowerPoint, ผู้จัดพิมพ์, Access, Visio และโครงการ
- เปิดและสร้างเอกสารหลายรายการในแท็บใหม่ของหน้าต่างเดียวกันแทนที่จะเป็นในหน้าต่างใหม่
- เพิ่มประสิทธิภาพการทำงานของคุณ 50% และลดการคลิกเมาส์หลายร้อยครั้งให้คุณทุกวัน!
