ลบเวลาออกจากวันที่ / ประทับเวลาใน Excel – 4 วิธีง่ายๆ
เมื่อทำงานกับข้อมูลวันที่-เวลาใน Excel คุณอาจพบค่าวันที่และเวลา เช่น "1/24/2024 14:30:00" และคุณอาจต้องแยกเฉพาะวันที่ "1/24/2024" โดยไม่มีส่วนของเวลา บทความนี้จะแนะนำวิธีง่ายๆ XNUMX วิธีในการลบเวลาออกจากการประทับเวลา วิธีการเหล่านี้ง่ายและเข้าใจง่าย เหมาะสำหรับสถานการณ์ต่างๆ และไม่ว่าคุณจะเป็นมือใหม่หรือผู้ใช้ Excel ที่มีประสบการณ์ ก็สามารถเรียนรู้และนำไปใช้ได้อย่างรวดเร็ว

ซ่อนเวลาจากวันที่โดยการเปลี่ยนรูปแบบ
ซ่อนเวลาจากวันที่โดยการเปลี่ยนรูปแบบ
- เลือกเซลล์ที่คุณต้องการลบเวลา และคลิกขวาในเมนูบริบท เลือก จัดรูปแบบเซลล์ เพื่อเปิด จัดรูปแบบเซลล์ กล่องโต้ตอบ ดูภาพหน้าจอ:
ปลาย: คุณยังสามารถใช้ทางลัดได้ กดปุ่ม Ctrl +1 เพื่อเปิด จัดรูปแบบเซลล์ กล่องโต้ตอบ

- ตัว Vortex Indicator ได้ถูกนำเสนอลงในนิตยสาร จัดรูปแบบเซลล์ กล่องโต้ตอบใต้แท็บตัวเลข:
1). เลือก วันที่ จาก หมวดหมู่ รายการ;
2). เลือกประเภทวันที่ตามที่คุณต้องการจาก ชนิดภาพเขียน กล่องรายการ;
3). สุดท้ายคลิก OK ปุ่ม
- ตอนนี้เซลล์ที่เลือกจะถูกจัดรูปแบบเพื่อแสดงเฉพาะวันที่โดยเอาเวลาออก ดูภาพหน้าจอ:


ลบเวลาจากวันที่โดยใช้คุณสมบัติอัจฉริยะ
หากคุณต้องการลบเวลาออกจากการประทับเวลาอย่างสมบูรณ์ Kutools สำหรับ Excel เสนอคุณสมบัติอันชาญฉลาด - ลบเวลาจากวันที่ด้วยคุณลักษณะนี้ คุณสามารถลบเวลาออกจากเซลล์วันที่และเวลาได้โดยตรงด้วยการคลิกเพียงไม่กี่ครั้ง
หลังจากการติดตั้ง Kutools สำหรับ Excelโปรดทำตามนี้:
- คลิกเพื่อเลือกเซลล์ที่คุณต้องการวางผลลัพธ์ จากนั้นคลิก Kutools > ตัวช่วยสูตร > ตัวช่วยสูตร.
- ตัว Vortex Indicator ได้ถูกนำเสนอลงในนิตยสาร ตัวช่วยสูตร คลิกที่ ลบเวลาจากวันที่ ใน เลือกสูตร มาตรา.
- จากนั้นไปที่ อินพุตอาร์กิวเมนต์ ให้เลือกเซลล์ที่คุณต้องการลบเวลา
- ในที่สุดคลิก OK ปุ่ม

ผลลัพธ์:
ตอนนี้เวลาได้ถูกลบออกจากวันที่และเวลาแล้ว จากนั้นลากตัวจัดการเติมไปเหนือเซลล์ที่คุณต้องการใช้สูตรนี้ตามที่คุณต้องการ ดูการสาธิตด้านล่าง:
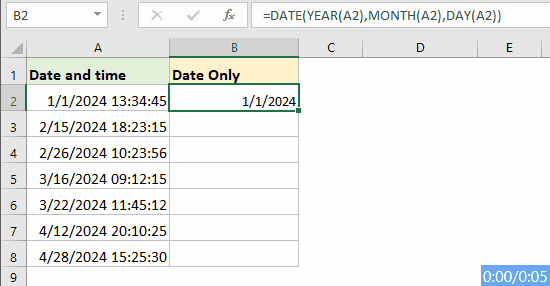
ลบเวลาจากวันที่โดยใช้สูตร
ใน Excel มีสูตรง่ายๆ บางอย่างที่สามารถใช้เพื่อกำจัดเวลาจากการประทับเวลา ทำให้คุณสามารถแยกเฉพาะส่วนวันที่ได้
การใช้ฟังก์ชัน INT เพื่อแยกเฉพาะวันที่
- โปรดป้อนหรือคัดลอกสูตรต่อไปนี้ลงในเซลล์ที่คุณต้องการใส่ผลลัพธ์ จากนั้นลากที่จับเติมลงเพื่อเติมสูตรนี้ลงในเซลล์ที่เหลือคุณจะได้วันที่พร้อมส่วนเวลา (00:00:00) ในผลลัพธ์ ดูภาพหน้าจอ:
=INT(A2)
- หากต้องการไม่แสดงส่วนของเวลา ให้คงการเลือกผลลัพธ์ไว้ จากนั้นจึงคลิก หน้าแรก > General > วันที่สั้น. ตอนนี้ผลลัพธ์จะแสดงเป็นวันที่เท่านั้น ดูภาพหน้าจอ:

การใช้ฟังก์ชัน DATE เพื่อแยกเฉพาะวันที่
หากต้องการแยกเฉพาะส่วนวันที่ คุณสามารถใช้ฟังก์ชัน DATE ได้
ไวยากรณ์ทั่วไป:
วันเวลา: เซลล์มีวันที่และเวลาที่คุณต้องการแยกวันที่เท่านั้น
โปรดป้อนหรือคัดลอกสูตรต่อไปนี้ลงในเซลล์ที่คุณต้องการใส่ผลลัพธ์ จากนั้นลากที่จับเติมลงเพื่อเติมสูตรนี้ลงในเซลล์ที่เหลือ วันที่ทั้งหมดจะถูกแยกออกจากเซลล์วันที่และเวลาโดยไม่มีเวลา ดูภาพหน้าจอ:
=DATE(YEAR(A2),MONTH(A2),DAY(A2))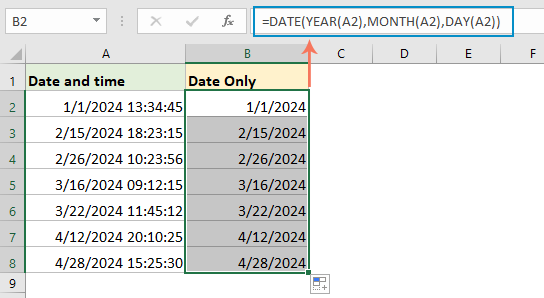
ลบเวลาจากวันที่โดยใช้ฟังก์ชันค้นหาและแทนที่
ทำตามขั้นตอนเหล่านี้เพื่อลบเวลาออกจากวันที่โดยใช้ Excel ค้นหาและแทนที่ ฟังก์ชั่น:
- เลือกช่วงวันที่ที่คุณต้องการลบเวลา
- ข่าวประชา Ctrl + H หรือไปที่ หน้าแรก > ค้นหาและเลือก > แทนที่ เพื่อเปิด ค้นหาและแทนที่ กล่องโต้ตอบ
- ตัว Vortex Indicator ได้ถูกนำเสนอลงในนิตยสาร ค้นหาและแทนที่ กล่องโต้ตอบ:
1). เข้า สเปซบาร์และเครื่องหมายดอกจัน * เข้าไปใน สิ่งที่ค้นหา กล่อง;
2) เว้นว่างไว้ ใน แทนที่ด้วย กล่อง;
3). สุดท้ายคลิก แทนที่ทั้งหมด ปุ่ม
- ขณะนี้ เวลาทั้งหมดได้ถูกลบออกจากช่วงวันที่แล้ว วันที่อาจยังคงแสดงโดยมีส่วนของเวลาเป็น 00:00:00 ดูภาพหน้าจอ:

- จากนั้นคุณสามารถจัดรูปแบบช่วงให้แสดงเฉพาะวันที่ได้โดยคลิก หน้าแรก > General > วันที่สั้น. ดูภาพหน้าจอ:

บทความที่เกี่ยวข้อง:
- ลบวันที่จากวันที่เวลาใน Excel
- หากคุณมีรายการการประทับวันที่และเวลาในแผ่นงานของคุณและตอนนี้คุณต้องการลบวันที่ออกจากวันเวลาและปล่อยเวลาไว้เท่านั้น คุณมีวิธีจัดการกับงานนี้อย่างรวดเร็วหรือไม่?
- รวมข้อความและวันที่ไว้ในเซลล์เดียวกันใน Excel
- สมมติว่าคุณมีสองคอลัมน์ซึ่งคอลัมน์หนึ่งมีสตริงข้อความและอีกคอลัมน์หนึ่งเต็มไปด้วยวันที่ตอนนี้คุณต้องการรวมสองคอลัมน์นี้เพื่อให้ได้ผลลัพธ์ภาพหน้าจอต่อไปนี้ พวกเราส่วนใหญ่อาจเชื่อมสองคอลัมน์เข้าด้วยกันโดยตรง แต่วันที่จะแสดงเป็นเลขจำนวนเต็ม บทความนี้จะแนะนำวิธีการที่มีประสิทธิภาพในการรวมข้อความและวันที่ไว้ในเซลล์เดียวใน Excel อย่างถูกต้อง
- แยกวันที่ออกจากสตริงข้อความใน Excel
- ในแผ่นงาน Excel คุณจะแยกวันที่จากสตริงข้อความตามภาพหน้าจอต่อไปนี้ได้อย่างไร บทความนี้ผมจะพูดถึงสูตรที่มีประโยชน์ในการแก้ปัญหา
- แยกเดือนและปีจากวันที่ใน Excel เท่านั้น
- หากคุณมีรายการรูปแบบวันที่ตอนนี้คุณต้องการแยกเฉพาะเดือนและปีจากวันที่ตามที่แสดงภาพหน้าจอด้านซ้ายคุณจะแยกเดือนและปีจากวันที่อย่างรวดเร็วและง่ายดายใน Excel ได้อย่างไร?
สุดยอดเครื่องมือเพิ่มผลผลิตในสำนักงาน
เพิ่มพูนทักษะ Excel ของคุณด้วย Kutools สำหรับ Excel และสัมผัสประสิทธิภาพอย่างที่ไม่เคยมีมาก่อน Kutools สำหรับ Excel เสนอคุณสมบัติขั้นสูงมากกว่า 300 รายการเพื่อเพิ่มประสิทธิภาพและประหยัดเวลา คลิกที่นี่เพื่อรับคุณสมบัติที่คุณต้องการมากที่สุด...

แท็บ Office นำอินเทอร์เฟซแบบแท็บมาที่ Office และทำให้งานของคุณง่ายขึ้นมาก
- เปิดใช้งานการแก้ไขและอ่านแบบแท็บใน Word, Excel, PowerPoint, ผู้จัดพิมพ์, Access, Visio และโครงการ
- เปิดและสร้างเอกสารหลายรายการในแท็บใหม่ของหน้าต่างเดียวกันแทนที่จะเป็นในหน้าต่างใหม่
- เพิ่มประสิทธิภาพการทำงานของคุณ 50% และลดการคลิกเมาส์หลายร้อยครั้งให้คุณทุกวัน!

