วิธีสร้างและเติมรายการที่กำหนดเองใหม่อย่างรวดเร็วใน Excel
โดยปกติเราสามารถจัดเรียงข้อมูลหรือเติมเซลล์ว่างด้วยรายการที่กำหนดเองใน Excel อย่างไรก็ตามรายการที่กำหนดเองในตัวมีเพียงสี่ประเภทเท่านั้น ได้แก่ วันในสัปดาห์และเดือนของปีเช่นอาทิตย์จันทร์อังคารพุธพฤหัสบดีศุกร์เสาร์เป็นต้นบางครั้งคุณอาจใช้เนื้อหาเฉพาะบางอย่างสำหรับ หลายครั้งใน Excel แต่หากไม่ใช้รายการแบบกำหนดเองคุณอาจต้องป้อนซ้ำแล้วซ้ำอีก จริงๆแล้วคุณสามารถสร้างรายการที่กำหนดเองของเนื้อหาเหล่านี้ใน Excel จากนั้นคุณสามารถใช้รายการแบบกำหนดเองได้อย่างรวดเร็วตลอดเวลาใน Excel โดยไม่ต้องพิมพ์เนื้อหาเดิมซ้ำอีก
สร้างและเติมรายการแบบกำหนดเองใหม่ด้วยรายการแบบกำหนดเองในตัวของ Excel
สร้างและเติมรายการที่กำหนดเองใหม่ในแนวนอนหรือแนวตั้ง
สร้างและเติมรายการที่กำหนดเองใหม่แบบสุ่มโดยไม่ซ้ำกัน
สร้างและเติมแบบสุ่มอย่างรวดเร็วจากรายการแบบกำหนดเองใหม่โดยไม่ซ้ำกันใน Excel
หากคุณได้สร้างรายการแบบกำหนดเองใหม่ด้วยไฟล์ แก้ไขรายการที่กำหนดเอง คุณสามารถเติมรายการที่กำหนดเองนี้ตามลำดับเดิมในแนวตั้งหรือแนวนอนเท่านั้น แต่ด้วย Kutools for Excel's แทรกข้อมูลสุ่ม ยูทิลิตี้คุณสามารถเพิ่มช่วงข้อมูลเซลล์เป็นรายการที่กำหนดเองได้อย่างง่ายดายและสุ่มเติมรายการที่กำหนดเองนี้ลงในช่วงอื่นได้อย่างง่ายดาย
สร้างและเติมรายการแบบกำหนดเองใหม่ด้วยรายการแบบกำหนดเองในตัวของ Excel
คุณสามารถใช้คุณสมบัติรายการแบบกำหนดเองของ Excel เพื่อสร้างรายการแบบกำหนดเองใหม่จากนั้นเติมรายการแบบกำหนดเองใหม่ในแนวนอนหรือแนวตั้งตามที่คุณต้องการได้อย่างง่ายดาย โปรดดำเนินการดังนี้:
1. คลิก เนื้อไม่มีมัน > Options เพื่อเปิดกล่องโต้ตอบตัวเลือกของ Excel
2. ใน ตัวเลือก Excel คลิกตกลง ระดับสูง ที่แถบด้านซ้ายเลื่อนไปที่ General และคลิกที่ แก้ไขรายการที่กำหนดเอง ปุ่ม. ดูภาพหน้าจอ:
หมายเหตุ หากคุณกำลังใช้ Excel 2007 โปรดคลิกไฟล์ ปุ่ม Office > ตัวเลือก Excel > ยอดนิยมจากนั้นคุณจะได้รับไฟล์ แก้ไขรายการที่กำหนดเอง ปุ่มใน ตัวเลือกยอดนิยมสำหรับการทำงานกับ Excel มาตรา.


3. ใน Options โปรดเลือกไฟล์ รายการใหม่ รายการใน รายการที่กำหนดเอง กล่อง; พิมพ์แต่ละรายการของรายการที่กำหนดเองลงในไฟล์ รายการรายการ แล้วคลิกไฟล์ เพิ่ม ปุ่ม. ดูภาพหน้าจอด้านซ้าย:
หมายเหตุ:
(1) คุณต้องพิมพ์รายการค่าที่คั่นด้วย เข้าสู่ หรือ จุลภาค.
(2) หากมีค่าอยู่ในสมุดงานปัจจุบันคุณสามารถคลิกไฟล์ ![]() หมวดหมู่สินค้า ปุ่มด้านหลัง นำเข้ารายการจากเซลล์ เพื่อเลือกเซลล์แล้วคลิก นำเข้า ปุ่ม
หมวดหมู่สินค้า ปุ่มด้านหลัง นำเข้ารายการจากเซลล์ เพื่อเลือกเซลล์แล้วคลิก นำเข้า ปุ่ม
4. คลิก OK ปุ่มในกล่องโต้ตอบทั้งหมด และรายการที่กำหนดเองของคุณได้ถูกสร้างขึ้นดังนั้นเมื่อคุณป้อนค่าแรกของรายการของคุณจากนั้นลากจุดจับเติมไปยังเซลล์ที่คุณต้องการเติมค่ารายการที่กำหนดเองของคุณจะถูกเติมลงในเซลล์ตามลำดับ คุณสามารถกรอกค่าในแนวตั้งหรือแนวนอน
สร้างและเติมรายการที่กำหนดเองใหม่ในแนวนอนหรือแนวตั้ง
ด้วยวิธีการข้างต้นคุณต้องป้อนค่าแรกจากนั้นลากที่จับเติมเพื่อเติมเซลล์ แต่ที่นี่ฉันขอแนะนำเครื่องมือที่เร็วกว่าสำหรับคุณ ด้วย Kutools สำหรับ Excel's กรอกรายการที่กำหนดเอง ยูทิลิตี้คุณสามารถสร้างรายการที่กำหนดเองของคุณเองและกรอกค่าในช่วงที่เลือกในแนวตั้งหรือแนวนอนโดยไม่ต้องป้อนค่าแรก
Kutools สำหรับ Excel - เต็มไปด้วยเครื่องมือที่จำเป็นสำหรับ Excel มากกว่า 300 รายการ เพลิดเพลินกับฟีเจอร์ทดลองใช้ฟรี 30 วันโดยไม่ต้องใช้บัตรเครดิต! ดาวน์โหลดเดี๋ยวนี้!
1. คลิก Kutools > แทรกเครื่องมือ > กรอกรายการที่กำหนดเองแลวคลิกปุ the ม แก้ไขรายชื่อ ในกล่องโต้ตอบการเปิดเติมรายการแบบกำหนดเอง ดูภาพหน้าจอ:

2. ตอนนี้ในกล่องโต้ตอบตัวเลือกการเปิดโปรดเลือกไฟล์ รายการใหม่ รายการใน รายการที่กำหนดเอง กล่อง; พิมพ์แต่ละรายการของรายการที่กำหนดเองลงในไฟล์ รายการรายการ จากนั้นคลิกที่ไฟล์ เพิ่ม ปุ่มและ OK ปุ่มต่อเนื่อง ดูภาพหน้าจอ:

หมายเหตุ:
(1) คุณต้องพิมพ์รายการค่าที่คั่นด้วย เข้าสู่ หรือ จุลภาค.
(2) หากมีค่าอยู่ในสมุดงานปัจจุบันคุณสามารถคลิกไฟล์ ![]() หมวดหมู่สินค้า ปุ่มด้านหลัง นำเข้ารายการจากเซลล์ เพื่อเลือกเซลล์แล้วคลิก นำเข้า ปุ่ม
หมวดหมู่สินค้า ปุ่มด้านหลัง นำเข้ารายการจากเซลล์ เพื่อเลือกเซลล์แล้วคลิก นำเข้า ปุ่ม
3. ตอนนี้คุณกลับไปที่กล่องโต้ตอบเติมรายการที่กำหนดเองแล้วโปรดทำดังนี้:
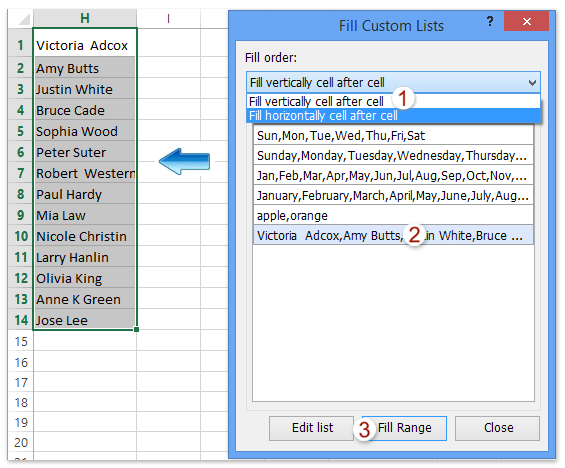
(1) เลือกเซลล์แรกของช่วงปลายทางที่คุณจะสุ่มเติมรายการที่กำหนดเองใหม่
(2) ในกล่องโต้ตอบกรอกรายการที่กำหนดเองโปรดเลือกไฟล์ เติมเซลล์ในแนวตั้งหลังเซลล์ option หรือ เติมเซลล์ตามแนวนอนหลังเซลล์ ตัวเลือกจาก กรอกคำสั่งซื้อ รายการแบบหล่นลง
(3) คลิกเพื่อเน้นรายการที่กำหนดเองใหม่
(4) คลิกไฟล์ เติมช่วง ปุ่ม
จากนั้นรายการที่กำหนดเองใหม่จะถูกเติมลงในช่วงปลายทางในแนวตั้งหรือแนวนอนตามที่คุณกำหนดค่าดูภาพหน้าจอด้านซ้าย:
Kutools สำหรับ Excel - เพิ่มประสิทธิภาพ Excel ด้วยเครื่องมือที่จำเป็นมากกว่า 300 รายการ เพลิดเพลินกับฟีเจอร์ทดลองใช้ฟรี 30 วันโดยไม่ต้องใช้บัตรเครดิต! Get It Now
สร้างและสุ่มเติมรายการที่กำหนดเองใหม่โดยไม่ซ้ำกัน
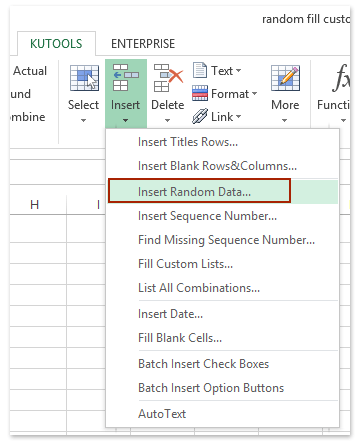
นอกเหนือจากการสร้างรายการแบบกำหนดเองแล้วกรอกรายการตามปกติ Kutools สำหรับ Excel ของแทรกข้อมูลแบบสุ่มยูทิลิตี้ช่วยให้ผู้ใช้ Excel สามารถแก้ปัญหาอื่น ๆ ได้: สร้างรายการที่กำหนดเองจากข้อมูลเซลล์ excel จากนั้นเติมรายการแบบกำหนดเองใหม่ในคอลัมน์อื่นแบบสุ่มได้อย่างง่ายดาย
Kutools สำหรับ Excel - เต็มไปด้วยเครื่องมือที่จำเป็นสำหรับ Excel มากกว่า 300 รายการ เพลิดเพลินกับฟีเจอร์ทดลองใช้ฟรี 30 วันโดยไม่ต้องใช้บัตรเครดิต! ดาวน์โหลดเดี๋ยวนี้!
1 คลิก Kutools > สิ่งที่ใส่เข้าไป > แทรกข้อมูลสุ่ม. ดูภาพหน้าจอด้านซ้าย:
2. ในการเปิดกล่องโต้ตอบแทรกข้อมูลสุ่มโปรดคลิกที่ไฟล์ ![]() เพิ่ม ปุ่มบน รายการที่กำหนดเอง แท็บ; ในถัดไปที่ปรากฏขึ้น Kutools สำหรับ Excel โปรดคลิกที่
เพิ่ม ปุ่มบน รายการที่กำหนดเอง แท็บ; ในถัดไปที่ปรากฏขึ้น Kutools สำหรับ Excel โปรดคลิกที่ ![]() หมวดหมู่สินค้า ปุ่ม; และในกล่องโต้ตอบ Kutools for Excel ที่สองโปรดเลือกรายการเซลล์ที่คุณจะสร้างเป็นรายการที่กำหนดเองแล้วคลิก OK > OK ปุ่ม ดูภาพหน้าจอด้านล่าง:
หมวดหมู่สินค้า ปุ่ม; และในกล่องโต้ตอบ Kutools for Excel ที่สองโปรดเลือกรายการเซลล์ที่คุณจะสร้างเป็นรายการที่กำหนดเองแล้วคลิก OK > OK ปุ่ม ดูภาพหน้าจอด้านล่าง:
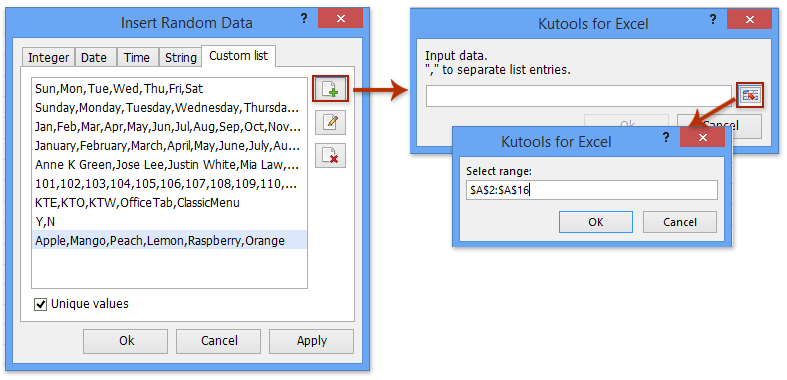
และตอนนี้คุณกลับไปที่กล่องโต้ตอบแทรกข้อมูลแบบสุ่มโดยเลือกรายการแบบกำหนดเองใหม่
3. โปรดเลือกช่วงที่คุณจะสุ่มกรอกรายการที่กำหนดเองใหม่นี้ตรวจสอบ ค่าเฉพาะ ตัวเลือก และคลิกที่ Ok ต่อเนื่องกันในกล่องโต้ตอบแทรกข้อมูลแบบสุ่ม ดูภาพหน้าจอ:

Kutools สำหรับ Excel - เพิ่มประสิทธิภาพ Excel ด้วยเครื่องมือที่จำเป็นมากกว่า 300 รายการ เพลิดเพลินกับฟีเจอร์ทดลองใช้ฟรี 30 วันโดยไม่ต้องใช้บัตรเครดิต! Get It Now
Demo: สร้างและเติมรายการที่กำหนดเองใหม่
สุดยอดเครื่องมือเพิ่มผลผลิตในสำนักงาน
เพิ่มพูนทักษะ Excel ของคุณด้วย Kutools สำหรับ Excel และสัมผัสประสิทธิภาพอย่างที่ไม่เคยมีมาก่อน Kutools สำหรับ Excel เสนอคุณสมบัติขั้นสูงมากกว่า 300 รายการเพื่อเพิ่มประสิทธิภาพและประหยัดเวลา คลิกที่นี่เพื่อรับคุณสมบัติที่คุณต้องการมากที่สุด...

แท็บ Office นำอินเทอร์เฟซแบบแท็บมาที่ Office และทำให้งานของคุณง่ายขึ้นมาก
- เปิดใช้งานการแก้ไขและอ่านแบบแท็บใน Word, Excel, PowerPoint, ผู้จัดพิมพ์, Access, Visio และโครงการ
- เปิดและสร้างเอกสารหลายรายการในแท็บใหม่ของหน้าต่างเดียวกันแทนที่จะเป็นในหน้าต่างใหม่
- เพิ่มประสิทธิภาพการทำงานของคุณ 50% และลดการคลิกเมาส์หลายร้อยครั้งให้คุณทุกวัน!

