จะลบแถวหรือคอลัมน์ที่ซ่อนทั้งหมดใน Excel ได้อย่างไร?
หากคุณมีสมุดงานขนาดใหญ่ที่มีแถวและคอลัมน์ที่ซ่อนอยู่จำนวนมากและตอนนี้ข้อมูลที่ซ่อนไม่พร้อมใช้งานคุณต้องการลบทั้งหมด คุณจะลบอย่างรวดเร็วได้อย่างไร?
ลบแถวและคอลัมน์ที่ซ่อนอยู่ทั้งหมดในสมุดงานด้วยฟังก์ชันตรวจสอบเอกสาร
ลบแถวและคอลัมน์ที่ซ่อนอยู่ทั้งหมดในแผ่นงานที่ใช้งานอยู่ด้วยรหัส VBA
ลบแถวหรือคอลัมน์ที่ซ่อนอยู่ทั้งหมดในส่วนที่เลือก / แผ่นงาน / สมุดงานทั้งหมดด้วย Kutools for Excel
 ลบแถวและคอลัมน์ที่ซ่อนอยู่ทั้งหมดในสมุดงานด้วยฟังก์ชันตรวจสอบเอกสาร
ลบแถวและคอลัมน์ที่ซ่อนอยู่ทั้งหมดในสมุดงานด้วยฟังก์ชันตรวจสอบเอกสาร
ถ้าคุณใช้ Excel 2007, 2010 หรือ Excel 2013 คุณสามารถลบแถวหรือคอลัมน์ที่ซ่อนอยู่ที่ไม่ต้องการได้อย่างง่ายดาย คุณสามารถทำได้ตามขั้นตอนต่อไปนี้:
1. หากคุณใช้ Excel 2007 โปรดคลิก Office ปุ่มที่มุมบนซ้ายแล้วคลิก เตรียมการ > ตรวจสอบเอกสาร. ดูภาพหน้าจอ:

หากคุณใช้ Excel 2010/2013 โปรดคลิก เนื้อไม่มีมัน > ข้อมูล > ตรวจสอบปัญหา > ตรวจสอบเอกสารดูภาพหน้าจอ:
ใน Excel 2013:

ใน Excel 2010:
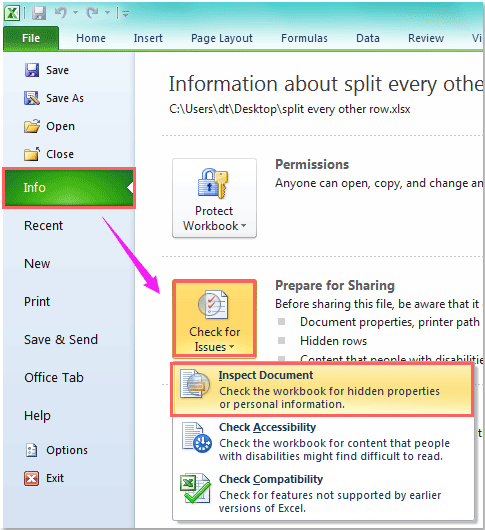
2. จากนั้นก สารวัตร กล่องโต้ตอบจะปรากฏขึ้นให้คลิก ตรวจ และตรวจสอบแถวและคอลัมน์ที่ซ่อนอยู่ในสมุดงานทั้งหมดแล้วให้คลิก เอาออกทั้งหมด ปุ่มดูภาพหน้าจอ:

3. จากนั้นคลิก ปิดหน้านี้ เพื่อปิดกล่องโต้ตอบ และแถวและคอลัมน์ที่ซ่อนอยู่ทั้งหมดในสมุดงานจะถูกลบออก
หมายเหตุ / รายละเอียดเพิ่มเติม: 1. หากมีสูตรสำหรับจัดการข้อมูลในสมุดงานของคุณและสูตรเรียกข้อมูลจากแถวและคอลัมน์ที่ซ่อนอยู่การลบข้อมูลนั้นจะทำให้ผลลัพธ์ไม่ถูกต้อง
2. ด้วยฟังก์ชันนี้คุณสามารถลบแถวและคอลัมน์ที่ซ่อนอยู่ทั้งหมดในสมุดงานทั้งหมดได้
 ลบแถวและคอลัมน์ที่ซ่อนอยู่ทั้งหมดในแผ่นงานที่ใช้งานอยู่ด้วยรหัส VBA
ลบแถวและคอลัมน์ที่ซ่อนอยู่ทั้งหมดในแผ่นงานที่ใช้งานอยู่ด้วยรหัส VBA
หากคุณเพียงต้องการลบแถวหรือคอลัมน์ที่ซ่อนอยู่ในแผ่นงานรหัส VBA ต่อไปนี้สามารถช่วยคุณได้ กรุณาดำเนินการดังต่อไปนี้:
1. ค้างไว้ ALT + F11 คีย์เพื่อเปิด Microsoft Visual Basic สำหรับแอปพลิเคชัน หน้าต่าง
2. คลิก สิ่งที่ใส่เข้าไป > โมดูลและวางรหัสต่อไปนี้ในไฟล์ หน้าต่างโมดูล.
รหัส VBA: ลบแถวและคอลัมน์ที่ซ่อนอยู่ทั้งหมดของแผ่นงานที่ใช้งานอยู่:
Sub deletehidden()
For lp = 256 To 1 Step -1
If Columns(lp).EntireColumn.Hidden = True Then Columns(lp).EntireColumn.Delete Else
Next
For lp = 65536 To 1 Step -1
If Rows(lp).EntireRow.Hidden = True Then Rows(lp).EntireRow.Delete Else
Next
End Sub
2. จากนั้นกด F5 กุญแจสำคัญในการรันโค้ด และแถวและคอลัมน์ที่ซ่อนอยู่ทั้งหมดได้ถูกลบออกในแผ่นงานที่ใช้งานอยู่
หมายเหตุ: หากมีสูตรสำหรับจัดการข้อมูลในสมุดงานของคุณและสูตรเรียกข้อมูลจากแถวและคอลัมน์ที่ซ่อนอยู่การลบข้อมูลนั้นจะทำให้ผลลัพธ์ไม่ถูกต้อง
 ลบแถวหรือคอลัมน์ที่ซ่อนอยู่ทั้งหมดในส่วนที่เลือก / แผ่นงาน / สมุดงานทั้งหมดด้วย Kutools for Excel
ลบแถวหรือคอลัมน์ที่ซ่อนอยู่ทั้งหมดในส่วนที่เลือก / แผ่นงาน / สมุดงานทั้งหมดด้วย Kutools for Excel
กับ ลบแถวและคอลัมน์ที่ซ่อน (มองเห็นได้) ประโยชน์ของ Kutools สำหรับ Excelคุณสามารถลบแถวหรือคอลัมน์ที่ซ่อนอยู่ในช่วงที่เลือกได้อย่างรวดเร็วในแผ่นงานที่ใช้งานอยู่ในแผ่นงานที่เลือกและในแผ่นงานทั้งหมด
| Kutools สำหรับ Excel : ด้วย Add-in ของ Excel ที่มีประโยชน์มากกว่า 300 รายการทดลองใช้ฟรีโดยไม่มีข้อ จำกัด ใน 30 วัน. |
ถ้าคุณได้ติดตั้ง Kutools สำหรับ Excelโปรดทำตามนี้:
1. คลิก Kutools > ลบ > ลบแถวและคอลัมน์ที่ซ่อน (มองเห็นได้)ดูภาพหน้าจอ:

2. ใน ลบแถวและคอลัมน์ที่ซ่อน (มองเห็นได้) กล่องโต้ตอบระบุขอบเขตที่คุณต้องการใช้การดำเนินการ มองใน รายการแบบเลื่อนลง (ถ้าคุณเลือก ในช่วงที่เลือกคุณต้องเลือกช่วงที่คุณต้องการใช้ก่อน) จากนั้นตรวจสอบ แถว or คอลัมน์ ภายใต้ ประเภทการลบ. และเลือก แถวที่ซ่อนอยู่ ราคาเริ่มต้นที่ ประเภทโดยละเอียด. จากนั้นคลิก Okแถวที่ซ่อนอยู่ถูกลบออกจากช่วงที่เลือกดูภาพหน้าจอ:
หากต้องการทราบข้อมูลเพิ่มเติมเกี่ยวกับคุณลักษณะนี้โปรดไปที่ ลบแถวและคอลัมน์ ฟังก์ชัน
ดาวน์โหลด Kutools for Excel ได้ฟรีทันที!
 Demo: ลบแถวหรือคอลัมน์ที่ซ่อนอยู่ทั้งหมดในส่วนที่เลือก / แผ่นงาน / สมุดงานทั้งหมดด้วย Kutools for Excel
Demo: ลบแถวหรือคอลัมน์ที่ซ่อนอยู่ทั้งหมดในส่วนที่เลือก / แผ่นงาน / สมุดงานทั้งหมดด้วย Kutools for Excel
บทความที่เกี่ยวข้อง:
วิธีลบแผ่นงานที่ซ่อนอยู่ใน Excel
สุดยอดเครื่องมือเพิ่มผลผลิตในสำนักงาน
เพิ่มพูนทักษะ Excel ของคุณด้วย Kutools สำหรับ Excel และสัมผัสประสิทธิภาพอย่างที่ไม่เคยมีมาก่อน Kutools สำหรับ Excel เสนอคุณสมบัติขั้นสูงมากกว่า 300 รายการเพื่อเพิ่มประสิทธิภาพและประหยัดเวลา คลิกที่นี่เพื่อรับคุณสมบัติที่คุณต้องการมากที่สุด...

แท็บ Office นำอินเทอร์เฟซแบบแท็บมาที่ Office และทำให้งานของคุณง่ายขึ้นมาก
- เปิดใช้งานการแก้ไขและอ่านแบบแท็บใน Word, Excel, PowerPoint, ผู้จัดพิมพ์, Access, Visio และโครงการ
- เปิดและสร้างเอกสารหลายรายการในแท็บใหม่ของหน้าต่างเดียวกันแทนที่จะเป็นในหน้าต่างใหม่
- เพิ่มประสิทธิภาพการทำงานของคุณ 50% และลดการคลิกเมาส์หลายร้อยครั้งให้คุณทุกวัน!

