วิธีแทรกคอลัมน์ว่างระหว่างคอลัมน์อื่น ๆ ใน Excel อย่างรวดเร็ว?
เมื่อเราใช้งานแผ่นงานบางครั้งเราจำเป็นต้องแทรกคอลัมน์ระหว่างคอลัมน์ที่มีอยู่ แต่การแทรกคอลัมน์ว่างระหว่างการออกจากคอลัมน์ข้อมูลจะเป็นงานที่น่าเบื่อหากคุณแทรกแต่ละคอลัมน์ทีละคอลัมน์ มีวิธีง่ายๆในการจัดการกับปัญหานี้หรือไม่?
แทรกคอลัมน์ว่างอย่างรวดเร็วด้วย Kutools for Excel
 แทรกคอลัมน์ว่างด้วยรหัส VBA
แทรกคอลัมน์ว่างด้วยรหัส VBA
โปรดดูภาพหน้าจอต่อไปนี้หลังจากแต่ละคอลัมน์ฉันต้องการแทรกคอลัมน์ว่างเพื่อบันทึกข้อมูลอื่น ๆ ฉันสามารถใช้รหัส VBA สั้น ๆ เพื่อทำงานนี้ให้เสร็จ

1. เลือกช่วงที่คุณต้องการแทรกคอลัมน์ว่างระหว่างข้อมูล
2 คลิก ผู้พัฒนา > ของ Visual Basicใหม่ Microsoft Visual Basic สำหรับแอปพลิเคชัน หน้าต่างจะปรากฏขึ้นให้คลิก สิ่งที่ใส่เข้าไป > โมดูลและใส่รหัสต่อไปนี้ลงในโมดูล:
sub insert_column_every_other ()
สำหรับ colx = 2 ถึง 30 ขั้นตอนที่ 2
คอลัมน์ (colx) แทรก Shift: = xlToRight
ถัดไป
ย่อยสิ้นสุด
3 จากนั้นคลิก ![]() ปุ่มเพื่อเรียกใช้รหัส และมีการแทรกคอลัมน์ว่างทางเลือกลงในคอลัมน์ที่มีอยู่แล้ว
ปุ่มเพื่อเรียกใช้รหัส และมีการแทรกคอลัมน์ว่างทางเลือกลงในคอลัมน์ที่มีอยู่แล้ว
หมายเหตุ VBA นี้สามารถแทรกคอลัมน์ว่างระหว่างคอลัมน์แรกทุกคอลัมน์เท่านั้น
หากคุณต้องการแทรกคอลัมน์ว่างหนึ่งคอลัมน์โดยมีช่วงเวลาสองช่วงรหัสด้านบนจะไม่ทำงาน และคุณจะแทรกคอลัมน์ว่างอย่างรวดเร็วตามช่วงเวลาที่กำหนดได้อย่างไร?
 แทรกคอลัมน์ว่างอย่างรวดเร็วด้วย Kutools for Excel
แทรกคอลัมน์ว่างอย่างรวดเร็วด้วย Kutools for Excel
Kutools สำหรับ Excel: ด้วย Add-in ของ Excel ที่มีประโยชน์มากกว่า 300 รายการทดลองใช้ฟรีโดยไม่มีข้อ จำกัด ใน 30 วัน รับไปเดี๋ยวนี้เลย.
ด้วยความช่วยเหลือของ Kutools สำหรับ Excelคุณสามารถแก้ปัญหานี้ได้อย่างง่ายดาย กรุณาดำเนินการดังต่อไปนี้:
1. เน้นช่วงที่คุณต้องการแทรกคอลัมน์ว่าง
2 คลิก Kutools > แทรกเครื่องมือ > แทรกแถว / คอลัมน์ว่าง…, ดูภาพหน้าจอ:
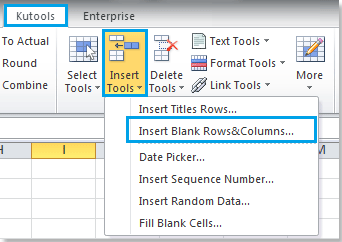
3. และ แทรกแถว / คอลัมน์ว่าง กล่องโต้ตอบจะปรากฏขึ้น คลิก คอลัมน์ว่าง ตัวเลือกจาก ประเภทการแทรก. และอินพุต 2 นิ้ว ช่วงเวลาของ, อินพุต 1 นิ้ว คอลัมน์. ดูภาพหน้าจอ:
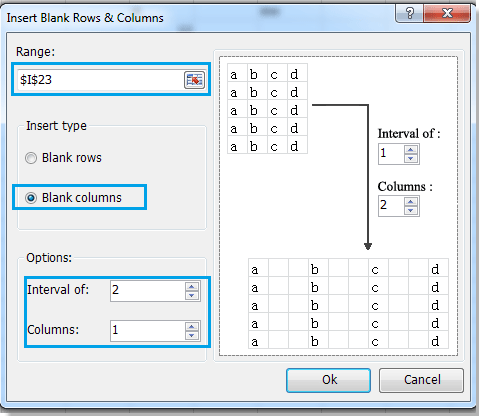
4 จากนั้นคลิก OK. และคุณจะแทรกคอลัมน์ว่างทุกๆสองช่วงเวลา ดูภาพหน้าจอ:
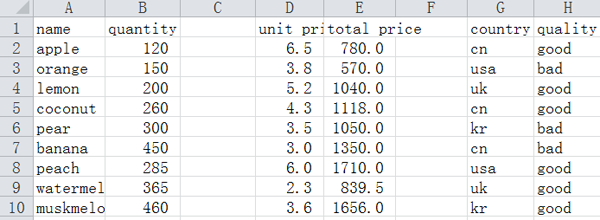
กับ แทรกแถว / คอลัมน์ว่าง คุณยังสามารถแทรกจำนวนแถวว่างที่ระบุโดยมีช่วงเวลาเฉพาะระหว่างการออกจากข้อมูล ที่นี่เราแทรกแถวว่างสองแถวระหว่างทุกคอลัมน์ที่สองดูภาพหน้าจอ:
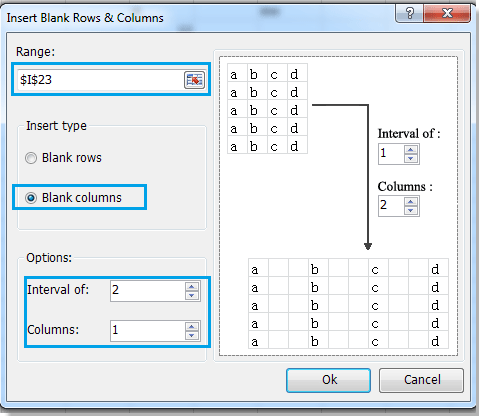 |
 |
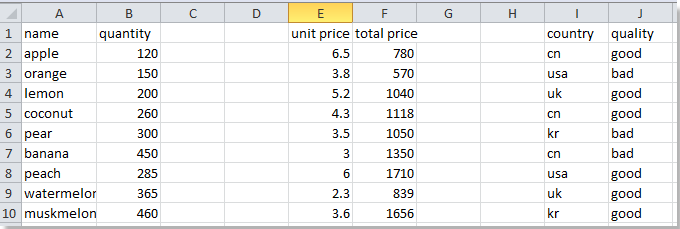 |
สุดยอดเครื่องมือเพิ่มผลผลิตในสำนักงาน
เพิ่มพูนทักษะ Excel ของคุณด้วย Kutools สำหรับ Excel และสัมผัสประสิทธิภาพอย่างที่ไม่เคยมีมาก่อน Kutools สำหรับ Excel เสนอคุณสมบัติขั้นสูงมากกว่า 300 รายการเพื่อเพิ่มประสิทธิภาพและประหยัดเวลา คลิกที่นี่เพื่อรับคุณสมบัติที่คุณต้องการมากที่สุด...

แท็บ Office นำอินเทอร์เฟซแบบแท็บมาที่ Office และทำให้งานของคุณง่ายขึ้นมาก
- เปิดใช้งานการแก้ไขและอ่านแบบแท็บใน Word, Excel, PowerPoint, ผู้จัดพิมพ์, Access, Visio และโครงการ
- เปิดและสร้างเอกสารหลายรายการในแท็บใหม่ของหน้าต่างเดียวกันแทนที่จะเป็นในหน้าต่างใหม่
- เพิ่มประสิทธิภาพการทำงานของคุณ 50% และลดการคลิกเมาส์หลายร้อยครั้งให้คุณทุกวัน!

