วิธีแทรกชื่อแผ่นงานในเซลล์ใน Excel อย่างรวดเร็ว
มีวิธีง่ายๆในการแทรกชื่อแผ่นงานปัจจุบันในเซลล์เดียวหรือไม่? จะแทรกชื่อแผ่นงานทั้งหมดในเซลล์ได้อย่างไร? บทความนี้จะนำเสนอวิธีการที่ยุ่งยากเพื่อแก้ปัญหาเหล่านี้
แทรกชื่อแผ่นงานปัจจุบันอย่างรวดเร็วในเซลล์ที่มีฟังก์ชัน
แทรกชื่อแผ่นงานทั้งหมดในเซลล์อย่างรวดเร็วด้วย VBA
แทรกชื่อแผ่นงานที่ใช้งานได้อย่างรวดเร็วด้วย Kutools for Excel ![]()
แทรกชื่อแผ่นงานทั้งหมดอย่างรวดเร็วด้วยการเชื่อมโยงหลายมิติในเซลล์เป็นดัชนี ![]()
 แทรกชื่อแผ่นงานปัจจุบันอย่างรวดเร็วในเซลล์ที่มีฟังก์ชัน
แทรกชื่อแผ่นงานปัจจุบันอย่างรวดเร็วในเซลล์ที่มีฟังก์ชัน
เพียงแค่ใส่สูตรของ = ขวา (CELL ("filename", D2), LEN (CELL ("filename", D2)) - FIND ("]", CELL ("filename", D2))) ในเซลล์ใดก็ได้แล้วกด เข้าสู่ มันแสดงชื่อแผ่นงานปัจจุบันในเซลล์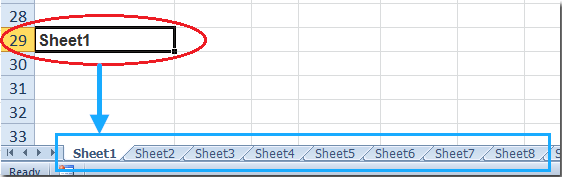
สูตรนี้แสดงได้เฉพาะชื่อของแผ่นงานปัจจุบันเท่านั้น แต่ไม่สามารถแสดงชื่อของแผ่นงานอื่นได้
 แทรกชื่อแผ่นงานทั้งหมดในเซลล์อย่างรวดเร็วด้วย VBA
แทรกชื่อแผ่นงานทั้งหมดในเซลล์อย่างรวดเร็วด้วย VBA
หากคุณต้องการใส่ชื่อแผ่นงานทั้งหมดในเซลล์มาโคร VBA เป็นตัวเลือกที่ดี
ขั้นตอนที่ 1: กดปุ่มค้างไว้ อื่น ๆ + F11 ใน Excel และจะเปิดไฟล์ Microsoft Visual Basic สำหรับแอปพลิเคชัน หน้าต่าง
ขั้นตอนที่ 2: คลิก สิ่งที่ใส่เข้าไป > โมดูลและวางมาโครต่อไปนี้ในหน้าต่างโมดูล
VBA สำหรับการแทรกชื่อแผ่นงานทั้งหมดในเซลล์:
ชื่อแผ่นงานย่อย ()
คอลัมน์ (1)
สำหรับ i = 1 To Sheets.Count
เซลล์ (i, 1) = ชีต (i) .Name
ต่อไปฉัน
ย่อยสิ้นสุด
ขั้นตอนที่ 3: กดปุ่ม F5 กุญแจสำคัญในการเรียกใช้แมโครนี้ จากนั้นชื่อของเวิร์กชีตทั้งหมดจะปรากฏในคอลัมน์ A ของแผ่นงานปัจจุบัน ดูภาพหน้าจอ:
หมายเหตุ: ในรหัส VBA คุณสามารถเปลี่ยนได้ เซลล์ (i, 1) ไปยังการอ้างอิงอื่นเพื่อแทรกชื่อแผ่นงานเริ่มต้นที่เซลล์อื่น ตัวอย่างเช่นแทรกชื่อแผ่นงานเริ่มจาก C3 เปลี่ยนเป็น เซลล์ (i + 2, 3).
 แทรกชื่อแผ่นงานที่ใช้งานได้อย่างรวดเร็วด้วย Kutools for Excel
แทรกชื่อแผ่นงานที่ใช้งานได้อย่างรวดเร็วด้วย Kutools for Excel
หากคุณต้องการแทรกข้อมูลของแผ่นงานที่ใช้งานอยู่รวมถึงชื่อแผ่นงานชื่อสมุดงานเส้นทางไฟล์และอื่น ๆ ไปยังเซลล์หรือส่วนหัว / ส่วนท้ายคุณสามารถใช้ Kutools สำหรับ Excel's แทรกข้อมูลสมุดงาน.
| Kutools สำหรับ Excel, ที่มีมากกว่า 300 ฟังก์ชั่นที่มีประโยชน์ทำให้งานของคุณง่ายขึ้น | ||
หลังจาก ติดตั้งฟรี Kutools สำหรับ Excel โปรดทำดังนี้:
1. เลือกเซลล์หรือช่วงที่จะใส่ชื่อแผ่นงานแล้วคลิก Kutools พลัส > สมุดงาน > แทรกข้อมูลสมุดงาน.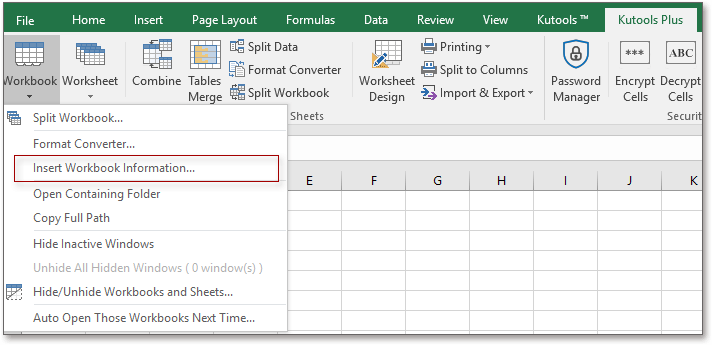
2. จากนั้นเลือกข้อมูลสมุดงานที่คุณต้องการแทรก ข้อมูล และระบุตำแหน่งที่คุณต้องการวางข้อมูล แทรกที่ มาตรา. จากนั้นคลิก OK.
คุณสามารถคลิกที่นี่เพื่อทราบข้อมูลเพิ่มเติมเกี่ยวกับแทรกข้อมูลสมุดงาน
 แทรกข้อมูลสมุดงานลงในเซลล์ / ส่วนหัว / ส่วนท้าย
แทรกข้อมูลสมุดงานลงในเซลล์ / ส่วนหัว / ส่วนท้าย
 แทรกชื่อแผ่นงานทั้งหมดอย่างรวดเร็วด้วยการเชื่อมโยงหลายมิติในเซลล์เป็นดัชนี
แทรกชื่อแผ่นงานทั้งหมดอย่างรวดเร็วด้วยการเชื่อมโยงหลายมิติในเซลล์เป็นดัชนี
Kutools สำหรับ Excel's สร้างรายการชื่อแผ่นงาน ยูทิลิตี้ไม่เพียง แต่แทรกชื่อแผ่นงานทั้งหมดในเซลล์ แต่ยังแทรกไฮเปอร์ลิงก์ไปยังแผ่นงานที่เกี่ยวข้องด้วย
| Kutools สำหรับ Excel, ที่มีมากกว่า 300 ฟังก์ชั่นที่มีประโยชน์ทำให้งานของคุณง่ายขึ้น | ||
หลังจาก ติดตั้งฟรี Kutools สำหรับ Excel โปรดทำดังนี้:
ขั้นตอนที่ 1: คลิกปุ่ม Kutools พลัส > แผ่นงาน > สร้างรายชื่อแผ่นงาน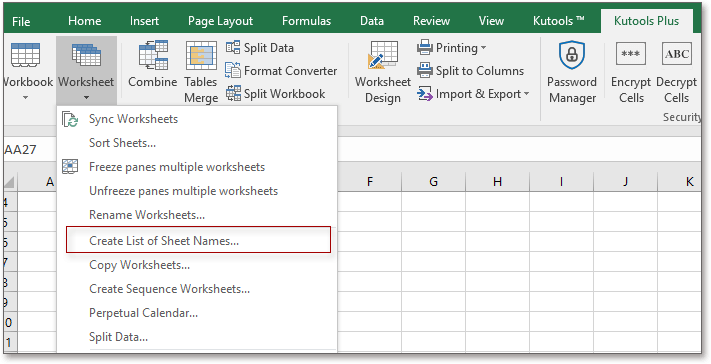
ขั้นตอนที่ 2: ในไฟล์ สร้างรายชื่อแผ่นงาน กล่องโต้ตอบระบุการตั้งค่าตามความต้องการของคุณแล้วคลิก OK.
จากนั้นคุณจะเห็นชื่อแผ่นงานทั้งหมดถูกแทรกในแผ่นงานใหม่และแต่ละชื่อแผ่นงานจะเชื่อมโยงไปยังแผ่นงานที่เกี่ยวข้อง ดูภาพหน้าจอต่อไปนี้:
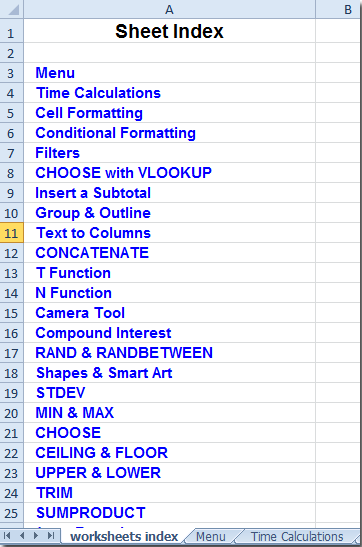
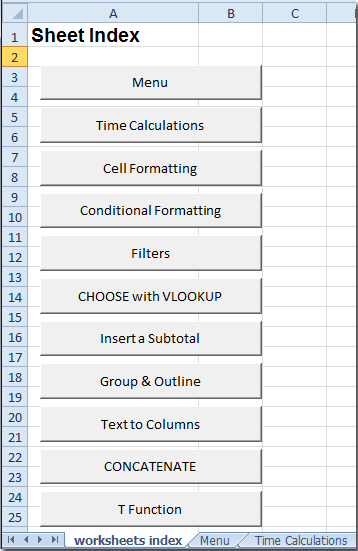
พื้นที่ สร้างรายการชื่อแผ่นงาน ยูทิลิตี้ช่วยให้คุณสร้างรายการชื่อเวิร์กชีตทั้งหมดของเวิร์กบุ๊กที่ใช้งานอยู่ในเวิร์กชีตใหม่ซึ่งประกอบด้วยไฮเปอร์ลิงก์หรือปุ่มมาโครเพื่อนำทางไปยังเวิร์กชีตอื่นได้อย่างรวดเร็ว คลิกเพื่อทราบข้อมูลเพิ่มเติมเกี่ยวกับยูทิลิตี้นี้
 แสดงชื่อแผ่นงานทั้งหมดด้วยไฮเปอร์ลิงก์
แสดงชื่อแผ่นงานทั้งหมดด้วยไฮเปอร์ลิงก์
| Kutools for Excel: 300 + ฟังก์ชันที่คุณต้องมีใน Excel ทดลองใช้ฟรี 30 วันจากที่นี่ |
รวมหลายแผ่นงาน / สมุดงานเป็นแผ่นงานเดียวหรือสมุดงาน
|
| ในการรวมแผ่นงานหลายแผ่นหรือสมุดงานเป็นแผ่นงานเดียวหรือสมุดงานอาจเป็นเรื่องที่น่าสนใจใน Excel แต่ด้วยไฟล์ รวมกัน ฟังก์ชันใน Kutools สำหรับ Excel คุณสามารถรวมแผ่นงาน / สมุดงานหลายสิบแผ่นไว้ในแผ่นงานหรือสมุดงานเดียวได้นอกจากนี้คุณยังสามารถรวมแผ่นงานเข้าด้วยกันโดยคลิกเพียงไม่กี่ครั้งเท่านั้น คลิกเพื่อทดลองใช้งานฟรี 30 วันเต็มรูปแบบ! |
 |
| Kutools for Excel: มีโปรแกรมเสริม Excel ที่มีประโยชน์มากกว่า 300 รายการให้ทดลองใช้ฟรีโดยไม่มีข้อ จำกัด ใน 30 วัน |
สุดยอดเครื่องมือเพิ่มผลผลิตในสำนักงาน
เพิ่มพูนทักษะ Excel ของคุณด้วย Kutools สำหรับ Excel และสัมผัสประสิทธิภาพอย่างที่ไม่เคยมีมาก่อน Kutools สำหรับ Excel เสนอคุณสมบัติขั้นสูงมากกว่า 300 รายการเพื่อเพิ่มประสิทธิภาพและประหยัดเวลา คลิกที่นี่เพื่อรับคุณสมบัติที่คุณต้องการมากที่สุด...

แท็บ Office นำอินเทอร์เฟซแบบแท็บมาที่ Office และทำให้งานของคุณง่ายขึ้นมาก
- เปิดใช้งานการแก้ไขและอ่านแบบแท็บใน Word, Excel, PowerPoint, ผู้จัดพิมพ์, Access, Visio และโครงการ
- เปิดและสร้างเอกสารหลายรายการในแท็บใหม่ของหน้าต่างเดียวกันแทนที่จะเป็นในหน้าต่างใหม่
- เพิ่มประสิทธิภาพการทำงานของคุณ 50% และลดการคลิกเมาส์หลายร้อยครั้งให้คุณทุกวัน!
