จะแทรกแผ่นงานจากสมุดงานอื่นได้อย่างไร?
บางครั้งคุณอาจต้องนำเข้าแผ่นงานจากสมุดงานอื่น หากคุณคัดลอกเนื้อหาของเวิร์กชีตและวางลงในสมุดงานปัจจุบันจะสูญเสียรูปแบบการจัดรูปแบบบางอย่างเช่นความสูงของแถวเป็นต้นบทความนี้อธิบายถึงวิธีที่มีประโยชน์บางประการในการแทรกเวิร์กชีตจากเวิร์กบุ๊กอื่น ๆ อย่างรวดเร็วด้วยการสูญเสียข้อมูลและรูปแบบการจัดรูปแบบ
- (6 ขั้นตอน) แทรกแผ่นงานจากสมุดงานอื่นด้วยคำสั่งย้ายหรือคัดลอก
- (4 ขั้นตอน) แทรกแผ่นงานจากสมุดงานอื่นด้วย Combine of Kutools for Excel

- (4 ขั้นตอน) แทรกแผ่นงานจากสมุดงานอื่นด้วยแทรกไฟล์ที่เคอร์เซอร์ของ Kutools for Excel

 แทรกแผ่นงานจากสมุดงานอื่นด้วยคำสั่ง Move หรือ Copy
แทรกแผ่นงานจากสมุดงานอื่นด้วยคำสั่ง Move หรือ Copy
พื้นที่ ย้ายหรือคัดลอก คำสั่งสามารถช่วยให้คุณแทรกแผ่นงานจากสมุดงานอื่นได้อย่างง่ายดาย
ขั้นตอนที่ 1: เปิดสมุดงานทั้งหมดที่คุณจะใช้
ขั้นตอนที่ 2: ใช้งานสมุดงานที่มีแผ่นงานที่คุณจะคัดลอก
ขั้นตอนที่ 3: เลือกแผ่นงานที่คุณต้องการคัดลอก
คุณสามารถเลือกหลายแผ่นงานได้โดยกดค้างไว้ Ctrl คีย์หรือ เปลี่ยน กุญแจ
ขั้นตอนที่ 4: คลิกขวาที่แผ่นงานที่เลือกแล้วคลิก ย้ายหรือคัดลอก จากเมนูแข่งขัน
ขั้นตอนที่ 5: ใน ย้ายหรือคัดลอก กล่องโต้ตอบเลือกสมุดงานที่คุณจะคัดลอกแผ่นงานที่เลือกไว้ในรายการแบบหล่นลง ย้ายแผ่นงานที่เลือกไปยังจอง:และตรวจสอบไฟล์ สร้างสำเนา ตัวเลือก
ขั้นตอนที่ 6: คลิก OK. จากนั้นคุณจะเห็นแผ่นงานที่เลือกถูกคัดลอกและแทรกลงในสมุดงานที่คุณระบุไว้ในขั้นตอนที่ 5
หมายเหตุ:
1. คุณต้องเปิดสมุดงานทั้งหมดที่คุณจะใช้งานรวมถึงสมุดงานที่มีแผ่นงานที่จำเป็นและสมุดงานที่คุณจะแทรกแผ่นงาน มิฉะนั้นคุณจะไม่พบชื่อสมุดงานในขั้นตอนที่ 5
2. คุณต้องตรวจสอบไฟล์ สร้างสำเนา ในกล่องโต้ตอบย้ายหรือคัดลอกมิฉะนั้นคุณจะย้ายแผ่นงานที่เลือกออกจากสมุดงานต้นฉบับ
 แทรกแผ่นงานจากสมุดงานอื่นด้วย Combine of Kutools for Excel
แทรกแผ่นงานจากสมุดงานอื่นด้วย Combine of Kutools for Excel
เคล็ดลับที่สอง รวมกัน ประโยชน์ของ Kutools สำหรับ Excelจะทำให้คุณทำงานได้ง่ายขึ้นในการแทรกแผ่นงานจากสมุดงานจำนวนมากโดยไม่ต้องเปิดแผ่นงานทั้งหมด
| Kutools สำหรับ Excel, ที่มีมากกว่า 300 ฟังก์ชั่นที่มีประโยชน์ทำให้งานของคุณง่ายขึ้น | ||
หลังจากการติดตั้ง Kutools สำหรับ Excel โปรดทำดังนี้ :(ดาวน์โหลด Kutools for Excel ได้ฟรีทันที!)
ขั้นตอนที่ 1: คลิกปุ่ม Kutools พลัส > รวมกันดูภาพหน้าจอ:
ขั้นตอนที่ 2: ในไฟล์ รวมแผ่นงาน กล่องโต้ตอบคุณสามารถตรวจสอบการดำเนินการรวมอย่างใดอย่างหนึ่งจากตัวเลือก ที่นี่เราใช้ตัวเลือกที่สามเช่นจากนั้นคลิก ถัดไป. ดูภาพหน้าจอ:
ขั้นตอนที่ 3: คุณสามารถเพิ่มสมุดงานและแผ่นงานได้โดยคลิก เพิ่ม ปุ่ม. จากนั้นคุณสามารถระบุแผ่นงานที่คุณต้องการแทรกจากสมุดงานที่เพิ่มในกล่องด้านขวา นอกจากนี้คุณสามารถจัดเรียงลำดับของสมุดงานและแผ่นงานใหม่ได้ (ตามค่าเริ่มต้นแผ่นงานทั้งหมดจะถูกเลือกในรายการแผ่นงาน)
<
ขั้นตอนที่ 4. คุณสามารถเปลี่ยนชื่อแผ่นงานและระบุไฟล์ เครื่องสกัด ใน รวมเวิร์กชีต - ขั้นตอนที่ 3 จาก 3 ไดอะล็อก และเมื่อคุณพบแผ่นงานว่างคุณสามารถเลือกข้ามหรือเก็บไว้ในกล่องแบบเลื่อนลง สุดท้ายคลิก เสร็จสิ้น. ดูภาพหน้าจอ: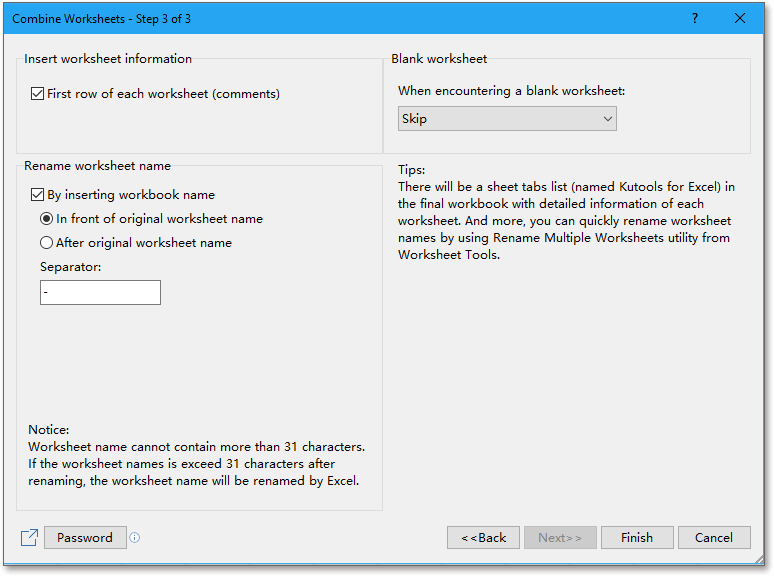
จากนั้นคุณจะเห็นแผ่นงานที่เลือกทั้งหมดถูกแทรกลงในสมุดงานปัจจุบันอย่างรวดเร็ว แผ่นงานแรกชื่อ Kutools จะเป็นแผ่นงานที่แสดงข้อมูลรายละเอียดของแต่ละแผ่นงานที่แทรก ดูภาพหน้าจอ:
นอกจากนี้ยูทิลิตี้ของ รวมกัน นอกจากนี้ยังสามารถรวมเวิร์กชีตเป็นแผ่นงานเดียวรวมเวิร์กชีตชื่อเดียวกันลงในแผ่นงานเดียวและรวมค่าจากสมุดงานเป็นแผ่นงานเดียวคลิกเพื่อทราบข้อมูลเพิ่มเติมเกี่ยวกับยูทิลิตี้ Merge Workbooks ของ Kutools for Excel.
 รวมแผ่นงานหลายแผ่นเป็นแผ่นเดียวหรือสมุดงานเดียว
รวมแผ่นงานหลายแผ่นเป็นแผ่นเดียวหรือสมุดงานเดียว
 (4 ขั้นตอน) แทรกแผ่นงานจากสมุดงานอื่นด้วยแทรกไฟล์ที่เคอร์เซอร์ของ Kutools for Excel
(4 ขั้นตอน) แทรกแผ่นงานจากสมุดงานอื่นด้วยแทรกไฟล์ที่เคอร์เซอร์ของ Kutools for Excel
ถ้าคุณต้องการเพียงแค่แทรกแผ่นงานจากสมุดงานอื่นลงในแผ่นงานปัจจุบันคุณสามารถใช้ Kutools สำหรับ Excel's แทรกไฟล์ที่เคอร์เซอร์ ยูทิลิตี้หากคุณติดตั้ง Kutools for Excel
หลังจากการติดตั้ง Kutools สำหรับ Excel โปรดทำดังนี้ :(ดาวน์โหลด Kutools for Excel ได้ฟรีทันที!)
1. คลิกที่เซลล์ที่คุณต้องการวางเนื้อหาในแผ่นงาน
2 จากนั้นคลิก Kutools พลัส> นำเข้าส่งออก > แทรกไฟล์ที่เคอร์เซอร์. ดูภาพหน้าจอ:
3 ใน แทรกไฟล์ที่เคอร์เซอร์ โต้ตอบคลิก หมวดหมู่สินค้า เพื่อเลือกสมุดงานที่คุณต้องการแทรกจากนั้นคุณสามารถตรวจสอบได้ ค่าเท่านั้น (ไม่มีสูตร) or อย่าโอนการจัดรูปแบบ ตัวเลือกตามที่คุณต้องการ ดูภาพหน้าจอ:
ค่าเท่านั้น (ไม่มีสูตร): แทรกค่าที่แสดงเท่านั้น
อย่าโอนการจัดรูปแบบ: เก็บรูปแบบเซลล์ไว้หลังจากแทรกแผ่นงาน
4 คลิก Okตอนนี้กล่องโต้ตอบจะปรากฏขึ้นเพื่อเลือกแผ่นงานที่คุณต้องการแทรก จากนั้นคลิก Ok.
ตอนนี้เนื้อหาของเวิร์กชีตถูกแทรกลงในแผ่นงานปัจจุบันแล้ว
คลิกที่นี่เพื่อทราบข้อมูลเพิ่มเติมเกี่ยวกับแทรกไฟล์ที่เคอร์เซอร์
 แทรกไฟล์สมุดงานลงในเซลล์
แทรกไฟล์สมุดงานลงในเซลล์
สุดยอดเครื่องมือเพิ่มผลผลิตในสำนักงาน
เพิ่มพูนทักษะ Excel ของคุณด้วย Kutools สำหรับ Excel และสัมผัสประสิทธิภาพอย่างที่ไม่เคยมีมาก่อน Kutools สำหรับ Excel เสนอคุณสมบัติขั้นสูงมากกว่า 300 รายการเพื่อเพิ่มประสิทธิภาพและประหยัดเวลา คลิกที่นี่เพื่อรับคุณสมบัติที่คุณต้องการมากที่สุด...

แท็บ Office นำอินเทอร์เฟซแบบแท็บมาที่ Office และทำให้งานของคุณง่ายขึ้นมาก
- เปิดใช้งานการแก้ไขและอ่านแบบแท็บใน Word, Excel, PowerPoint, ผู้จัดพิมพ์, Access, Visio และโครงการ
- เปิดและสร้างเอกสารหลายรายการในแท็บใหม่ของหน้าต่างเดียวกันแทนที่จะเป็นในหน้าต่างใหม่
- เพิ่มประสิทธิภาพการทำงานของคุณ 50% และลดการคลิกเมาส์หลายร้อยครั้งให้คุณทุกวัน!
