วิธีการคูณใน Excel? – คู่มือวิธีการฉบับสมบูรณ์
ใน Excel ไม่มี "สูตรคูณสากล" สูตรเดียวที่ครอบคลุมสถานการณ์การคูณที่เป็นไปได้ทั้งหมด แต่ Excel เสนอวิธีการคูณหลายวิธี ซึ่งแต่ละวิธีเหมาะสมกับความต้องการและสถานการณ์ที่แตกต่างกัน ผู้ใช้สามารถเลือกจากการทำงานพื้นฐานโดยใช้เครื่องหมายดอกจัน (*) ฟังก์ชัน เช่น PRODUCT และ SUMPRODUCT หรือฟีเจอร์ เช่น Paste Special ขึ้นอยู่กับความซับซ้อนและลักษณะของข้อมูล ในคู่มือนี้ เราจะเจาะลึกถึงวิธีต่างๆ มากมายที่คุณสามารถคูณใน Excel ได้ โดยปรับแต่งแต่ละวิธีให้ตรงกับความต้องการเฉพาะของคุณ ไม่ว่าจะเป็นการจัดการการคำนวณตัวเลขพื้นฐานหรือการจัดการกับชุดข้อมูลที่ซับซ้อนมากขึ้น

- การคูณตัวเลขแต่ละตัว
- การเพิ่มจำนวนเซลล์
- การคูณสองแถวหรือคอลัมน์
- การคูณคอลัมน์ด้วยค่าคงที่
- การคูณเซลล์ด้วยเปอร์เซ็นต์
คูณด้วยสัญลักษณ์การคูณ (*)
การดำเนินการขั้นพื้นฐานที่สุดสำหรับการคูณคือการใช้เครื่องหมายดอกจัน * ในส่วนนี้ ฉันจะแสดงให้คุณเห็นถึงวิธีการใช้สัญลักษณ์นี้ในการคูณในสถานการณ์ต่างๆ
การคูณตัวเลขแต่ละตัว
ตัวอย่างเช่น หากต้องการคูณเลข 5 ด้วยเลข 3 คุณสามารถทำได้ดังนี้
- เลือกเซลล์ (A2 ในกรณีนี้) เพื่อแสดงผลลัพธ์
- เริ่มต้นด้วยการใส่เครื่องหมายเท่ากับ “=” แล้วป้อนตัวเลขที่มีสัญลักษณ์การคูณ ที่นี่ฉันใส่สูตรต่อไปนี้ลงในเซลล์ A2
=5*3
- กด เข้าสู่ กุญแจสำคัญในการรับผลลัพธ์

- สัญลักษณ์การคูณสามารถใช้เพื่อคูณตัวเลขหลายตัวเข้าด้วยกัน ตัวอย่างเช่น สูตร =5*3*2*1 ให้ผลลัพธ์เป็น 30
- ใน Excel เครื่องหมายดอกจัน (*) สัญลักษณ์สำหรับการคูณสามารถใช้ร่วมกับตัวดำเนินการทางคณิตศาสตร์อื่นๆ เช่น การบวก (+) การลบ (-) การหาร (/) และการยกกำลัง (^) เมื่อทำเช่นนั้น สิ่งสำคัญคือต้องจำไว้ว่า Excel เป็นไปตามลำดับการดำเนินการ PEMDAS: วงเล็บขึ้นก่อน จากนั้นจึงยกกำลัง ตามด้วยการคูณและการหาร (จากซ้ายไปขวา) และสุดท้าย การบวกและการลบ (จากซ้ายไปขวา)
ตัวอย่างเช่น ในสูตรนี้: =(3+2)*4-3^2ขั้นแรก Excel จะคำนวณนิพจน์ภายในวงเล็บ (3+2) จากนั้นคูณผลลัพธ์ 5 ด้วย 4 เพื่อให้ได้ 20 และสุดท้ายลบกำลังสองของ 3 (3^2=9) และได้ผลลัพธ์สุดท้ายเป็น 11 (20-9=11)
การคูณเซลล์
หากคุณมีตัวเลขในเซลล์ที่แตกต่างกัน คุณสามารถใช้สัญลักษณ์ * เพื่อคูณเซลล์เหล่านี้ได้
- เลือกเซลล์ที่จะส่งออกผลลัพธ์
- เริ่มต้นด้วยการใส่เครื่องหมายเท่ากับ “=” เลือกเซลล์ตัวเลขแรก แล้วพิมพ์ * สัญลักษณ์ แล้วเลือกเซลล์ตัวเลขที่สอง ที่นี่สูตรจะแสดงเป็น:
=A2*B2
- กด เข้าสู่ กุญแจสำคัญในการรับผลลัพธ์

การคูณสองแถวหรือคอลัมน์
ในตัวอย่างนี้ ฉันจะแสดงวิธีคำนวณยอดขายของผลิตภัณฑ์แต่ละรายการโดยการคูณคอลัมน์ราคาต่อหน่วยและคอลัมน์ปริมาณ
- คลิกที่เซลล์ D2 ใส่สูตรคูณดังนี้แล้วกด เข้าสู่ เพื่อให้ได้ยอดขายรวมสำหรับสินค้า A
=B2*C2
- คลิกเซลล์ D2 อีกครั้ง จากนั้นเลื่อนเมาส์ไปเหนือสี่เหลี่ยมเล็กๆ ที่มุมขวาล่างของเซลล์ จนกระทั่งเคอร์เซอร์เปลี่ยนเป็นเครื่องหมายบวก คลิกและลากลงไปที่เซลล์ D6
 ตอนนี้คุณได้คูณทั้งสองคอลัมน์แล้ว
ตอนนี้คุณได้คูณทั้งสองคอลัมน์แล้ว
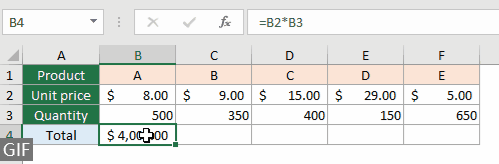
การคูณคอลัมน์ด้วยค่าคงที่
หากต้องการคูณคอลัมน์ด้วยตัวเลขคงที่ เช่น 5 คุณสามารถใช้สูตรต่อไปนี้แล้วลากจุดจับเติมลงไปทั่วทั้งคอลัมน์
=B2*5
- หากค่าคงที่อยู่ในเซลล์และคุณจำเป็นต้องอ้างอิงค่านั้นในสูตรการคูณระหว่างหลายเซลล์ คุณควรใช้ a การอ้างอิงเซลล์แบบสัมบูรณ์เช่น $ E $ 2. เหตุผลในการใช้การอ้างอิงแบบสัมบูรณ์คือเพื่อป้องกันไม่ให้ที่อยู่ของเซลล์เปลี่ยนแปลงเมื่อคุณคัดลอกหรือลากสูตรไปยังเซลล์อื่น
=B2*$E$2
- สำหรับผู้ที่กำลังมองหาวิธีแก้ปัญหาแบบไม่มีสูตร Kutools สำหรับ Excel มอบความทรงพลัง การดำเนินการ เครื่องมือที่ช่วยให้คุณสามารถคูณทั้งคอลัมน์ด้วยตัวเลขคงที่ได้ด้วยการคลิกเพียงไม่กี่ครั้ง ทำให้ไม่จำเป็นต้องคำนวณด้วยตนเองใน Excel สำรวจ Kutools สำหรับ Excel ทันที!

การคูณเซลล์ด้วยเปอร์เซ็นต์
ใน Excel การคูณที่เกี่ยวข้องกับเปอร์เซ็นต์เป็นการดำเนินการทั่วไป และมีประโยชน์อย่างยิ่งเมื่อใช้ส่วนลด คำนวณค่าคอมมิชชัน หรือการปรับค่าตามเปอร์เซ็นต์ที่เพิ่มขึ้นหรือลดลง
สมมติว่าคุณมีสินค้าราคา 200 ดอลลาร์ และคุณต้องการใช้ส่วนลด 15% สำหรับราคานี้ หากต้องการรับส่วนลด ให้ทำดังนี้:
- เลือกเซลล์ที่คุณต้องการให้แสดงจำนวนส่วนลด
- ป้อนสูตรใดสูตรหนึ่งต่อไปนี้ลงในเซลล์ ตรวจสอบให้แน่ใจว่า 15% มีการจัดรูปแบบเป็นเปอร์เซ็นต์ หรือคุณสามารถป้อนเป็น 0.15 ก็ได้
=200*15%=200*0.15 - ข่าวประชา เข้าสู่และเซลล์จะแสดงจำนวนส่วนลด ซึ่งในกรณีนี้คือ 30 ดอลลาร์

คูณหลายเซลล์หรือช่วงด้วย PRODUCT
สัญลักษณ์การคูณ (*) เป็นวิธีที่รวดเร็วและตรงไปตรงมาในการคูณตัวเลขจำนวนน้อย ในทางกลับกัน ฟังก์ชัน PRODUCT เป็นตัวเลือกที่มีประสิทธิภาพและสะอาดกว่าสำหรับชุดตัวเลขที่มากขึ้น โดยเฉพาะอย่างยิ่งเมื่อต้องจัดการกับช่วงของเซลล์
คูณตัวเลขทั้งหมดในช่วงได้อย่างง่ายดาย
หากคุณต้องการคูณตัวเลขทั้งหมดตั้งแต่ A2 ถึง A6 ให้ใช้สูตรนี้
=PRODUCT(A2:A6)
สูตร =ผลิตภัณฑ์(A2:A6) เทียบเท่ากับ =A2*A3*A4*A5*A6.
คูณตัวเลขในช่วงต่างๆ ได้อย่างง่ายดาย
ตัวอย่างเช่น คุณมีสองช่วง A2:A6 และ B2:B6 และคุณต้องการคูณตัวเลขทั้งหมดในช่วงเหล่านี้เข้าด้วยกัน ให้ใช้สูตรนี้
=PRODUCT(A2:A6,B2:B6)
สูตรนี้นำตัวเลขทั้งหมดในช่วงตั้งแต่ A2 ถึง A6 และตัวเลขทั้งหมดในช่วงตั้งแต่ B2 ถึง B6 มาคูณกัน ซึ่งเทียบเท่ากับ =A2*A3*A4*A5*A6*B2*B3*B4*B5*B6.
ทวีคูณด้วยคุณสมบัติพิเศษของการวาง
ฟีเจอร์การวางแบบพิเศษนี้มีประโยชน์สำหรับการนำการคูณไปใช้ในช่วงต่างๆ โดยไม่ต้องใช้สูตร
ตัวอย่างเช่น คุณต้องการคูณช่วงของเซลล์ (A2:A6) ด้วยตัวเลขในเซลล์ C2 คุณสามารถทำดังนี้
- เลือกเซลล์ที่มีตัวเลขที่คุณต้องการคูณ จากนั้นกดปุ่ม Ctrl + C ปุ่มเพื่อคัดลอก ที่นี่ฉันคัดลอกเซลล์ C2

- เลือกช่วง A2:A6 และคลิกขวาที่มัน ในเมนูคลิกขวา ให้เลือก วางแบบพิเศษ > วางแบบพิเศษ.

- ตัว Vortex Indicator ได้ถูกนำเสนอลงในนิตยสาร วางแบบพิเศษ กล่องโต้ตอบเลือกไฟล์ คูณ ตัวเลือกและคลิก OK.

- จากนั้นตัวเลขทั้งหมดในเซลล์ที่เลือกจะคูณด้วยหมายเลข 5 ดูภาพหน้าจอ:

คูณและรวมด้วย SUMPRODUCT
พื้นที่ SUMPRODUCT ฟังก์ชันใน Excel เป็นเครื่องมืออเนกประสงค์ โดยเฉพาะอย่างยิ่งเมื่อคุณต้องการคูณองค์ประกอบที่สอดคล้องกันในอาร์เรย์ (หรือช่วง) แล้วจึงรวมผลคูณเหล่านั้น
สมมติว่าคุณมีชุดผลิตภัณฑ์ ราคาที่เกี่ยวข้อง และปริมาณที่ขาย และตอนนี้ คุณต้องการคำนวณรายได้รวม

ในการคำนวณรายได้รวมที่เกิดจากผลิตภัณฑ์ทั้งหมด โปรดดำเนินการดังนี้:
- เลือกเซลล์ที่คุณต้องการหารายได้รวม (เช่น C8) ป้อนสูตร SUMPRODUCT แล้วกด เข้าสู่.
=SUMPRODUCT(B2:B6,C2:C6) เซลล์จะแสดงรายได้รวมที่เกิดจากผลิตภัณฑ์ทั้งหมด
เซลล์จะแสดงรายได้รวมที่เกิดจากผลิตภัณฑ์ทั้งหมด
การคูณใน Excel เป็นทักษะพื้นฐานที่สามารถนำไปใช้ในสถานการณ์ต่างๆ ตั้งแต่การคูณขั้นพื้นฐานไปจนถึงเทคนิคขั้นสูง เช่น SUMPRODUCT บทช่วยสอนนี้นำเสนอวิธีคูณหลายวิธี ด้วยทักษะเหล่านี้ ตอนนี้คุณก็พร้อมที่จะรับมือกับสถานการณ์การคูณที่หลากหลายใน Excel ซึ่งจะช่วยเพิ่มประสิทธิภาพทั้งความสามารถในการผลิตและการวิเคราะห์ของคุณ สำหรับผู้ที่ต้องการเจาะลึกถึงความสามารถของ Excel เว็บไซต์ของเรามีบทช่วยสอนมากมาย ค้นพบเคล็ดลับและคำแนะนำเพิ่มเติมเกี่ยวกับ Excel ที่นี่.
บทความที่เกี่ยวข้อง
คูณจากแผ่นงานที่แตกต่างกัน
บทช่วยสอนนี้จะแสดงสูตรง่ายๆ สำหรับการคูณค่าในหลายชีต
บวก/รวมตัวเลขสองตัวแล้วคูณด้วยสูตรเดียว
บทช่วยสอนนี้จะช่วยให้คุณรวมตัวเลขสองตัวแล้วคูณด้วยเปอร์เซ็นต์ที่ระบุในสูตรเดียวใน Excel
คูณชั่วโมงและนาทีด้วยอัตรารายชั่วโมง
บทความนี้สาธิตวิธีการคูณชั่วโมงและนาทีด้วยอัตรารายชั่วโมงใน Excel
สุดยอดเครื่องมือเพิ่มผลผลิตในสำนักงาน
เพิ่มพูนทักษะ Excel ของคุณด้วย Kutools สำหรับ Excel และสัมผัสประสิทธิภาพอย่างที่ไม่เคยมีมาก่อน Kutools สำหรับ Excel เสนอคุณสมบัติขั้นสูงมากกว่า 300 รายการเพื่อเพิ่มประสิทธิภาพและประหยัดเวลา คลิกที่นี่เพื่อรับคุณสมบัติที่คุณต้องการมากที่สุด...

แท็บ Office นำอินเทอร์เฟซแบบแท็บมาที่ Office และทำให้งานของคุณง่ายขึ้นมาก
- เปิดใช้งานการแก้ไขและอ่านแบบแท็บใน Word, Excel, PowerPoint, ผู้จัดพิมพ์, Access, Visio และโครงการ
- เปิดและสร้างเอกสารหลายรายการในแท็บใหม่ของหน้าต่างเดียวกันแทนที่จะเป็นในหน้าต่างใหม่
- เพิ่มประสิทธิภาพการทำงานของคุณ 50% และลดการคลิกเมาส์หลายร้อยครั้งให้คุณทุกวัน!

สารบัญ
- คูณด้วยสัญลักษณ์ *
- การคูณตัวเลขแต่ละตัว
- การเพิ่มจำนวนเซลล์
- การคูณแถวหรือคอลัมน์
- การคูณคอลัมน์ด้วยค่าคงที่
- การคูณเซลล์ด้วยเปอร์เซ็นต์
- คูณเซลล์หรือช่วงด้วย PRODUCT
- ทวีคูณด้วยคุณสมบัติพิเศษวาง
- คูณและรวมด้วย SUMPRODUCT
- บทความที่เกี่ยวข้อง
- เครื่องมือเพิ่มประสิทธิภาพการทำงานในสำนักงานที่ดีที่สุด
- ความคิดเห็น
