Excel ลบช่องว่าง: นำหน้า, ต่อท้าย, พิเศษหรือช่องว่างทั้งหมด
เมื่อนำเข้าข้อมูลจากแหล่งภายนอก เช่น เว็บลงใน Excel คุณอาจพบช่องว่างนำหน้า ต่อท้าย หรือช่องว่างเพิ่มเติมระหว่างคำและตัวเลขที่ไม่ต้องการ ช่องว่างดังกล่าวอาจนำไปสู่ข้อผิดพลาดในการคำนวณและขัดขวางการวิเคราะห์ข้อมูล คู่มือนี้จะแนะนำวิธีการต่างๆ มากมายในการกำจัดช่องว่างที่ไม่จำเป็นเหล่านี้อย่างมีประสิทธิภาพ เพื่อให้มั่นใจในความถูกต้องและความสมบูรณ์ของข้อมูลของคุณ
โดยฟังก์ชัน TRIM
ด้วยเครื่องมือข้อความอเนกประสงค์ด้วยการคลิกเพียงไม่กี่ครั้ง
ลบช่องว่างทั้งหมดระหว่างตัวเลขหรืออักขระ
โดยคุณสมบัติการค้นหาและแทนที่
โดยฟังก์ชันทดแทน
ลบช่องว่างที่ไม่แบ่ง ( )
ลบอักขระที่ไม่สามารถพิมพ์ได้
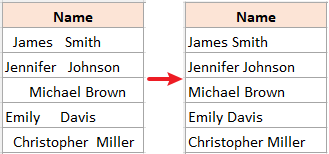
วิดีโอ: ลบช่องว่าง
ลบช่องว่างนำหน้า ต่อท้าย หรือช่องว่างเพิ่มเติมระหว่างคำหรือตัวเลข
เมื่อทำงานกับข้อมูลข้อความ เช่น ชื่อ คุณอาจพบช่องว่างที่ไม่จำเป็นบ่อยครั้ง มาดูวิธีกำจัดสิ่งเหล่านี้กัน
ลบช่องว่างนำหน้า ต่อท้าย หรือช่องว่างเพิ่มเติมระหว่างคำหรือตัวเลขด้วยฟังก์ชัน TRIM
เอ็กเซล TRIM ฟังก์ชันได้รับการออกแบบมาเพื่อลบช่องว่างนำหน้า ต่อท้าย และช่องว่างเพิ่มเติมในสตริงข้อความ ต่อไปนี้เป็นวิธีการใช้งาน
ขั้นตอนที่ 1: เลือกเซลล์และใช้ฟังก์ชัน TRIM
หากคุณต้องการลบช่องว่างนำหน้าและต่อท้ายและช่องว่างเพิ่มเติมระหว่างคำในเซลล์ A4 ในเซลล์ว่าง ให้ใช้ TRIM ฟังก์ชั่น จากนั้นกด เข้าสู่ กุญแจ
=TRIM(A4)
ขั้นตอนที่ 2: นำสูตรไปใช้กับเซลล์อื่นและรับผลลัพธ์
หลังจากได้ผลลัพธ์แรกแล้ว ลากจุดจับเติมของเซลล์สูตร (B4 ในตัวอย่างนี้) ลง เมื่อต้องการใช้สูตรกับเซลล์อื่น ที่นี่เราลากไปที่เซลล์ B8

- หากต้องการแทนที่ผลลัพธ์ของสูตรด้วยค่าที่คำนวณได้ ให้เลือกเซลล์สูตรก่อนแล้วกด Ctrl + C. จากนั้นคลิกขวาที่เซลล์ที่เลือกเดียวกันและใต้ วางตัวเลือก ส่วนในเมนูบริบท ให้เลือก ความคุ้มค่า.
- ฟังก์ชัน TRIM ยังสามารถลบตัวแบ่งบรรทัดในสตริงข้อความได้

- ฟังก์ชัน TRIM จะไม่ลบช่องว่างที่ไม่แยก ( หรือ Char(160)) หากต้องการจัดการกับสิ่งเหล่านี้ โปรดดูที่ ลบช่องว่างที่ไม่ทำลาย มาตรา.
- ฟังก์ชัน TRIM จะไม่ลบอักขระที่ไม่สามารถพิมพ์ได้ หากต้องการจัดการกับสิ่งเหล่านี้ โปรดดูที่ ลบอักขระที่ไม่สามารถพิมพ์ได้ มาตรา.
ลบช่องว่างนำหน้า ต่อท้าย และช่องว่างเพิ่มเติมระหว่างคำด้วยเครื่องมือข้อความอเนกประสงค์ด้วยการคลิกเพียงไม่กี่ครั้ง
เมื่อเปรียบเทียบกับฟังก์ชัน TRIM ฉันขอแนะนำอย่างยิ่ง ลบ Spaces เครื่องมือจาก Kutools สำหรับ Excel. เป็นตัวเปลี่ยนเกม: ไม่จำเป็นต้องใช้สูตรที่ซับซ้อน ให้ความยืดหยุ่นในการลบช่องว่างต่างๆ จัดการการเลือกแบทช์ และแม้แต่จัดการกับช่องว่างที่ไม่แตกหัก
เลือกเซลล์ที่คุณต้องการจัดการ คลิก Kutools > ข้อความ > ลบ Spacesเลือกตัวเลือกหนึ่งตามที่คุณต้องการ และดูตัวอย่างผลลัพธ์ในส่วนที่ถูกต้อง จากนั้นคลิก OK. ที่นี่ฉันเลือก ช่องว่างส่วนเกินทั้งหมด ตัวเลือกในการลบช่องว่างนำหน้า ต่อท้าย และช่องว่างเพิ่มเติมระหว่างคำ

ลบช่องว่างทั้งหมดระหว่างตัวเลขหรืออักขระ
การลบช่องว่างระหว่างตัวเลข (รวมถึงช่องว่างนำหน้าและช่องว่างต่อท้าย) เป็นสิ่งสำคัญเพื่อหลีกเลี่ยงข้อผิดพลาดในการคำนวณ โชคดีที่คุณสามารถบรรลุเป้าหมายนี้ได้อย่างง่ายดายด้วยวิธีการต่อไปนี้:
ลบช่องว่างทั้งหมดด้วยคุณสมบัติค้นหาและแทนที่
พื้นที่ ค้นหาและแทนที่ คุณลักษณะใน Excel เป็นวิธีที่รวดเร็วและไม่มีสูตรในการลบช่องว่างทั้งหมด
ขั้นตอนที่ 1: เลือกเซลล์ที่คุณต้องการลบช่องว่างทั้งหมด

ขั้นตอนที่ 2: กด Ctrl + H เพื่อแสดงกล่องโต้ตอบค้นหาและแทนที่
คุณยังสามารถค้นหาฟีเจอร์นี้ได้ใน Ribbon โดยคลิก หน้าแรก > ค้นหาและเลือก > แทนที่.
ขั้นตอนที่ 3: แทนที่ช่องว่างโดยไม่มีสิ่งใดในกล่องโต้ตอบค้นหาและแทนที่
ตัว Vortex Indicator ได้ถูกนำเสนอลงในนิตยสาร ค้นหาและแทนที่ โต้ตอบ ตั้งค่าดังต่อไปนี้:
- ชนิดภาพเขียน ช่องว่าง เข้าไปใน สิ่งที่ค้นหา กล่องข้อความ.
- ไม่ทิ้งอะไรไว้ ใน แทนที่ด้วย กล่องข้อความ.
- คลิก แทนที่ทั้งหมด.
- คลิก OK เพื่อเสร็จสิ้น


ผล

ลบช่องว่างทั้งหมดใน Excel ได้อย่างง่ายดายด้วย Kutools สำหรับ Excelมีพลัง ลบ Spaces คุณสมบัติ. ประหยัดเวลาและให้ผลลัพธ์ที่แม่นยำด้วยการคลิกเพียงไม่กี่ครั้ง ดาวน์โหลดตอนนี้เพื่อเพิ่มผลผลิต!

ลบช่องว่างทั้งหมดด้วยฟังก์ชัน SUBSTITUTE
หากคุณต้องการลบช่องว่างทั้งหมดแต่ยังคงข้อมูลเดิมไว้ คุณสามารถใช้ ทดแทน ทำหน้าที่รับข้อมูลโดยไม่มีช่องว่างในคอลัมน์ใหม่
ขั้นตอนที่ 1: เลือกเซลล์และใช้ฟังก์ชันทดแทน
หากต้องการลบช่องว่างในเซลล์ A4 โปรดใช้สูตรด้านล่างในเซลล์ว่าง จากนั้นกด เข้าสู่ ที่สำคัญเพื่อให้ได้ผลลัพธ์แรก
=SUBSTITUTE(A4," ","")
ขั้นตอนที่ 2: นำสูตรไปใช้กับเซลล์อื่นและรับผลลัพธ์
หลังจากได้ผลลัพธ์แรกแล้ว ลากจุดจับเติมของเซลล์สูตร (B4 ในตัวอย่างนี้) ลง เพื่อใช้สูตรกับเซลล์อื่น

ลบช่องว่างที่ไม่แบ่ง ( )
เมื่อนำเข้าข้อมูลจากแหล่งอื่น คุณอาจพบช่องว่างที่ไม่แยก เช่น อักขระ html ซึ่งไม่ได้ถูกลบออกโดยใช้ฟังก์ชัน TRIM ใน Excel คุณสามารถใช้สูตรที่รวมฟังก์ชัน TRIM และ SUBSTITUTE เพื่อลบช่องว่างเพิ่มเติม รวมถึงช่องว่างที่ไม่แยกออก
ขั้นตอนที่ 1: เลือกเซลล์และใช้สูตร
หากต้องการลบช่องว่างเพิ่มเติมรวมทั้งช่องว่างที่ไม่แยกในเซลล์ A4 โปรดใช้สูตรด้านล่างในเซลล์ว่างจากนั้นกด เข้าสู่ ที่สำคัญเพื่อให้ได้ผลลัพธ์แรก
=TRIM(SUBSTITUTE(A4,CHAR(160)," "))
- อักขระที่ไม่แยกแสดงด้วยค่า 160 ในระบบ ASCII 7 บิต คุณสามารถกำหนดได้อย่างง่ายดายโดยใช้สูตร CHAR(160)
- ฟังก์ชัน SUBSTITUTE จะแทนที่ช่องว่างที่ไม่แยกด้วยช่องว่างปกติ
- ฟังก์ชัน TRIM ใช้เพื่อลบช่องว่างปกติพิเศษทั้งหมด
ขั้นตอนที่ 2: นำสูตรไปใช้กับเซลล์อื่นและรับผลลัพธ์
หลังจากได้ผลลัพธ์แรกแล้ว ลากจุดจับเติมของเซลล์สูตร (B4 ในตัวอย่างนี้) ลง เพื่อใช้สูตรกับเซลล์อื่น

ลบอักขระที่ไม่สามารถพิมพ์ได้
ข้อมูลบางอย่างที่นำเข้าอาจมีช่องว่างเพิ่มเติมและอักขระที่ไม่สามารถพิมพ์ได้ (รหัส ASCII 0-31) ต่อไปนี้เป็นวิธีลบออก:
ขั้นตอนที่ 1: เลือกเซลล์และใช้สูตร
หากต้องการลบช่องว่างเพิ่มเติมและอักขระที่ไม่สามารถพิมพ์ได้ในเซลล์ A4 โปรดใช้สูตรด้านล่างในเซลล์ว่าง จากนั้นกด เข้าสู่ ที่สำคัญเพื่อให้ได้ผลลัพธ์แรก
=TRIM(CLEAN(A4))
- ฟังก์ชัน CLEAN ใช้เพื่อทำความสะอาดอักขระที่ไม่สามารถพิมพ์ได้ 32 ตัวแรกในโค้ด ASCII 7 บิต (ค่า 0 ถึง 31)
- ฟังก์ชัน TRIM ใช้เพื่อลบช่องว่างปกติพิเศษทั้งหมด
ขั้นตอนที่ 2: นำสูตรไปใช้กับเซลล์อื่นและรับผลลัพธ์
หลังจากได้ผลลัพธ์แรกแล้ว ลากจุดจับเติมของเซลล์สูตร (B4 ในตัวอย่างนี้) ลง เพื่อใช้สูตรกับเซลล์อื่น

- ข้อจำกัดของสูตรข้างต้น: ในชุดอักขระ Unicode มีอักขระที่ไม่สามารถพิมพ์เพิ่มเติมได้ (ค่า 127, 129, 141, 143, 144 และ 157) สำหรับอักขระเพิ่มเติมที่ไม่สามารถพิมพ์ได้เหล่านี้ ฟังก์ชัน CLEAN จะไม่ลบออกด้วยตัวเอง
- หากคุณต้องการลบช่องว่างเพิ่มเติม ช่องว่างไม่แยก และอักขระที่ไม่พิมพ์ออก โปรดใช้สูตรนี้:
=TRIM(CLEAN(SUBSTITUTE(A4,CHAR(160)," ")))
ต้องการสเปรดชีตที่สะอาดปราศจากอักขระที่ไม่พิมพ์น่ารำคาญใช่ไหม กับ ลบอักขระ คุณลักษณะของ Kutools สำหรับ Excelไม่เพียงแต่คุณสามารถกำจัดความรำคาญเหล่านี้ได้อย่างรวดเร็ว แต่คุณยังสามารถกำหนดเป้าหมายและลบประเภทตัวละครที่เฉพาะเจาะจงได้อีกด้วย สัมผัสประสบการณ์มหัศจรรย์โดยตรง - ดาวน์โหลดฟรีและยกระดับเกม Excel ของคุณ!

ข้อมูลที่ให้ไว้ข้างต้นมีรายละเอียดวิธีการลบช่องว่างใน Excel ฉันหวังว่าคุณจะพบว่ามันมีคุณค่าและเป็นประโยชน์ หากต้องการเคล็ดลับและคำแนะนำ Excel อันล้ำค่าเพิ่มเติมที่สามารถเปลี่ยนการประมวลผลข้อมูลของคุณได้ ดำน้ำที่นี่.
สุดยอดเครื่องมือเพิ่มผลผลิตในสำนักงาน
เพิ่มพูนทักษะ Excel ของคุณด้วย Kutools สำหรับ Excel และสัมผัสประสิทธิภาพอย่างที่ไม่เคยมีมาก่อน Kutools สำหรับ Excel เสนอคุณสมบัติขั้นสูงมากกว่า 300 รายการเพื่อเพิ่มประสิทธิภาพและประหยัดเวลา คลิกที่นี่เพื่อรับคุณสมบัติที่คุณต้องการมากที่สุด...

แท็บ Office นำอินเทอร์เฟซแบบแท็บมาที่ Office และทำให้งานของคุณง่ายขึ้นมาก
- เปิดใช้งานการแก้ไขและอ่านแบบแท็บใน Word, Excel, PowerPoint, ผู้จัดพิมพ์, Access, Visio และโครงการ
- เปิดและสร้างเอกสารหลายรายการในแท็บใหม่ของหน้าต่างเดียวกันแทนที่จะเป็นในหน้าต่างใหม่
- เพิ่มประสิทธิภาพการทำงานของคุณ 50% และลดการคลิกเมาส์หลายร้อยครั้งให้คุณทุกวัน!

สารบัญ
- วิดีโอ: ลบช่องว่าง
- ลบช่องว่างนำหน้า ต่อท้าย หรือช่องว่างเพิ่มเติมระหว่างคำหรือตัวเลข
- โดยฟังก์ชัน TRIM
- ด้วยเครื่องมือข้อความอเนกประสงค์พร้อมการคลิก
- ลบช่องว่างทั้งหมดระหว่างตัวเลขหรืออักขระ
- โดยคุณสมบัติการค้นหาและแทนที่
- โดยฟังก์ชันทดแทน
- ลบช่องว่างที่ไม่แบ่ง ( )
- ลบอักขระที่ไม่สามารถพิมพ์ได้
- บทความที่เกี่ยวข้อง
- สุดยอดเครื่องมือเพิ่มผลผลิตในสำนักงาน
- ความคิดเห็น