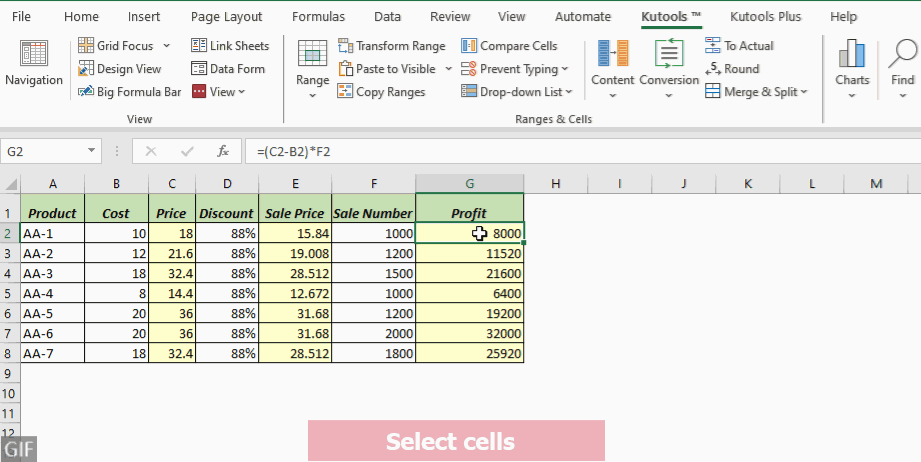7 วิธีในการแสดงสูตรใน Excel (คำแนะนำทีละขั้นตอนอย่างง่าย)
สูตร Excel จำเป็นสำหรับรายงาน การคาดการณ์ และการวิเคราะห์ข้อมูล การแสดงสูตรใน Excel สามารถช่วยให้คุณเข้าใจข้อมูลของคุณได้ดีขึ้น ตัวอย่างเช่น หากคุณต้องการพิมพ์เวิร์กชีทพร้อมสูตร การแสดงนั้นเป็นสิ่งสำคัญ ในคู่มือนี้ เราจะอธิบายวิธีการง่ายๆ XNUMX วิธีในการเปิดเผยสูตรเบื้องหลังข้อมูลของคุณ ช่วยให้คุณทำงานด้วยความมั่นใจและมีประสิทธิภาพ

แสดงสูตรทั้งหมดในแผ่นงาน
ในกรณีนี้ มีสูตรในคอลัมน์ C, E และ G ในเวิร์กชีตด้านล่าง และเราต้องการแสดงสูตรทั้งหมดในชีต

Excel มีหลายวิธีในการเปิดเผยสูตรทั้งหมดในเวิร์กชีต ในส่วนนี้เราจะสำรวจ สี่วิธี เพื่อให้บรรลุเป้าหมายนี้
| วิธี | พิสัย | หมายเหตุ / รายละเอียดเพิ่มเติม |
|---|---|---|
| แสดงคำสั่งสูตร | แผ่นงานปัจจุบัน | เปิดหรือปิดอย่างรวดเร็ว |
| Kutools สำหรับ Excel | แผ่นงานปัจจุบันหรือแผ่นงานทั้งหมด | มีประสิทธิภาพด้วยคุณสมบัติเพิ่มเติม |
| Ctrl + ` ทางลัด | แผ่นงานปัจจุบัน | สลับเปิดหรือปิดอย่างรวดเร็ว ทันที. |
| ตัวเลือก Excel | แผ่นงานปัจจุบัน | ต้องใช้หลายขั้นตอน |
การใช้คำสั่ง Show Formulas ใน Ribbon เพื่อแสดงสูตรทั้งหมดในแผ่นงาน
คำสั่งแสดงสูตรช่วยให้ผู้ใช้สลับระหว่างการแสดงสูตรทั้งหมดและผลลัพธ์ภายในแผ่นงานปัจจุบันได้อย่างรวดเร็ว
ขั้นตอนที่ 1: สลับคำสั่งแสดงสูตร
ในแผ่นงาน Excel ของคุณ ให้นำทางไปยัง สูตร แถบ คลิกที่ แสดงสูตร ปุ่มใน การตรวจสอบสูตร กลุ่ม

ผล
สูตรทั้งหมดในแผ่นงานที่ระบุจะปรากฏให้เห็นแล้ว

ปลาย: หากต้องการซ่อนสูตรทั้งหมดและแสดงผลลัพธ์ในชีต ให้คลิกที่ แสดงสูตร ปุ่มอีกครั้งเพื่อปิด
การใช้ Kutools เพื่อแสดงสูตรทั้งหมดในแผ่นงานเดียวหรือทั้งหมดได้อย่างง่ายดาย
Kutools สำหรับ Excel นำเสนอความแข็งแกร่ง ดูตัวเลือก คุณลักษณะที่นอกเหนือไปจากความสามารถในการแสดงสูตรทั่วไปของ Excel แม้ว่า Excel ดั้งเดิมจะอนุญาตให้มองเห็นสูตรบนแผ่นงานเดียวในคราวเดียว Kutools ช่วยให้ผู้ใช้มีความยืดหยุ่นในการเปิดเผยสูตรได้อย่างง่ายดาย แต่ละแผ่น or ทั่วทั้งสมุดงาน. นอกเหนือจากข้อมูลเชิงลึกเกี่ยวกับสูตรแล้ว คุณลักษณะนี้ยังผสานรวมการตั้งค่าต่างๆ เช่น แท็บด้านใน, สูตรบาร์และ แถบสถานะปรับปรุงขั้นตอนการทำงานของคุณและยกระดับประสบการณ์ Excel โดยรวมของคุณ
หลังจาก การติดตั้ง Kutools สำหรับ Excelให้เลือก Kutools > เข้าชม > ดูตัวเลือก เพื่อเปิด ดูตัวเลือก กล่องโต้ตอบ จากนั้นโปรดดำเนินการดังนี้:
- ตรวจสอบ สูตร ช่องทำเครื่องหมายในส่วนตัวเลือกหน้าต่าง
- คลิก ใช้กับแผ่นงานทั้งหมด ปุ่มสำหรับแสดงสูตรทั้งหมดในแผ่นงานทั้งหมดในสมุดงาน (ข้ามขั้นตอนนี้ถ้าคุณต้องการแสดงสูตรในแผ่นงานปัจจุบันเท่านั้น)
- คลิก OK.

- หากต้องการใช้คุณลักษณะนี้ คุณควรติดตั้ง Kutools สำหรับ Excel ก่อนอื่นโปรด คลิกเพื่อดาวน์โหลดและทดลองใช้ฟรี 30 วัน ขณะนี้
- หากต้องการซ่อนสูตรทั้งหมดและแสดงผลลัพธ์ในแผ่นงานเดียวหรือทั้งหมด ให้ยกเลิกการเลือก สูตร ช่องทำเครื่องหมายในไฟล์ ดูตัวเลือก โต้ตอบ
การใช้ทางลัด Ctrl + ` เพื่อแสดงสูตรทั้งหมดในแผ่นงาน
นอกจากนี้คุณยังสามารถใช้ แสดงทางลัดสูตร เพื่อสลับระหว่างการแสดงสูตรและผลลัพธ์ในแผ่นงาน
ในเวิร์กชีต Excel ของคุณ เพียงกด Ctrl + ". ตอนนี้สูตรทั้งหมดในแผ่นงานปัจจุบันจะมองเห็นได้

- พื้นที่ ปุ่มเน้นเสียงหลุมฝังศพ (`) จะอยู่ที่ด้านซ้ายสุดของแถวที่มีปุ่มตัวเลขอยู่ติดกับปุ่มตัวเลข 1
- หากต้องการซ่อนสูตรทั้งหมดและแสดงผลลัพธ์ในแผ่นงาน ให้กด Ctrl + " อีกครั้ง

การใช้ตัวเลือก Excel เพื่อแสดงสูตรทั้งหมดในแผ่นงาน
อีกวิธีหนึ่งในการแสดงสูตรในแผ่นงานคือการปรับการตั้งค่าของ Excel ผ่าน ตัวเลือก Excel .
ขั้นตอนที่ 1: เปิดกล่องโต้ตอบตัวเลือก Excel
สำหรับ Excel 2010 และเวอร์ชันที่ใหม่กว่า ให้ไปที่ เนื้อไม่มีมัน > Options. สำหรับ Excel 2007 ให้คลิก Office ปุ่ม จากนั้นเลือก ตัวเลือก Excel.
ขั้นตอนที่ 2: ระบุการตั้งค่าในกล่องโต้ตอบตัวเลือกของ Excel:
- เลือก ระดับสูง ที่ด้านซ้ายมือ
- เลื่อนลงไปที่ แสดงตัวเลือกสำหรับแผ่นงานนี้ และเลือกแผ่นงานเฉพาะที่คุณต้องการแสดงสูตร
- ตรวจสอบ แสดงสูตรในเซลล์แทนผลลัพธ์จากการคำนวณ ช่องทำเครื่องหมาย
- คลิก OK

ผล
สูตรทั้งหมดในแผ่นงานที่คุณระบุจะปรากฏให้เห็น

ปลาย: หากต้องการซ่อนสูตรทั้งหมดและแสดงผลลัพธ์ในชีต ให้ยกเลิกการเลือก แสดงสูตรในเซลล์แทนผลลัพธ์จากการคำนวณ ช่องทำเครื่องหมายในไฟล์ ตัวเลือก Excel โต้ตอบ
สิ่งสำคัญที่คุณควรรู้:
- ไม่ว่าคุณจะเลือกวิธีใดจากสี่วิธีที่กล่าวข้างต้นสำหรับการแสดงสูตรในเวิร์กชีต วิธีทั้งหมดนี้จะเปิดใช้งาน แสดงโหมดสูตร.
ถ้า แสดงสูตร ใต้ปุ่ม สูตร แท็บถูกเปิดใช้งาน หมายความว่า แสดงโหมดสูตร ถูกเปิดใช้งาน - เมื่อราคาของ แสดงโหมดสูตร ถูกเปิดใช้งานใน Excel คอลัมน์อาจขยายชั่วคราวเพื่อแสดงข้อความสูตรที่ยาวขึ้น ไม่ต้องกังวล คอลัมน์จะคืนความกว้างเดิมโดยอัตโนมัติเมื่อปิดใช้งานโหมดแสดงสูตร
- หลังจาก แสดงโหมดสูตร ถูกเปิดใช้งานใน Excel, the แก้ ปุ่มจะไม่ทำงานหากคุณต้องการกลับสู่สถานะเดิม

แสดงสูตรในเซลล์ที่เลือก
ในบางครั้ง เราอาจไม่ต้องการแสดงสูตรทั้งหมดในแผ่นงาน แต่แสดงเฉพาะสูตรเหล่านั้นเท่านั้น ภายในเซลล์ที่เลือก. ตัวอย่างเช่น มีสูตรในคอลัมน์ C, E และ G ในเวิร์กชีตด้านล่าง และเราต้องการเปิดเผยสูตรในเซลล์ G2:G8 ของคอลัมน์ G เท่านั้น

ในส่วนนี้ เราจะเจาะลึกสามวิธีเพื่อให้บรรลุเป้าหมายนี้
- ฟังก์ชัน FORMULATEXT: เฉพาะใน Excel 2013 และใหม่กว่า ต้องการเซลล์ใหม่สำหรับการส่งออก
- เครื่องมือที่มีประโยชน์: รวดเร็วด้วยการคลิกเพียงไม่กี่ครั้ง ปรับเปลี่ยนเซลล์ที่มีอยู่ ต้องมีการติดตั้ง
- ค้นหาและแทนที่คุณสมบัติ: ที่ซับซ้อน; อาจเปลี่ยนแปลงข้อมูลหากใช้ไม่ถูกต้อง
การใช้ฟังก์ชัน FORMULATEXT เพื่อแสดงสูตรในเซลล์ที่เลือก
โปรแกรม Excel สูตรข้อความ ฟังก์ชันดึงสูตรจากการอ้างอิงที่ระบุและส่งกลับเป็นสตริงข้อความ คุณสามารถใช้ฟังก์ชันนี้เพื่อแยกและแสดงเนื้อหาสูตรของเซลล์เป็นข้อความได้
หมายเหตุ พื้นที่ สูตรข้อความ ฟังก์ชันนี้มีเฉพาะใน Excel 2013 และเวอร์ชันที่ใหม่กว่าเท่านั้น
ขั้นตอนที่ 1: ใช้สูตร FORMULATEXT
คลิกที่เซลล์ว่าง สำหรับตัวอย่างนี้ ฉันจะเลือกเซลล์ H2. จากนั้นพิมพ์สูตรด้านล่างแล้วกด เข้าสู่ ปุ่มเพื่อดึงสูตรจากเซลล์ G2.
=FORMULATEXT(G2)
ขั้นตอนที่ 2: คัดลอกสูตรลงไปด้านล่างเซลล์เพื่อให้ได้ผลลัพธ์ทั้งหมด
ดับเบิลคลิกที่ บน เติมที่จับ ของเซลล์สูตรเพื่อนำสูตรไปใช้กับเซลล์ด้านล่าง

การใช้เครื่องมือที่มีประโยชน์เพื่อแสดงสูตรอย่างรวดเร็ว
สำหรับการแสดงสูตรในเซลล์เฉพาะ Kutools สำหรับ Excel's แปลงสูตรเป็นข้อความ คุณลักษณะนี้ช่วยให้คุณสามารถแปลงสูตรเป็นข้อความธรรมดาภายในช่วงเซลล์เดียวกันได้อย่างรวดเร็ว โดยไม่จำเป็นต้องใช้ขั้นตอนเพิ่มเติม เช่น การสร้างคอลัมน์ตัวช่วยเมื่อใช้ฟังก์ชัน FORMULATEXT นี่เป็นวิธีที่ตรงไปตรงมาในการดูสูตรในเซลล์ที่เลือก
หลังจาก การเลือกเซลล์ ตำแหน่งที่คุณต้องการแสดงสูตร คลิก Kutools > การแปลง > แปลงสูตรเป็นข้อความ.
- หากต้องการใช้คุณลักษณะนี้ คุณควรติดตั้ง Kutools สำหรับ Excel ก่อนอื่นโปรด คลิกเพื่อดาวน์โหลดและทดลองใช้ฟรี 30 วัน ขณะนี้
- หากต้องการแสดงผลลัพธ์ในเซลล์ที่เลือก เพียงคลิก Kutools > การแปลง > แปลงข้อความเป็นสูตร.
การใช้คุณลักษณะค้นหาและแทนที่เพื่อแสดงสูตรในเซลล์ที่เลือก
อีกวิธีหนึ่งในการแสดงสูตรในเซลล์ที่เลือกคือการใช้ ค้นหาและแทนที่ คุณลักษณะใน Excel
หมายเหตุ ค้นหาและแทนที่ วิธีการนี้ไม่เหมาะกับสูตรที่มีเครื่องหมายเท่ากับมากกว่าหนึ่งเครื่องหมาย เช่น”=A1=B1” เนื่องจากอาจให้ผลลัพธ์ที่ไม่ถูกต้อง
ขั้นตอนที่ 1: เลือกช่วงของเซลล์ที่คุณต้องการแสดงสูตร
ที่นี่ฉันเลือกช่วง G2: G8.

ขั้นตอนที่ 2: กด Ctrl + H เพื่อเปิดกล่องโต้ตอบค้นหาและแทนที่
ปลาย: หรือคลิกได้เลย หน้าแรก > ค้นหาและเลือก > แทนที่ เพื่อเปิด ค้นหาและแทนที่ โต้ตอบ
ขั้นตอนที่ 3: ใต้แท็บแทนที่ในกล่องโต้ตอบค้นหาและแทนที่โปรดทำดังนี้:
- ตัว Vortex Indicator ได้ถูกนำเสนอลงในนิตยสาร สิ่งที่ค้นหา กล่อง ให้ใส่เครื่องหมายเท่ากับ =.
- ตัว Vortex Indicator ได้ถูกนำเสนอลงในนิตยสาร แทนที่ด้วย ให้เว้นวรรคและเครื่องหมายเท่ากับ =.
- คลิก แทนที่ทั้งหมด ปุ่ม

ขั้นตอนที่ 4: คลิก OK > ปิด เพื่อปิดกล่องโต้ตอบ
ผล
ขณะนี้ มีการเพิ่มช่องว่างนำหน้าสูตรทั้งหมดในเซลล์ที่เลือก ซึ่งส่งผลให้สูตรแสดงเป็นข้อความ

- หากต้องการซ่อนสูตรและแสดงผลลัพธ์ในเซลล์ที่เลือก ให้ป้อนข้อมูลในกล่องโต้ตอบค้นหาและแทนที่ = ในกล่องค้นหาอะไรและป้อนข้อมูล = ในกล่องแทนที่ด้วย
- นอกจากจะเปลี่ยนแล้ว = กับ = เพื่อแสดงสูตร คุณยังสามารถแทนที่ได้ = กับ '= (เครื่องหมายอะพอสทรอฟีตามด้วยเครื่องหมายเท่ากับ) เพื่อแสดงเป็นข้อความ

วิธีการนี้จะเพิ่มเครื่องหมายอะพอสทรอฟี่นำหน้าให้กับสูตรทั้งหมด ทำให้ปรากฏเป็นข้อความ โปรดทราบว่าเครื่องหมายอะพอสทรอฟีจะปรากฏในแถบสูตรเมื่อเลือกเซลล์เท่านั้น มิฉะนั้นมันจะยังคงซ่อนอยู่ - แม้ว่าแนวทางนี้จะได้รับความนิยม แต่เราไม่แนะนำเนื่องจากมีข้อจำกัด: คุณไม่สามารถลบเครื่องหมายอะพอสทรอฟีนำหน้าออกได้อย่างง่ายดายโดยใช้ ค้นหาและแทนที่ ฟังก์ชั่นซ่อนสูตรและแสดงผลลัพธ์ โดยเจาะจงหากคุณพยายามเปลี่ยน '= กับ = ภายในกล่องโต้ตอบค้นหาและแทนที่ Excel จะส่งคำเตือนระบุว่าไม่สามารถแทนที่ได้เนื่องจากไม่มีเนื้อหาที่ตรงกัน

เหตุใด Excel จึงแสดงสูตรแทนผลลัพธ์
คุณเคยพบกับสถานการณ์ที่หลังจากป้อนสูตรในเซลล์และกดปุ่ม Enter แล้ว Excel จะแสดงสูตรอย่างดื้อรั้นแทนที่จะเป็นผลลัพธ์หรือไม่? อย่าตกใจไป; แอปพลิเคชัน Excel ของคุณทำงานอย่างถูกต้อง เราจะแนะนำคุณตลอดการแก้ไขปัญหานี้ในเวลาไม่นาน
ถ้า Excel แสดงสูตรในเซลล์แทนที่จะเป็นผลลัพธ์ อาจเกิดจากสาเหตุต่อไปนี้:
เหตุผลที่ 1: แสดงโหมดสูตรที่เปิดใช้งาน
คุณอาจเปิดใช้งานโดยไม่ได้ตั้งใจ แสดงโหมดสูตรโดยคลิกที่ แสดงสูตร ปุ่มบน Ribbon หรือโดยใช้ Ctrl + "ทางลัด

วิธีการแก้:
เพื่อแสดงผล สิ่งที่คุณต้องทำคือปิดการใช้งาน แสดงโหมดสูตรโดยคลิกที่ แสดงสูตร บนริบบิ้นอีกครั้งหรือโดยการกดปุ่ม Ctrl + " ทางลัดอีกครั้ง
เหตุผลที่ 2: เว้นวรรค/เครื่องหมายอะพอสทรอฟีนำหน้าเพิ่มก่อนเครื่องหมายเท่ากับในสูตร
ถ้าสูตรขึ้นต้นด้วย พื้นที่ชั้นนำ or อะพอสทรอฟี (') Excel จะถือว่ามันเป็นข้อความและจะไม่ทำการคำนวณใดๆ ที่มีอยู่ในนั้น
 |
 |
วิธีการแก้:
หากต้องการแสดงผลลัพธ์ สิ่งที่คุณต้องทำคือลบออก พื้นที่ชั้นนำ or จุดลูกน้ำ ก่อนเครื่องหมายเท่ากับในสูตร
เหตุผลที่ 3: เซลล์จัดรูปแบบเป็นข้อความ
หากคุณตั้งค่าการจัดรูปแบบของเซลล์โดยไม่ตั้งใจ ข้อความ ก่อนที่จะป้อนสูตรลงในเซลล์ Excel จะถือว่าสูตรเป็นข้อความและงดเว้นการประมวลผลสูตรใดๆ ที่มีอยู่

วิธีการแก้:
หากต้องการแสดงผล ให้เลือกเซลล์ที่เกี่ยวข้อง จากนั้นไปที่ หน้าแรก และเลือก General จาก จำนวน จัดกลุ่มเป็นรูปแบบของเซลล์ หลังจากกำหนดรูปแบบแล้ว ดับเบิลคลิกที่ เซลล์หรือกด F2 คีย์แล้วกด เข้าสู่ กุญแจ
ด้วยเทคนิคที่มีรายละเอียดเหล่านี้ การนำทางและตรวจสอบแผ่นงาน Excel ของคุณจะตรงไปตรงมามากขึ้นอย่างเห็นได้ชัด หากคุณต้องการสำรวจเคล็ดลับและคำแนะนำเพิ่มเติมเกี่ยวกับ Excel โปรดคลิกที่นี่ เพื่อเข้าถึงคอลเลคชันบทช่วยสอนมากมายกว่าพันบทของเรา
บทความที่เกี่ยวข้อง
จะไม่แสดง / ซ่อนสูตรจากแถบสูตรใน Excel ได้อย่างไร
ในบทความนี้ผมจะแนะนำสองวิธีในการไม่แสดงหรือซ่อนสูตรจากแถบสูตรใน Excel
วิธีแสดงลูกศรเพื่อแสดงความสัมพันธ์ระหว่างสูตรและเซลล์ใน Excel
คุณอาจสร้างหลายสูตรในแผ่นงานและบางครั้งคุณต้องหาความสัมพันธ์ระหว่างสูตรเหล่านี้กับเซลล์ที่อ้างอิง จะบรรลุผลอย่างรวดเร็วได้อย่างไร? คุณจะได้รับสองวิธีในบทความนี้
วิธีพิมพ์แผ่นงานพร้อมแสดงสูตรใน Excel
ในบทช่วยสอนนี้ เราจะแสดงวิธีพิมพ์แผ่นงานด้วยสูตรที่แสดงใน Excel
วิธีแปลงสูตรทั้งหมดเป็นค่าใน Excel
สมมติว่าคุณใช้สูตรที่อ้างอิงเซลล์ไปยังไฟล์ภายนอกใน Excel และส่งเวิร์กบุ๊กไปให้ผู้อื่น อย่างไรก็ตาม เมื่อผู้รับเปิดสมุดงาน ผลลัพธ์ของสูตรจะแสดงเป็นค่าความผิดพลาด ในกรณีนี้ คุณควรแปลงสูตรเป็นมูลค่าคงที่ก่อนแชร์ บทความนี้จะแนะนำโซลูชันสองประการสำหรับคุณ
สุดยอดเครื่องมือเพิ่มผลผลิตในสำนักงาน
เพิ่มพูนทักษะ Excel ของคุณด้วย Kutools สำหรับ Excel และสัมผัสประสิทธิภาพอย่างที่ไม่เคยมีมาก่อน Kutools สำหรับ Excel เสนอคุณสมบัติขั้นสูงมากกว่า 300 รายการเพื่อเพิ่มประสิทธิภาพและประหยัดเวลา คลิกที่นี่เพื่อรับคุณสมบัติที่คุณต้องการมากที่สุด...

แท็บ Office นำอินเทอร์เฟซแบบแท็บมาที่ Office และทำให้งานของคุณง่ายขึ้นมาก
- เปิดใช้งานการแก้ไขและอ่านแบบแท็บใน Word, Excel, PowerPoint, ผู้จัดพิมพ์, Access, Visio และโครงการ
- เปิดและสร้างเอกสารหลายรายการในแท็บใหม่ของหน้าต่างเดียวกันแทนที่จะเป็นในหน้าต่างใหม่
- เพิ่มประสิทธิภาพการทำงานของคุณ 50% และลดการคลิกเมาส์หลายร้อยครั้งให้คุณทุกวัน!

สารบัญ
- แสดงสูตรทั้งหมดในแผ่นงาน
- การใช้คำสั่ง Show Formulas ใน Ribbon
- การใช้ Kutools เพื่อแสดงสูตรทั้งหมดในแผ่นงานเดียวหรือทั้งหมดได้อย่างง่ายดาย
- ใช้ทางลัด Ctrl + `
- การใช้ตัวเลือก Excel
- แสดงสูตรในเซลล์ที่เลือก
- การใช้ฟังก์ชัน FORMULATEXT
- การใช้เครื่องมือที่มีประโยชน์เพื่อแสดงสูตรอย่างรวดเร็ว
- การใช้คุณสมบัติค้นหาและแทนที่
- เหตุใด Excel จึงแสดงสูตรแทนผลลัพธ์
- บทความที่เกี่ยวข้อง
- เครื่องมือเพิ่มประสิทธิภาพการทำงานในสำนักงานที่ดีที่สุด
- ความคิดเห็น