การจัดรูปแบบที่ชัดเจนใน Excel (วิธีที่ง่ายและรวดเร็ว)
การจัดรูปแบบมีบทบาทสำคัญในการนำเสนอข้อมูลอย่างมีประสิทธิภาพใน Excel อย่างไรก็ตาม มีบางครั้งที่คุณจำเป็นต้องลบการจัดรูปแบบออกเพื่อเริ่มต้นด้วยแถบสเลทใหม่ทั้งหมดหรือทำให้ข้อมูลของคุณสอดคล้องกัน บทช่วยสอนนี้จะแนะนำคุณเกี่ยวกับเทคนิคต่างๆ เพื่อล้างการจัดรูปแบบใน Excel อย่างมีประสิทธิภาพ ไม่ว่าจะเป็นการนำการจัดรูปแบบตัวหนาหรือตัวเอียงออก การรีเซ็ตรูปแบบแบบอักษร หรือการล้างสีของเซลล์ เส้นขอบ การจัดรูปแบบตัวเลข และการจัดรูปแบบตามเงื่อนไข

วิดีโอ: ล้างการจัดรูปแบบใน Excel
ลบการจัดรูปแบบด้วยตัวเลือกล้างรูปแบบ
ก่อนอื่น มาเรียนรู้แนวทางที่ตรงไปตรงมาที่สุดในการกำจัดองค์ประกอบการจัดรูปแบบต่างๆ รวมถึงการจัดรูปแบบตามเงื่อนไขออกจากข้อมูลของคุณ
ขั้นตอนที่ 1: เลือกช่วงจากตำแหน่งที่จะล้างการจัดรูปแบบ
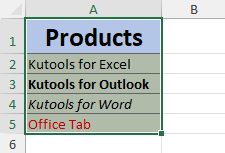
- หากต้องการเลือกเซลล์ทั้งหมดบนเวิร์กชีต ให้กด Ctrl +.
- หากต้องการเลือกทั้งคอลัมน์หรือทั้งแถว ให้คลิกที่ส่วนหัวของคอลัมน์หรือแถว
- หากต้องการเลือกเซลล์หรือช่วงที่ไม่ติดกัน ให้เลือกเซลล์หรือช่วงแรก จากนั้นกดค้างไว้ Ctrl ขณะที่เลือกเซลล์หรือช่วงอื่นๆ
ขั้นตอนที่ 2: เลือกตัวเลือกล้างรูปแบบ
เกี่ยวกับ หน้าแรก ในแท็บ การตัดต่อ กลุ่มคลิก ทูโทนช็อคชิพ > ล้างรูปแบบ.

ผล
Excel จะลบการจัดรูปแบบทั้งหมดออกจากเซลล์ที่คุณเลือกทันที

หมายเหตุ:
- หากคุณพบว่าตัวเองจำเป็นต้องล้างการจัดรูปแบบใน Excel อยู่เสมอ คุณสามารถเพิ่ม ล้างรูปแบบ คำสั่งไปที่ แถบเครื่องมือด่วน. ซึ่งช่วยให้คุณเข้าถึงได้อย่างรวดเร็ว ล้างรูปแบบ ตัวเลือกด้วยการคลิกเพียงครั้งเดียว

- เมื่อต้องการทำเช่นนี้ ให้คลิกขวาที่ ล้างรูปแบบ และเลือก เพิ่มลงในแถบเครื่องมือด่วน.

- พื้นที่ ล้างรูปแบบ ตัวเลือกไม่สามารถล้างการจัดรูปแบบที่ใช้เฉพาะกับอักขระหรือคำแต่ละรายการภายในเซลล์ตามภาพด้านล่างที่แสดง หากข้อมูลของคุณอยู่ในหมวดหมู่นี้ โปรดใช้ ล้างการจัดรูปแบบทั้งหมด คุณลักษณะของ Kutools สำหรับ Excel.

ล้างการจัดรูปแบบ (รวมถึงการจัดรูปแบบที่ใช้กับอักขระแต่ละตัวภายในเซลล์) ด้วย Kutools
ใน Excel อักขระแต่ละตัวภายในเซลล์สามารถมีการจัดรูปแบบที่แตกต่างกัน ซึ่งไม่สามารถล้างได้โดยใช้ตัวเลือกการจัดรูปแบบที่ชัดเจนมาตรฐาน นี่คือที่ Kutools สำหรับ Excel's ล้างการจัดรูปแบบทั้งหมด คุณลักษณะส่องแสง ไม่เพียงแต่สามารถล้างการจัดรูปแบบที่ใช้กับอักขระหรือคำแต่ละรายการภายในเซลล์เท่านั้น แต่ยังสามารถล้างการจัดรูปแบบปกติ เช่น สีของเซลล์ เส้นขอบ การจัดรูปแบบตามเงื่อนไข เช่นเดียวกับตัวเลือกการจัดรูปแบบที่ชัดเจนในตัวของ Excel
หลังจากเลือกช่วงที่ต้องการล้างการจัดรูปแบบแล้ว ให้เปิด Kutools คลิกแท็บ รูปแบบ > ล้างการจัดรูปแบบทั้งหมด.

หมายเหตุ หากต้องการเปิดใช้คุณสมบัตินี้ โปรด ดาวน์โหลดและติดตั้ง Kutools สำหรับ Excel. โปรแกรมเสริม Excel ระดับมืออาชีพเสนอการทดลองใช้ฟรี 30 วันโดยไม่มีข้อจำกัด
ล้างการจัดรูปแบบด้วย Format Painter
พื้นที่ ฟอร์แมต Painter คุณลักษณะใน Excel เป็นเครื่องมือที่มีประโยชน์ที่ช่วยให้คุณนำการจัดรูปแบบจากเซลล์หนึ่งไปยังอีกเซลล์หนึ่งได้อย่างรวดเร็ว ซึ่งหมายความว่าคุณสามารถคัดลอกการจัดรูปแบบของเซลล์ที่ไม่ได้จัดรูปแบบและนำไปใช้กับเซลล์อื่นได้อย่างง่ายดาย กำจัดการจัดรูปแบบที่มีอยู่อย่างมีประสิทธิภาพ รวมถึงการจัดรูปแบบตามเงื่อนไข
- เลือกเซลล์ที่ไม่ได้จัดรูปแบบแล้วคลิก ฟอร์แมต Painter.
- เลือกเซลล์ที่คุณต้องการเอาการจัดรูปแบบออก
-

หมายเหตุ:
- หากต้องการล้างการจัดรูปแบบจากเซลล์หรือช่วงที่ไม่ติดกันหลายเซลล์ ให้คลิกสองครั้งที่ ฟอร์แมต Painter หลังจากเลือกเซลล์ที่ไม่ได้จัดรูปแบบแล้ว จากนั้นเลือกทีละรายการและล้างการจัดรูปแบบจากแต่ละเซลล์หรือช่วงที่ต้องการ เมื่อเสร็จแล้วให้คลิก ฟอร์แมต Painter อีกครั้งเพื่อยกเลิกการเลือกและกลับสู่โหมดแก้ไขปกติ
- พื้นที่ ฟอร์แมต Painter เมธอดไม่สามารถล้างการจัดรูปแบบที่ใช้เฉพาะกับอักขระหรือคำแต่ละรายการภายในเซลล์ตามภาพหน้าจอด้านล่างที่แสดง หากข้อมูลของคุณอยู่ในหมวดหมู่นี้ โปรดใช้ ล้างการจัดรูปแบบทั้งหมด คุณลักษณะของ Kutools สำหรับ Excel.

ลบเฉพาะการจัดรูปแบบตามเงื่อนไข
ในตัวอย่างที่ให้มา เราได้นำไปใช้ กฎการจัดรูปแบบตามเงื่อนไข (ถ้า ค่าเซลล์ > 10 จากนั้นจัดรูปแบบเซลล์ด้วยการเติมสีแดงอ่อนและข้อความสีแดงเข้ม) เส้นขอบเซลล์และสีตัวอักษรสีส้ม หากต้องการล้างเฉพาะการจัดรูปแบบตามเงื่อนไขในขณะที่รักษาองค์ประกอบการจัดรูปแบบอื่นๆ คุณสามารถทำได้โดยทำตามขั้นตอนเหล่านี้:
ขั้นตอนที่ 1: เลือกช่วงที่จะล้างการจัดรูปแบบตามเงื่อนไข
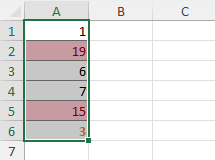
ขั้นตอนที่ 2: เลือกตัวเลือกล้างกฎจากเซลล์ที่เลือก
เกี่ยวกับ หน้าแรก ในแท็บ รูปแบบ กลุ่มคลิก การจัดรูปแบบตามเงื่อนไข > ล้างกฎ > ล้างกฎจากเซลล์ที่เลือก.
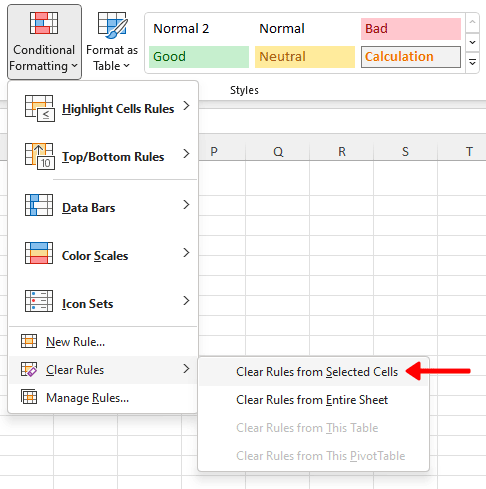
ผล
เฉพาะการจัดรูปแบบตามเงื่อนไขเท่านั้นที่จะถูกลบออก ในขณะที่องค์ประกอบการจัดรูปแบบอื่นๆ จะยังคงอยู่
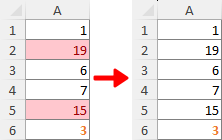
ด้านบนคือเนื้อหาที่เกี่ยวข้องทั้งหมดที่เกี่ยวข้องกับการล้างการจัดรูปแบบใน Excel ฉันหวังว่าคุณจะพบว่าบทช่วยสอนนี้มีประโยชน์ หากคุณต้องการสำรวจเคล็ดลับและลูกเล่น Excel เพิ่มเติม โปรดคลิกที่นี่ เพื่อเข้าถึงคอลเลคชันบทช่วยสอนมากมายกว่าพันบทของเรา
บทความที่เกี่ยวข้อง
- วิธีล้างตัวกรองจากแผ่นงานทั้งหมดในสมุดงานที่ใช้งานอยู่ใน Excel
- สมมติว่าคุณได้สร้างตัวกรองหลายตัวในแผ่นงานต่างๆในสมุดงาน Excel และตอนนี้คุณต้องการล้างตัวกรองเหล่านี้ทั้งหมดพร้อมกัน โดยปกติคุณต้องเปลี่ยนไปที่แผ่นงานทีละแผ่นเพื่อตรวจสอบตัวกรองจากนั้นล้างด้วยตนเอง มีวิธีการใดที่สะดวกในการล้างตัวกรองจากแผ่นงานทั้งหมดในสมุดงานที่ใช้งานอยู่หรือไม่? โปรดลองใช้วิธีการในบทความนี้
- วิธีล้างตัวกรองเมื่อเปิดบันทึกหรือปิดสมุดงานใน Excel
- สมมติว่าคุณมีแผ่นงานหลายแผ่นที่มีข้อมูลที่กรองแล้วในสมุดงานของคุณ หากต้องการล้างตัวกรองทั้งหมด คุณต้องตรวจสอบรายการกรองในเวิร์กชีตต่างๆ แล้วล้างด้วยตนเองทีละรายการ น่ารำคาญ! ในบทความนี้ เราจะแสดงวิธีการล้างตัวกรองหลายวิธีเมื่อเปิด บันทึก หรือปิดเวิร์กบุ๊กใน Excel
สุดยอดเครื่องมือเพิ่มผลผลิตในสำนักงาน
เพิ่มพูนทักษะ Excel ของคุณด้วย Kutools สำหรับ Excel และสัมผัสประสิทธิภาพอย่างที่ไม่เคยมีมาก่อน Kutools สำหรับ Excel เสนอคุณสมบัติขั้นสูงมากกว่า 300 รายการเพื่อเพิ่มประสิทธิภาพและประหยัดเวลา คลิกที่นี่เพื่อรับคุณสมบัติที่คุณต้องการมากที่สุด...

แท็บ Office นำอินเทอร์เฟซแบบแท็บมาที่ Office และทำให้งานของคุณง่ายขึ้นมาก
- เปิดใช้งานการแก้ไขและอ่านแบบแท็บใน Word, Excel, PowerPoint, ผู้จัดพิมพ์, Access, Visio และโครงการ
- เปิดและสร้างเอกสารหลายรายการในแท็บใหม่ของหน้าต่างเดียวกันแทนที่จะเป็นในหน้าต่างใหม่
- เพิ่มประสิทธิภาพการทำงานของคุณ 50% และลดการคลิกเมาส์หลายร้อยครั้งให้คุณทุกวัน!
