วิธีล้างตัวกรองเมื่อเปิดบันทึกหรือปิดสมุดงานใน Excel
สมมติว่าคุณมีแผ่นงานหลายแผ่นที่มีข้อมูลที่กรองแล้วในสมุดงานของคุณ หากต้องการล้างตัวกรองทั้งหมด คุณต้องตรวจสอบรายการกรองในเวิร์กชีตต่างๆ แล้วล้างด้วยตนเองทีละรายการ น่ารำคาญ! ในบทความนี้ เราจะแสดงวิธีการล้างตัวกรองหลายวิธีเมื่อเปิด บันทึก หรือปิดเวิร์กบุ๊กใน Excel
ล้างตัวกรองเมื่อเปิดสมุดงานใน Excel
ล้างตัวกรองเมื่อบันทึกสมุดงานใน Excel
ล้างตัวกรองเมื่อปิด / ออกจากสมุดงานใน Excel
ล้างตัวกรองเมื่อเปิดสมุดงานใน Excel
ส่วนนี้พูดถึงการล้างตัวกรองในแผ่นงานทั้งหมดเมื่อเปิดสมุดงาน กรุณาดำเนินการดังนี้
1. ในสมุดงานคุณต้องล้างตัวกรองทั้งหมดโดยอัตโนมัติเมื่อเปิดโปรดกดปุ่ม อื่น ๆ + F11 คีย์เพื่อเปิด Microsoft Visual Basic สำหรับแอปพลิเคชัน หน้าต่าง
2 ใน Microsoft Visual Basic สำหรับแอปพลิเคชัน โปรดดับเบิลคลิก สมุดงานนี้ ทางด้านซ้าย โครงการ บานหน้าต่างแล้วคัดลอกและวางรหัส VBA ด้านล่างลงในไฟล์ ThisWorkbook (รหัส) หน้าต่าง. ดูภาพหน้าจอ:
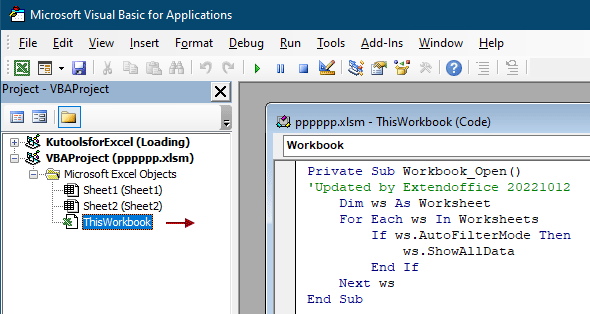
รหัส VBA: ล้างตัวกรองทั้งหมดเมื่อเปิดสมุดงาน
Private Sub Workbook_Open()
'Updated by Extendoffice 20221012
Dim ws As Worksheet
For Each ws In Worksheets
If ws.AutoFilterMode Then
ws.ShowAllData
End If
Next ws
End Sub3 กด อื่น ๆ + Q ปุ่มเพื่อออกจากไฟล์ Microsoft Visual Basic สำหรับแอปพลิเคชัน หน้าต่าง
4 คลิก เนื้อไม่มีมัน > บันทึกเป็น. ในการโผล่ขึ้นมา บันทึกเป็น กล่องโต้ตอบระบุโฟลเดอร์ที่จะบันทึกสมุดงานนี้ตั้งชื่อตามที่คุณต้องการในไฟล์ ชื่อไฟล์ จากนั้นเลือก สมุดงานที่เปิดใช้งานแมโคร Excel ตัวเลือกจาก บันทึกเป็นชนิด รายการแบบหล่นลงแล้วคลิกไฟล์ ลด ปุ่ม

จากนี้ไป เมื่อเปิดสมุดงานที่เปิดใช้งานมาโคร ตัวกรองทั้งหมดในสมุดงานนี้จะถูกล้างโดยอัตโนมัติ
ล้างตัวกรองเมื่อบันทึกสมุดงานใน Excel
คุณสามารถล้างตัวกรองทั้งหมดจากสมุดงานปัจจุบันทุกครั้งที่คุณบันทึก
1. ในสมุดงานคุณต้องล้างตัวกรองทั้งหมดโดยอัตโนมัติโปรดกดปุ่ม อื่น ๆ + F11 คีย์เพื่อเปิด Microsoft Visual Basic สำหรับแอปพลิเคชัน หน้าต่าง
2 ใน Microsoft Visual Basic สำหรับแอปพลิเคชัน โปรดดับเบิลคลิก สมุดงานนี้ ทางด้านซ้าย โครงการ บานหน้าต่างแล้วคัดลอกและวางรหัส VBA ด้านล่างลงในไฟล์ ThisWorkbook (รหัส) หน้าต่าง. ดูภาพหน้าจอ:

รหัส VBA: ล้างตัวกรองเมื่อบันทึกสมุดงาน
Private Sub Workbook_BeforeSave(ByVal SaveAsUI As Boolean, Cancel As Boolean)
'Updated by Extendoffice 20221012
Dim ws As Worksheet
For Each ws In Worksheets
If ws.AutoFilterMode Then
ws.ShowAllData
End If
Next ws
End Sub3 กด อื่น ๆ + Q ปุ่มเพื่อออกจากไฟล์ Microsoft Visual Basic สำหรับแอปพลิเคชัน หน้าต่าง
จากนี้ไปเมื่อบันทึกเวิร์กบุ๊กตัวกรองทั้งหมดจะถูกล้างโดยอัตโนมัติ
ล้างตัวกรองเมื่อปิด / ออกจากสมุดงานใน Excel
ส่วนสุดท้ายเราจะแสดงวิธีล้างตัวกรองทั้งหมดในแผ่นงานเมื่อปิดหรือออกจากสมุดงาน
1. เปิดสมุดงานที่คุณต้องการเพื่อล้างตัวกรองทั้งหมดโดยอัตโนมัติจากนั้นกดปุ่ม อื่น ๆ + F11 คีย์เพื่อเปิด Microsoft Visual Basic สำหรับแอปพลิเคชัน หน้าต่าง
2 ใน Microsoft Visual Basic สำหรับแอปพลิเคชัน โปรดดับเบิลคลิก สมุดงานนี้ ทางด้านซ้าย โครงการ บานหน้าต่างแล้วคัดลอกและวางรหัส VBA ด้านล่างลงในไฟล์ ThisWorkbook (รหัส) หน้าต่าง. ดูภาพหน้าจอ:

รหัส VBA: ล้างตัวกรองทั้งหมดในแผ่นงานเมื่อปิด / ออกจากสมุดงาน
Private Sub Workbook_BeforeClose(Cancel As Boolean)
Dim ws As Worksheet
For Each ws In Worksheets
If ws.AutoFilterMode Then
ws.AutoFilterMode = False
End If
Next ws
End Subหมายเหตุ: หากคุณต้องการล้างตัวกรองในแผ่นงานปัจจุบันโปรดใช้รหัส VBA ด้านล่าง
รหัส VBA: ล้างตัวกรองในแผ่นงานที่ใช้งานอยู่เมื่อปิดสมุดงาน
Private Sub Workbook_BeforeClose(Cancel As Boolean)
'Updated by Extendoffice 20221012
Dim ws As Worksheet
Set ws = ActiveSheet
If ws.AutoFilterMode Then
ws.ShowAllData
End If
End Sub3 กด อื่น ๆ + Q ปุ่มเพื่อออกจากไฟล์ Microsoft Visual Basic สำหรับแอปพลิเคชัน หน้าต่าง
จากนี้เป็นต้นไปตัวกรองทั้งหมดจะถูกล้างโดยอัตโนมัติหลังจากคลิกปุ่มปิดในสมุดงาน
บทความที่เกี่ยวข้อง:
- วิธีล้างแคชตัวกรอง (รายการเก่า) จาก Pivot Table ใน Excel
- วิธีล้างตัวกรองจากแผ่นงานทั้งหมดในสมุดงานที่ใช้งานอยู่ใน Excel
- วิธีกรองข้อมูลตามช่องทำเครื่องหมายใน Excel
- วิธีเติมชุดตัวเลขในคอลัมน์รายการที่กรองใน Excel
สุดยอดเครื่องมือเพิ่มผลผลิตในสำนักงาน
เพิ่มพูนทักษะ Excel ของคุณด้วย Kutools สำหรับ Excel และสัมผัสประสิทธิภาพอย่างที่ไม่เคยมีมาก่อน Kutools สำหรับ Excel เสนอคุณสมบัติขั้นสูงมากกว่า 300 รายการเพื่อเพิ่มประสิทธิภาพและประหยัดเวลา คลิกที่นี่เพื่อรับคุณสมบัติที่คุณต้องการมากที่สุด...

แท็บ Office นำอินเทอร์เฟซแบบแท็บมาที่ Office และทำให้งานของคุณง่ายขึ้นมาก
- เปิดใช้งานการแก้ไขและอ่านแบบแท็บใน Word, Excel, PowerPoint, ผู้จัดพิมพ์, Access, Visio และโครงการ
- เปิดและสร้างเอกสารหลายรายการในแท็บใหม่ของหน้าต่างเดียวกันแทนที่จะเป็นในหน้าต่างใหม่
- เพิ่มประสิทธิภาพการทำงานของคุณ 50% และลดการคลิกเมาส์หลายร้อยครั้งให้คุณทุกวัน!

