คำนวณวันระหว่างสองวันใน Excel (7 ตัวอย่าง)
ในฐานะผู้ใช้ Excel คุณอาจพบสถานการณ์ที่คุณจำเป็นต้องรู้จำนวน วันอยู่ระหว่างสองวัน ในเอ็กเซล หรือคุณต้องการนับ วันระหว่างวันนี้และวันที่กำหนด. หรืออยากได้เบอร์ วันทำการระหว่างสองวัน. บทช่วยสอนนี้จะแนะนำวิธีที่ง่ายและรวดเร็วในการคำนวณจำนวนวันระหว่างสองวันทั้งหมด สามสถานการณ์.
คำนวณวันระหว่างสองวัน
โดยใช้การลบ
ใช้ Kutools เพื่อนับวัน สัปดาห์...
การใช้ฟังก์ชัน DAYS
การใช้ฟังก์ชัน DATEDIF
นับวันระหว่างวันนี้กับวันที่
นับวันทำงานระหว่างสองวัน
ไม่รวมวันหยุดสุดสัปดาห์
ไม่รวมวันหยุดสุดสัปดาห์และวันหยุดนักขัตฤกษ์
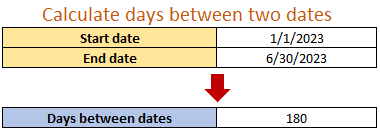
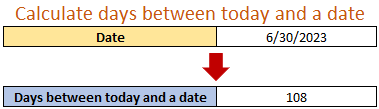
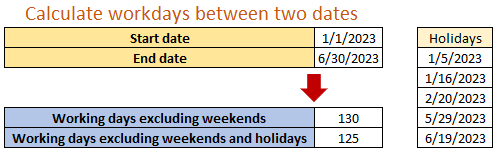
ดาวน์โหลดไฟล์ตัวอย่าง
คำนวณวันระหว่างสองวัน
สมมติว่าคุณมี วันที่เริ่ม ในเซลล์ C2 และ วันที่สิ้นสุด ในเซลล์ C3คุณต้องการค้นหาจำนวนวันระหว่างวันที่สองวัน ในส่วนนี้เราจะแสดงให้คุณเห็น สี่วิธี เพื่อให้บรรลุเป้าหมายของคุณ

โดยใช้การลบ
หากต้องการนับวันระหว่างสองวันง่ายๆ ลบวันที่เริ่มต้นออกจากวันที่สิ้นสุด. ที่นี่คือ สูตรทั่วไป:
ขั้นตอนที่ 1: ใส่สูตรการลบ
ในเซลล์ C6ให้ใช้สูตรต่อไปนี้ จากนั้นกดปุ่ม เข้าสู่ ปุ่ม
=C3-C2ผล
ขณะที่คุณสามารถดูมี 180 วันระหว่างวันที่สองวันในเซลล์ C3 และ C2

- Excel เก็บวันที่เป็น หมายเลขซีเรียล ที่เริ่มต้นในวันที่ 1/1/1900 ซึ่งแทนด้วยเลข 1 ดังนั้น เมื่อคุณลบวันที่หนึ่งออกจากอีกวันหนึ่ง เท่ากับว่าคุณลบค่าตัวเลขของวันที่นั้นจริงๆ
- หาก End_date เก่ากว่า Start_date ผลลัพธ์ที่ส่งคืนจะเป็น a เชิงลบ จำนวนเต็ม. หากคุณต้องการได้รับเสมอ บวก ผลลัพธ์คุณสามารถใช้สูตรด้านล่าง:
=ABS(End_date - Start_date)
ใช้ Kutools เพื่อนับวัน สัปดาห์ เดือน และปีระหว่างวันที่
กับ ตัวช่วยวันที่และเวลา คุณลักษณะของ Kutools สำหรับ Excelคุณยังสามารถคำนวณวันระหว่างวันที่ ยิ่งไปกว่านั้น ฟีเจอร์นี้มีประสิทธิภาพมากกว่าเนื่องจากมีข้อเสนอ ทางเลือกมากขึ้นเช่น การคำนวณ สัปดาห์ที่ผ่านมา, เดือน, ปีและอื่น ๆ ระหว่างวันที่สองวัน ภาพหน้าจอด้านล่างแสดงวิธีการ นับวันระหว่างวันที่ทีละขั้นตอนและ ทางเลือกมากขึ้น คุณยังสามารถคำนวณ

หลังจากเปิดใช้งานคุณสมบัติโดยคลิก Kutools > ตัวช่วยสูตร > ตัวช่วยวันที่และเวลาโปรดดำเนินการดังนี้:
- Choose ความแตกต่าง ใน ชนิดภาพเขียน มาตรา;
- เลือกเซลล์ C2 และเซลล์ C3 แยกจากกันใน Date1 และ Date2 กล่องข้อความ;
- Choose วัน จาก ประเภทผลลัพธ์เอาต์พุต รายการแบบหล่นลง ;
- คลิก OK.
- ในการใช้ ตัวช่วยวันที่และเวลา คุณลักษณะที่คุณควรติดตั้ง Kutools สำหรับ Excel ก่อน Kutools สำหรับ Excel ให้ทดลองใช้ฟรี 30 วันโดยไม่มีข้อจำกัด ไปที่ ดาวน์โหลดและติดตั้ง ตอนนี้!
- นอกเหนือจากการคำนวณผลต่างระหว่างสองวันแล้ว ตัวช่วยวันที่และเวลา คุณสมบัติยังรองรับการคำนวณวันที่และเวลาอื่นๆ ถึง เพิ่มวันที่และเวลาตรวจสอบไฟล์ เพิ่ม ตัวเลือกในส่วนประเภท ถึง คำนวณอายุ ตามวันที่กำหนด ตรวจสอบ อายุ ตัวเลือกในส่วนประเภท
การใช้ฟังก์ชัน DAYS
อีกวิธีในการรับจำนวนวันระหว่างวันที่สองวันคือการใช้ วัน ฟังก์ชั่นซึ่งเปิดตัวใน เอ็กเซล 2013 ที่นี่คือ สูตรทั่วไป of วัน ฟังก์ชัน:
ขั้นตอนที่ 1: ป้อนสูตร DAYS
ในเซลล์ C6ให้ใช้สูตรต่อไปนี้ จากนั้นกดปุ่ม เข้าสู่ ปุ่ม
=DAYS(C3,C2)ผล
180 วันอยู่ระหว่างวันที่สองวันในเซลล์ C3 และ C2

การใช้ฟังก์ชัน DATEDIF
วิธีที่สี่ในการนับจำนวนวันระหว่างสองวันคือการใช้ วันที่ การทำงาน. ที่นี่คือ สูตรทั่วไป สำหรับการคำนวณความแตกต่างของวันระหว่างสองวัน:
ขั้นตอนที่ 1: ป้อนสูตร DATEDIF
ในเซลล์ C6ให้ใช้สูตรต่อไปนี้ จากนั้นกดปุ่ม เข้าสู่ ปุ่ม
=DATEDIF(C2,C3,"d")ผล
180 วันอยู่ระหว่างวันที่สองวันในเซลล์ C3 และ C2

- ไม่เหมือนกับอีก 3 วิธีคือ วันที่ สูตรไม่รองรับการลบวันที่ใหม่กว่าออกจากวันที่เก่ากว่า เมื่อ วันที่สิ้นสุด มีอายุมากกว่า วันที่เริ่มต้นที่ # หนึ่งเดียว! ข้อผิดพลาดจะถูกส่งกลับ
- แตกต่างจากสูตรการลบและ วัน ฟังก์ชั่นที่สามารถนับวันระหว่างวันเท่านั้น วันที่ คำนวณได้ด้วย เดือน or ปี ระหว่างสองวัน
- วันที่ ไม่รวมอยู่ในรายการฟังก์ชันใน Excel ซึ่งหมายความว่าเป็น ซึ่งไม่มีเอกสารประกอบ การทำงาน. คุณต้องป้อนอาร์กิวเมนต์ทั้งหมดด้วยตนเองเพื่อสร้าง วันที่ สูตรในแผ่นงานของคุณ
นับวันระหว่างวันนี้กับวันที่
หากคุณต้องการคำนวณจำนวนวันระหว่างวันนี้และวันที่ใดวันที่หนึ่ง Excel มีอยู่แล้วภายใน วันนี้ ฟังก์ชันสามารถช่วยให้คุณทำงานให้เสร็จได้ง่ายและรวดเร็ว นี่คือ สองสูตรทั่วไป ให้นับวันระหว่างวันนี้กับวันที่อื่นด้วย วันนี้ ฟังก์ชั่น:
เพื่อคำนวณจำนวนวันระหว่าง วันที่ที่ผ่านมา และ ในวันนี้:
เพื่อคำนวณจำนวนวันระหว่าง วันที่ในอนาคต และ ในวันนี้:
ในกรณีนี้ คุณมี วันที่ในอนาคต ในเซลล์ C2และวันนี้คือ 15-มี.ค.-2023 คุณต้องคำนวณจำนวนวันระหว่างวันนี้ถึงวันที่นี้ โปรดทำดังนี้

ขั้นตอนที่ 1: ป้อนสูตร
ในเซลล์ C5ให้ใช้สูตรต่อไปนี้ จากนั้นกดปุ่ม เข้าสู่ ปุ่ม
=C2-TODAY()
ขั้นตอนที่ 2: จัดรูปแบบผลลัพธ์เป็นแบบทั่วไป
เลือกเซลล์ผลลัพธ์ คลิก หน้าแรก ไปที่แท็บ number กลุ่ม จากนั้นเลือก General จาก รูปแบบตัวเลข รายการแบบหล่นลง

หมายเหตุ: หรือบน หน้าแรก คลิกแท็บ ตัวเปิดกล่องโต้ตอบ  ถัดจากหมายเลข จากนั้นคลิก General ใน หมวดหมู่ กล่อง.
ถัดจากหมายเลข จากนั้นคลิก General ใน หมวดหมู่ กล่อง.
ผล
ขณะที่คุณสามารถดูมี 108 วันระหว่างวันนี้และวันที่ในเซลล์ C2

หมายเหตุ: วันนี้ ฟังก์ชันจะให้วันที่ปัจจุบันพอดี ดังนั้น เมื่อกำหนดวันที่เจาะจง คุณจะพบว่าจำนวนวันที่ส่งคืนในเวิร์กชีตแตกต่างกันไปเนื่องจาก วันนี้ ฟังก์ชั่นเปลี่ยนไปในแต่ละวัน
นับวันทำการระหว่างสองวัน
ในบางครั้ง เราอาจต้องคำนวณจำนวนวันที่ไม่มีวันหยุดสุดสัปดาห์ ที่นี่เราจะแสดงวิธีการนับวันทำงานระหว่างวันที่สองวันด้วยความช่วยเหลือของ เน็ตเวิร์คเดย์ ฟังก์ชันมา สองสถานการณ์. สถานการณ์หนึ่งคือการนับวันทำงาน โดยไม่มีวันหยุดเพิ่มเติมให้. อีกสถานการณ์คือการนับวันทำงาน โดยมีวันหยุดเพิ่มเติมให้.
นี่คือสูตรทั่วไปของ เน็ตเวิร์คเดย์ ฟังก์ชั่น:
ไม่รวมวันหยุดสุดสัปดาห์
ตัวอย่างเช่น คุณมี วันที่เริ่ม ในเซลล์ C2 และเซลล์ วันที่สิ้นสุด ในเซลล์ C3 คุณต้องการค้นหาจำนวนวันทำงานระหว่างสองวันโดยไม่คำนึงถึงวันหยุด

ขั้นตอนที่ 1: ป้อนสูตร NETWORKDAYS
ในเซลล์ C6ให้ใช้สูตรต่อไปนี้ จากนั้นกดปุ่ม เข้าสู่ ปุ่ม
=NETWORKDAYS(C2,C3)ผล
คุณจะเห็นว่ามี 130 วันทำการระหว่างสองวันโดยไม่นับวันหยุด

ไม่รวมวันหยุดสุดสัปดาห์และวันหยุดนักขัตฤกษ์
ไม่เหมือนกับตัวอย่างด้านบน คุณยังมี วันหยุดเพิ่มเติม ระบุไว้ในช่วงข้อมูล C5: C8และคุณต้องคำนวณจำนวนวันทำการระหว่างวันที่สองวันที่มีวันหยุดให้

ขั้นตอนที่ 1: ป้อนสูตร NETWORKDAYS
ในเซลล์ C6ให้ใช้สูตรต่อไปนี้ จากนั้นกดปุ่ม เข้าสู่ ปุ่ม
=NETWORKDAYS(C2,C3, E3:E7)ผล
คุณจะเห็นว่ามี 125 วันทำการระหว่างสองวันโดยพิจารณาจากวันหยุดที่จัดไว้

หมายเหตุ: ในโลกส่วนใหญ่ วันหยุดสุดสัปดาห์คือ วันเสาร์ และ วันอาทิตย์. จากนั้น เน็ตเวิร์คเดย์ ฟังก์ชันคือฟังก์ชันที่คุณต้องการ แต่ถ้าวันหยุดสุดสัปดาห์ของคุณไม่ใช่วันเสาร์และอาทิตย์ (เช่น วันอาทิตย์เท่านั้น) คุณควรใช้ NETWORKDAYS.INTL ฟังก์ชัน ซึ่งช่วยให้คุณระบุได้ว่าวันใดในสัปดาห์ที่ควรถือเป็นวันหยุดสุดสัปดาห์
บทความที่เกี่ยวข้อง
จะตรวจสอบได้อย่างไรว่าวันที่เป็นวันหยุดราชการและนับวันยกเว้นวันหยุดใน Excel
ตัวอย่างเช่นคุณมีรายการวันที่และต้องการตรวจสอบว่ามีวันหยุดราชการอยู่ในรายการหรือไม่คุณจะทำอย่างไรให้เสร็จเร็ว ในบทความนี้ฉันจะแสดงวิธีคำนวณวันหยุดราชการของอเมริกาทั้งหมดภายในปีที่กำหนดจากนั้นตรวจสอบว่าวันที่เป็นวันหยุดราชการของอเมริกาใน Excel ได้อย่างง่ายดายหรือไม่
วิธีคำนวณวันที่เหลือในเดือนหรือปีใน Excel
ในบางกรณี คุณอาจต้องการทราบจำนวนวันที่เหลือในหนึ่งเดือนหรือหนึ่งปี โปรดทราบรายละเอียดเพิ่มเติมจากบทความนี้
วิธีคำนวณวันชั่วโมงและนาทีระหว่างวันที่สองวันใน Excel
สมมติว่าคุณมีสองคอลัมน์ของเซลล์เวลาวันที่และตอนนี้คุณต้องการคำนวณความแตกต่างของวันชั่วโมงและนาทีระหว่างเซลล์เวลาวันที่ทั้งสองนี้ตามภาพหน้าจอต่อไปนี้ บทความนี้ฉันจะพูดถึงวิธีการบางอย่างในการแก้ปัญหานี้ให้คุณ
วิธีคำนวณวันจนถึงวันเกิดปีถัดไปใน Excel
ถ้าอยากรู้ว่าจะเหลืออีกกี่วันถึงวันเกิดปีหน้าคุณจะทำยังไง? จริงๆแล้วถ้าคุณใช้ Microsoft Excel คุณสามารถใช้สูตรในแผ่นงานเพื่อนับวันจนถึงวันเกิดปีถัดไปได้อย่างง่ายดาย โปรดเรียกดูรายละเอียดเพิ่มเติมตามที่แสดงบทแนะนำด้านล่าง
สุดยอดเครื่องมือเพิ่มผลผลิตในสำนักงาน
เพิ่มพูนทักษะ Excel ของคุณด้วย Kutools สำหรับ Excel และสัมผัสประสิทธิภาพอย่างที่ไม่เคยมีมาก่อน Kutools สำหรับ Excel เสนอคุณสมบัติขั้นสูงมากกว่า 300 รายการเพื่อเพิ่มประสิทธิภาพและประหยัดเวลา คลิกที่นี่เพื่อรับคุณสมบัติที่คุณต้องการมากที่สุด...

แท็บ Office นำอินเทอร์เฟซแบบแท็บมาที่ Office และทำให้งานของคุณง่ายขึ้นมาก
- เปิดใช้งานการแก้ไขและอ่านแบบแท็บใน Word, Excel, PowerPoint, ผู้จัดพิมพ์, Access, Visio และโครงการ
- เปิดและสร้างเอกสารหลายรายการในแท็บใหม่ของหน้าต่างเดียวกันแทนที่จะเป็นในหน้าต่างใหม่
- เพิ่มประสิทธิภาพการทำงานของคุณ 50% และลดการคลิกเมาส์หลายร้อยครั้งให้คุณทุกวัน!

สารบัญ
- วิดีโอ: นับวันระหว่างวันที่
- คำนวณวันระหว่างสองวัน
- โดยใช้การลบ
- ใช้ Kutools เพื่อนับวัน สัปดาห์...
- การใช้ฟังก์ชัน DAYS
- การใช้ฟังก์ชัน DATEDIF
- นับวันระหว่างวันนี้กับวันที่
- นับวันทำงานระหว่างสองวัน
- ไม่รวมวันหยุดสุดสัปดาห์
- ไม่รวมวันหยุดสุดสัปดาห์และวันหยุดนักขัตฤกษ์
- บทความที่เกี่ยวข้อง
- เครื่องมือเพิ่มประสิทธิภาพการทำงานในสำนักงานที่ดีที่สุด
- ความคิดเห็น

