วิธีรับวันที่และเวลาปัจจุบันด้วยมิลลิวินาทีใน Excel
ดังที่คุณอาจได้เรียนรู้ในบทช่วยสอนอื่นๆ คุณอาจรู้ว่าคุณสามารถกด Ctrl + ; (อัฒภาค) เพื่อรับวันที่ปัจจุบันแล้วกด Ctrl + Shift + ; (อัฒภาค) เพื่อรับเวลาปัจจุบันใน Excel อย่างไรก็ตาม วันที่และเวลาต้องอยู่ในสองเซลล์ และเวลาที่คุณได้รับจากวิธีการจะมีชั่วโมงและนาทีเท่านั้น ซึ่งหมายความว่าวินาทีจะเป็นศูนย์เสมอ
ในบทช่วยสอนนี้ เราจะพูดถึงวิธีใส่วันที่และเวลาในเซลล์เดียว และแสดงมิลลิวินาทีในวันที่และเวลาด้วย โปรดอ่านเพื่อหาวิธี

รับวันที่และเวลาปัจจุบันด้วยมิลลิวินาทีด้วยฟังก์ชัน NOW
หากต้องการแทรกวันที่และเวลาปัจจุบันเป็นมิลลิวินาที คุณสามารถใช้ฟังก์ชัน NOW ดังที่แสดงด้านล่าง:
1. เลือกเซลล์ที่คุณจะป้อนเวลาปัจจุบันเป็นมิลลิวินาที แล้วกด Ctrl + 1 เพื่อเปิด จัดรูปแบบเซลล์ โต้ตอบ
2 ใน จัดรูปแบบเซลล์ โต้ตอบบน จำนวน คลิกที่ ประเพณีป้อน ด/ว/ปปปป ช:นน:วว.000 ใน ชนิดภาพเขียน กล่องและคลิก OK เพื่อปิดกล่องโต้ตอบ

3. ป้อนสูตรด้านล่างในเซลล์ จากนั้นดับเบิลคลิกที่เซลล์ผลลัพธ์ แล้วกด F9 เพื่อแทรกเวลาปัจจุบัน
= ตอนนี้ ()

รับวันที่และเวลาปัจจุบันเป็นมิลลิวินาทีโดยคลิกที่ปุ่ม
หากคุณต้องการทราบวันที่และเวลาในช่วงเวลาหนึ่งๆ เมื่อมีการดำเนินการใด ๆ เป็นการเฉพาะ เช่น คลิกที่ปุ่ม มาโครต่อไปนี้จะทำเคล็ดลับได้ดี:
1 กด อื่น ๆ + F11 คีย์เพื่อเปิด Microsoft Visual Basic สำหรับแอปพลิเคชัน หน้าต่าง
2 คลิก สิ่งที่ใส่เข้าไป > โมดูล. จากนั้นคัดลอกและวางโค้ด VBA ต่อไปนี้ลงในหน้าต่างโมดูล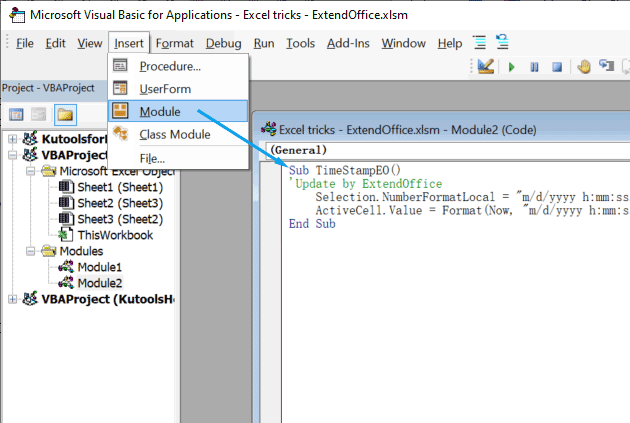
รหัส VBA: แทรกวันที่และเวลาประทับใน Excel . อย่างรวดเร็ว
Sub TimeStampEO()
'Update by ExtendOffice
Selection.NumberFormatLocal = "m/d/yyyy h:mm:ss.000"
ActiveCell.Value = Format(Now, "m/d/yyyy h:mm:ss") & Right(Format(Timer, "0.000"), 4)
End Sub
3. กลับไปที่แผ่นงานของคุณ คลิกที่ สิ่งที่ใส่เข้าไป > รูปร่างแล้วแทรกรูปร่างที่คุณชอบลงในเวิร์กชีต
4. ดับเบิลคลิกที่รูปร่างที่คุณเพิ่งแทรกเพื่อเพิ่มข้อความ เช่น วันที่และประทับเวลา ลงในรูปร่าง คุณสามารถเปลี่ยนสไตล์รูปร่างหรือสไตล์ข้อความได้หากต้องการ
5. คลิกขวาที่รูปร่างแล้วเลือก กำหนดมาโคร บนเมนูแบบเลื่อนลง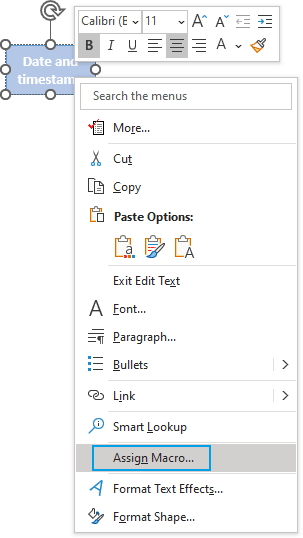
6. ในป๊อปอัป กำหนดมาโคร ใหเลือก ประทับเวลาEO ในรายการชื่อมาโครแล้วเลือก สมุดงานนี้ ในรายการดรอปดาวน์ของ Macros จากนั้นคลิกที่ OK.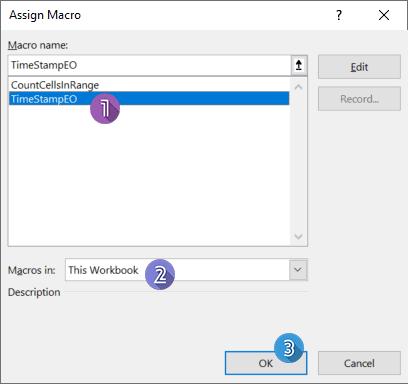
7. ตอนนี้ คุณเพียงแค่ต้องเลือกเซลล์ที่คุณจะแทรกวันที่และเวลาปัจจุบันด้วยหน่วยมิลลิวินาที จากนั้นคลิกที่รูปร่าง วันที่และเวลาจะถูกแทรกในครั้งเดียว
- หากคุณมีเวลาในเวิร์กชีตอยู่แล้วและต้องการแปลงเป็นเวลาเป็นมิลลิวินาที คุณเพียงแค่กด Ctrl + 1 เพื่อเปิดกล่องโต้ตอบ Format Cells และทำตามวิธีแรกที่อธิบายไว้
- Excel ไม่สนับสนุนการจัดรูปแบบเวลาด้วยนาโนวินาทีหรือไมโครวินาที ถ้าคุณต้องการให้แสดงเวลาเป็นนาโนวินาทีหรือไมโครวินาที คุณควรจัดรูปแบบเวลาเป็นข้อความ แล้วป้อนเวลาด้วยนาโนวินาทีหรือไมโครวินาที
 รับวันที่และเวลาปัจจุบันเป็นมิลลิวินาทีโดยคลิกที่ปุ่ม
รับวันที่และเวลาปัจจุบันเป็นมิลลิวินาทีโดยคลิกที่ปุ่ม
บทความที่เกี่ยวข้อง
วิธีการแปลงรูปแบบเวลา Dd Hh Mm เป็นชั่วโมงหรือนาทีใน Excel?
สมมติว่าคุณมีรายการรูปแบบวันที่เป็น DD: HH: MM ซึ่งหมายถึงวันชั่วโมงนาที แต่ตอนนี้คุณต้องแปลงเป็นชั่วโมงหรือนาที บทความนี้จะพูดถึงวิธีการแปลงรูปแบบเวลา DD: HH: MM เป็นชั่วโมงหรือนาทีใน Excel
วิธีการแปลงชั่วโมงทศนิยม / นาทีเป็นรูปแบบเวลาใน Excel?
ในบางกรณีคุณอาจบันทึกเวลาเป็นชั่วโมงทศนิยมหรือนาทีเช่นวันที่ 31.23 นี้คุณจะแปลงชั่วโมงทศนิยมหรือนาทีทศนิยมเป็นรูปแบบเวลามาตรฐานได้อย่างไร hh: mm: ss ดังภาพด้านล่างที่แสดง ในบทความนี้ฉันแนะนำเทคนิคบางอย่างเพื่อให้คุณเสร็จสิ้นการแปลงนี้ใน Excel อย่างรวดเร็ว
วิธีการแปลงรูปแบบเวลาจาก 12 ชั่วโมงเป็น 24 ชั่วโมงและในทางกลับกันใน Excel?
เมื่อคุณทำงานกับ Excel ในงานประจำวันของคุณคุณอาจใช้รูปแบบเวลาที่แตกต่างกันภายใต้เงื่อนไขที่แตกต่างกันเช่นรูปแบบ 12 ชั่วโมงและรูปแบบ 24 ชั่วโมงตามภาพหน้าจอต่อไปนี้ แต่คุณจะแปลงรูปแบบเวลาจาก 12 ชั่วโมงเป็น 24 ชั่วโมงและในทางกลับกันใน Excel ได้อย่างไร?
วิธีการแสดงเวลาในรูปแบบนาทีเฉพาะใน Excel?
สมมติว่าคุณมีรายการเซลล์รูปแบบเวลา HH: MM: SS และตอนนี้คุณต้องการแสดงเซลล์เวลานี้ในรูปแบบนาทีเท่านั้น คุณทำอะไรได้บ้าง? ในบทช่วยสอนนี้เราจะแสดงวิธีการแสดงเวลาสองวิธีในรูปแบบนาทีใน Excel เท่านั้น
สุดยอดเครื่องมือเพิ่มผลผลิตในสำนักงาน
เพิ่มพูนทักษะ Excel ของคุณด้วย Kutools สำหรับ Excel และสัมผัสประสิทธิภาพอย่างที่ไม่เคยมีมาก่อน Kutools สำหรับ Excel เสนอคุณสมบัติขั้นสูงมากกว่า 300 รายการเพื่อเพิ่มประสิทธิภาพและประหยัดเวลา คลิกที่นี่เพื่อรับคุณสมบัติที่คุณต้องการมากที่สุด...

แท็บ Office นำอินเทอร์เฟซแบบแท็บมาที่ Office และทำให้งานของคุณง่ายขึ้นมาก
- เปิดใช้งานการแก้ไขและอ่านแบบแท็บใน Word, Excel, PowerPoint, ผู้จัดพิมพ์, Access, Visio และโครงการ
- เปิดและสร้างเอกสารหลายรายการในแท็บใหม่ของหน้าต่างเดียวกันแทนที่จะเป็นในหน้าต่างใหม่
- เพิ่มประสิทธิภาพการทำงานของคุณ 50% และลดการคลิกเมาส์หลายร้อยครั้งให้คุณทุกวัน!
