วิธีการวาดหรือเขียนลวก ๆ ใน Excel?
Excel 2019 และเวอร์ชันที่ใหม่กว่ารวมถึง Office 365 ช่วยให้คุณสามารถวาดและเขียนด้วยหมึกในเวิร์กชีต Excel ก่อนที่คุณจะดำเนินการ โปรดตรวจสอบว่ามีแท็บวาดในริบบิ้นหรือไม่ ถ้าไม่ โปรดปฏิบัติตามคำแนะนำแรกที่ระบุไว้ในบทความนี้เพื่อเพิ่มลงในริบบอน Excel ของคุณ หากคุณมีแท็บวาดอยู่แล้ว โปรดข้ามไปที่คำแนะนำต่อไปนี้
เพิ่มแท็บวาดลงในริบบิ้นใน Excel
1. ใน Excel ของคุณ ให้คลิกขวาที่ ribbon แล้วเลือก ปรับแต่ง Ribbon จากเมนู
2 ใน แท็บหลัก ทางด้านขวาของหน้าต่างตัวเลือกของ Excel ให้ทำเครื่องหมายที่ช่องถัดจาก วาด.
3 คลิก OK. ตอนนี้คุณสามารถวาดหรือขีดเขียนใน Excel ได้แล้ว
วาดหรือขีดเขียนในแผ่นงาน Excel
บนแท็บ วาด คุณจะเห็นตัวเลือกปากกาหลายตัว รวมถึงตัวเลือกปกติ: ปากกา ดินสอ ปากกาเน้นข้อความ และปากกาแอคชั่น ในส่วนนี้เราจะพูดถึงวิธีการวาดหรือเขียนแบบธรรมดา
1. เลือกปากกาวาดด้วย (โปรดทราบว่าอันแรกคือยางลบ) นอกจากนี้ คุณสามารถแตะปากกาที่คุณเลือกอีกครั้งเพื่อเปิดเมนูตัวเลือกเพื่อเลือกความหนาและสีที่คุณต้องการสำหรับปากกา
2. ตอนนี้คุณสามารถวาดหรือขีดเขียนด้วยปากกาที่เลือก
3. หากคุณต้องการลบหมึกที่วาดไว้ก่อนหน้านี้ คุณสามารถเลือก ยางลบ ก่อนแล้วจึงคลิกที่หมึก หากมีจำนวนมาก คุณสามารถใช้ เชือก เลือก เครื่องมือเพื่อเลือกรายการทั้งหมดที่คุณต้องการลบ จากนั้นกด ลบ. ดูการสาธิตด้านล่าง
แปลงภาพวาดหมึกเป็นรูปร่างหรือข้อความคณิตศาสตร์
ในการแปลงภาพวาดหมึกเป็นรูปร่างคุณควรวาดรูปร่างด้วยปากกา ใช้ เชือก เลือก เครื่องมือเพื่อเลือกรูปร่างที่คุณต้องการแปลงแล้วคลิกที่ หมึกสู่รูปร่าง ปุ่ม. ดูการสาธิตด้านล่าง:
การแปลงภาพวาดหมึกเป็นข้อความคณิตศาสตร์คุณควรคลิกที่ หมึกสู่คณิตศาสตร์ ปุ่มบนริบบิ้นก่อน แล้วเขียนสมการหรือข้อความคณิตศาสตร์อื่นๆ ลงบนผืนผ้าใบสีเหลืองดังที่แสดงด้านล่าง
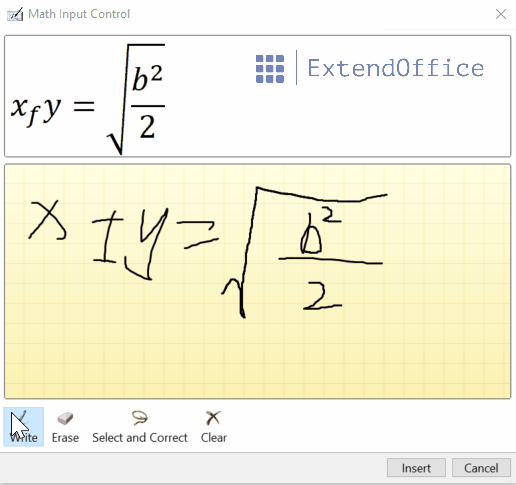
ใช้ Action Pen เพื่อแก้ไขเซลล์
ใน Excel บางเวอร์ชัน แท็บ Draw ยังมี Action Pen ซึ่งคุณสามารถเขียนด้วยลายมือโดยตรงในเซลล์ เพื่อให้สามารถแปลงหมึกของคุณเป็นข้อมูล Excel ได้โดยอัตโนมัติ โปรดทำตามขั้นตอนด้านล่าง
1 คลิกที่ ปากกาแอคชั่น ปุ่ม  บนแท็บวาด
บนแท็บวาด
2. เขียนด้วยลายมือโดยตรงบนเซลล์ใดก็ได้ ลายมือจะถูกแปลเป็นข้อมูลในเซลล์นั้น คุณสามารถเขียนตัวเลข ข้อความ และสัญลักษณ์ปกติได้
- การขยายจะตั้งเป็น 400% โดยอัตโนมัติเมื่อคุณคลิก Action Pen
- ถ้าเซลล์มีเนื้อหาอยู่แล้ว คุณสามารถเขียนทับเพื่อแทนที่ด้วยเนื้อหาใหม่ได้
- หากต้องการลบเนื้อหาในเซลล์ คุณสามารถวาดเส้นขีดทับหรือขีดเขียนบนเซลล์ดังที่แสดงด้านล่าง

- ในการเลือกเซลล์ คุณสามารถวาดวงกลมรอบเซลล์ได้
สุดยอดเครื่องมือเพิ่มผลผลิตในสำนักงาน
เพิ่มพูนทักษะ Excel ของคุณด้วย Kutools สำหรับ Excel และสัมผัสประสิทธิภาพอย่างที่ไม่เคยมีมาก่อน Kutools สำหรับ Excel เสนอคุณสมบัติขั้นสูงมากกว่า 300 รายการเพื่อเพิ่มประสิทธิภาพและประหยัดเวลา คลิกที่นี่เพื่อรับคุณสมบัติที่คุณต้องการมากที่สุด...

แท็บ Office นำอินเทอร์เฟซแบบแท็บมาที่ Office และทำให้งานของคุณง่ายขึ้นมาก
- เปิดใช้งานการแก้ไขและอ่านแบบแท็บใน Word, Excel, PowerPoint, ผู้จัดพิมพ์, Access, Visio และโครงการ
- เปิดและสร้างเอกสารหลายรายการในแท็บใหม่ของหน้าต่างเดียวกันแทนที่จะเป็นในหน้าต่างใหม่
- เพิ่มประสิทธิภาพการทำงานของคุณ 50% และลดการคลิกเมาส์หลายร้อยครั้งให้คุณทุกวัน!
