วิธีการคำนวณรูทคิวบ์หรือรูทที่ N ใน Excel?
ใน Excel คุณสามารถคำนวณได้หลายอย่าง เช่น ผลรวม ค่าเฉลี่ย นับ... แต่คุณเคยลองคำนวณรากที่สามหรือรากที่ N ของตัวเลขที่เลือกใน Excel ตามภาพหน้าจอด้านล่างหรือไม่ ในบทช่วยสอนนี้ ฉันจะแนะนำเทคนิคง่ายๆ ให้คุณจัดการกับงานนี้

คำนวณรากที่สามหรือรากที่ N ด้วยตัวดำเนินการเอ็กซ์โปเนนเชียล
คำนวณรากที่สามหรือรากที่ N ด้วยตัวดำเนินการเอ็กซ์โปเนนเชียล
โดยปกติ ตัวดำเนินการเลขชี้กำลังสามารถช่วยคุณคำนวณรากที่สามหรือรากที่ N ของตัวเลขในเวิร์กชีตได้ โปรดดำเนินการดังนี้:
1. คัดลอกหรือป้อนสูตรด้านล่างลงในเซลล์ว่าง:
2. จากนั้นลากที่จับเติมลงไปเพื่อเติมสูตรนี้ไปยังเซลล์อื่น และรากที่สามของเซลล์ที่ระบุจะถูกคำนวณตามภาพหน้าจอด้านล่าง:
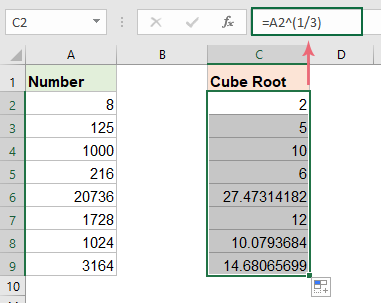
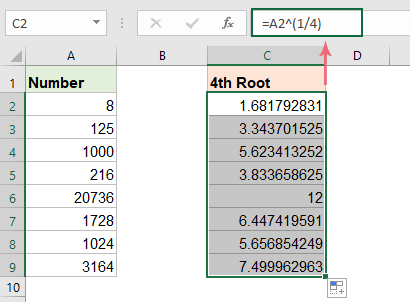
คำนวณรูทคิวบ์หรือรูทที่ N ด้วยฟังก์ชัน Power
ใน Excel คุณยังสามารถใช้ฟังก์ชัน Power เพื่อคำนวณรากที่สามหรือรากที่ N
1. คัดลอกหรือป้อนสูตรต่อไปนี้ลงในเซลล์ว่าง:
2. จากนั้นลากที่จับเติมลงไปเพื่อเติมสูตรนี้ไปยังเซลล์อื่นเพื่อให้ได้ผลลัพธ์รูทคิวบ์ ดูภาพหน้าจอ:

คำนวณรากที่สามหรือรากที่ N ด้วยรหัส VBA
นอกจากสูตรข้างต้นแล้ว คุณยังสามารถสร้างโค้ด VBA เพื่อคำนวณรากที่สามหรือรากที่ N ของตัวเลขใน Excel ได้อีกด้วย โปรดทำตามขั้นตอนด้านล่าง:
1. กดค้างไว้ ALT + F11 คีย์เพื่อเปิด Microsoft Visual Basic สำหรับแอปพลิเคชัน หน้าต่าง
2. คลิก สิ่งที่ใส่เข้าไป > โมดูลและวางรหัสต่อไปนี้ในไฟล์ โมดูล หน้าต่าง.
รหัส VBA: คำนวณรากที่สามของตัวเลข
Sub cube_root()
'Updateby ExtendOffice
Dim xrng As Range
Dim xcell As Range
Dim x As Integer
Set xrng = Application.Range("A2:A9")
x = 1
For Each xcell In xrng
xcell.offset(0, x).Value = xcell ^ (1 / 3)
Next
End Sub
3. จากนั้นกด F5 คีย์เพื่อเรียกใช้โค้ดนี้ และผลลัพธ์ของรูทคิวบ์จะถูกคำนวณถัดจากคอลัมน์ตัวเลขดังที่แสดงภาพหน้าจอด้านล่าง:

เครื่องมือเพิ่มประสิทธิภาพการทำงานในสำนักงานที่ดีที่สุด
Kutools สำหรับ Excel แก้ปัญหาส่วนใหญ่ของคุณและเพิ่มผลผลิตของคุณได้ถึง 80%
- ซุปเปอร์ฟอร์มูล่าบาร์ (แก้ไขข้อความและสูตรหลายบรรทัดได้อย่างง่ายดาย); การอ่านเค้าโครง (อ่านและแก้ไขเซลล์จำนวนมากได้อย่างง่ายดาย); วางลงในช่วงที่กรองแล้ว...
- ผสานเซลล์ / แถว / คอลัมน์ และการเก็บรักษาข้อมูล แยกเนื้อหาของเซลล์ รวมแถวที่ซ้ำกันและผลรวม / ค่าเฉลี่ย... ป้องกันเซลล์ซ้ำ; เปรียบเทียบช่วง...
- เลือกซ้ำหรือไม่ซ้ำ แถว; เลือกแถวว่าง (เซลล์ทั้งหมดว่างเปล่า); Super Find และ Fuzzy Find ในสมุดงานจำนวนมาก สุ่มเลือก ...
- สำเนาถูกต้อง หลายเซลล์โดยไม่เปลี่ยนการอ้างอิงสูตร สร้างการอ้างอิงอัตโนมัติ ถึงหลายแผ่น ใส่สัญลักษณ์แสดงหัวข้อย่อย, กล่องกาเครื่องหมายและอื่น ๆ ...
- แทรกสูตรที่ชื่นชอบและรวดเร็ว, ช่วงแผนภูมิและรูปภาพ; เข้ารหัสเซลล์ ด้วยรหัสผ่าน; สร้างรายชื่อผู้รับจดหมาย และส่งอีเมล ...
- แยกข้อความ, เพิ่มข้อความ, ลบตามตำแหน่ง, ลบ Space; สร้างและพิมพ์ผลรวมย่อยของเพจ แปลงระหว่างเนื้อหาของเซลล์และความคิดเห็น...
- ซุปเปอร์ฟิลเตอร์ (บันทึกและใช้โครงร่างตัวกรองกับแผ่นงานอื่น ๆ ); การเรียงลำดับขั้นสูง ตามเดือน / สัปดาห์ / วันความถี่และอื่น ๆ ตัวกรองพิเศษ โดยตัวหนาตัวเอียง ...
- รวมสมุดงานและแผ่นงาน; ผสานตารางตามคอลัมน์สำคัญ แยกข้อมูลออกเป็นหลายแผ่น; Batch แปลง xls, xlsx และ PDF...
- การจัดกลุ่มตาราง Pivot ตาม จำนวนสัปดาห์วันในสัปดาห์และอื่น ๆ ... แสดงปลดล็อกเซลล์ที่ถูกล็อก ด้วยสีที่ต่างกัน เน้นเซลล์ที่มีสูตร / ชื่อ...

- เปิดใช้งานการแก้ไขและอ่านแบบแท็บใน Word, Excel, PowerPoint, ผู้จัดพิมพ์, Access, Visio และโครงการ
- เปิดและสร้างเอกสารหลายรายการในแท็บใหม่ของหน้าต่างเดียวกันแทนที่จะเป็นในหน้าต่างใหม่
- เพิ่มประสิทธิภาพการทำงานของคุณ 50% และลดการคลิกเมาส์หลายร้อยครั้งให้คุณทุกวัน!
