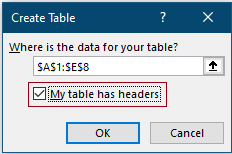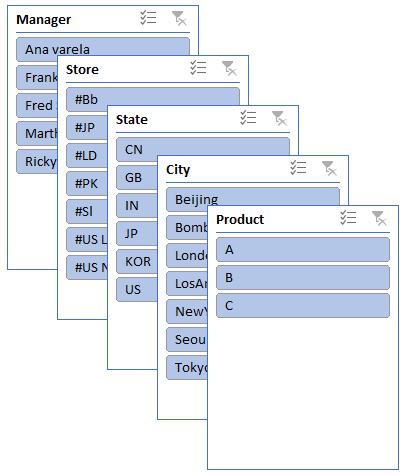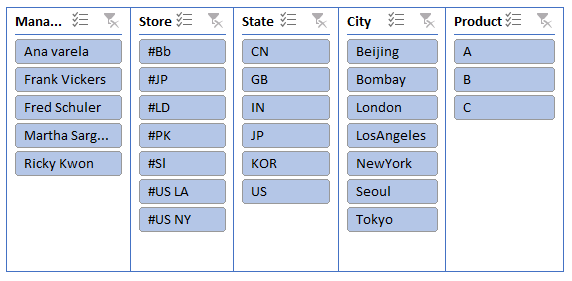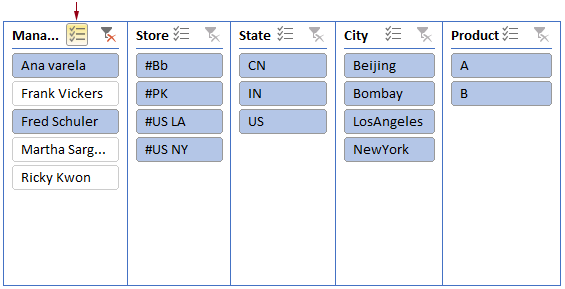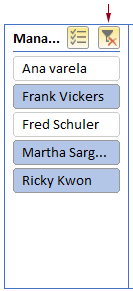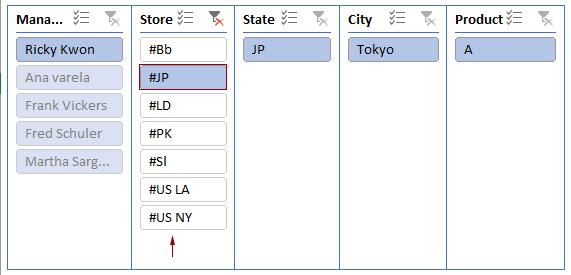วิธีสร้างตัวแบ่งส่วนข้อมูลเป็นทางเลือกแทนรายการดรอปดาวน์ที่ขึ้นต่อกันใน Excel
โดยปกติ เราสร้างรายการดรอปดาวน์ขึ้นกับหลายระดับเพื่อดูรายการที่เกี่ยวข้องทั้งหมดจากชุดข้อมูล ตามที่แสดงใน gif ด้านล่าง ตัวเลือกทั้งหมดในรายการดรอปดาวน์ย่อยจะขึ้นอยู่กับรายการที่เลือกในรายการดรอปดาวน์หลัก อย่างไรก็ตาม แนวทางเพื่อให้บรรลุงานนี้มีหลายขั้นตอนและใช้เวลานาน ในบทช่วยสอนนี้ เราจะอธิบายวิธีใช้ “ตัวแบ่งส่วนข้อมูล” เป็นทางเลือกแทนรายการดรอปดาวน์ที่ขึ้นต่อกันใน Excel

สร้างตัวแบ่งส่วนข้อมูลเป็นทางเลือกแทนรายการดรอปดาวน์ที่ขึ้นต่อกันใน Excel
โปรดทำดังนี้เพื่อสร้างตัวแบ่งส่วนข้อมูลแทนรายการดรอปดาวน์ที่ขึ้นต่อกันใน Excel
1. ตรวจสอบให้แน่ใจว่าช่วงข้อมูลของคุณเป็นรูปแบบตาราง
เคล็ดลับ: ถ้าช่วงข้อมูลไม่ใช่รูปแบบตาราง คุณต้องแปลงเป็นตาราง
1) เลือกช่วงข้อมูลทั้งหมดแล้วกด Ctrl + T กุญแจ
2) ในการเปิด สร้างตาราง กล่องโต้ตอบ คุณสามารถดูที่อยู่ของช่วงที่เลือกอยู่ในกล่องข้อความ หากช่วงที่คุณเลือกมีส่วนหัว โปรดตรวจสอบ ตารางของฉันมีส่วนหัว แล้วคลิกไฟล์ OK ปุ่ม
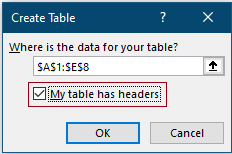
2. คลิกเซลล์ใดก็ได้ในตาราง จากนั้นคลิก ออกแบบ (ภายใต้ เครื่องมือตาราง แท็บ)> แทรกตัวแบ่งส่วนข้อมูล.

3 ใน แทรกตัวแบ่งส่วนข้อมูล กล่องโต้ตอบ ส่วนหัวทั้งหมดของตารางจะแสดงรายการ คุณต้องตรวจสอบว่าต้องการแสดงคอลัมน์ใด จากนั้นคลิกปุ่ม OK ปุ่ม. ในกรณีของฉัน ฉันจะตรวจสอบคอลัมน์ทั้งหมด

จากนั้นจะแทรกตัวแบ่งส่วนข้อมูล 5 ตัว (จำนวนตัวแบ่งส่วนข้อมูลที่แทรกขึ้นอยู่กับจำนวนส่วนหัวที่คุณเลือกในขั้นตอนที่ 3) ลงในเวิร์กชีตปัจจุบัน
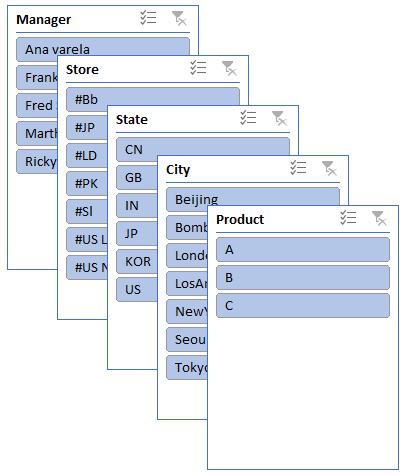
4. ตอนนี้ คุณต้องวางตัวแบ่งส่วนข้อมูลด้วยตนเองและปรับขนาดตามความต้องการของคุณ ดูภาพหน้าจอ:
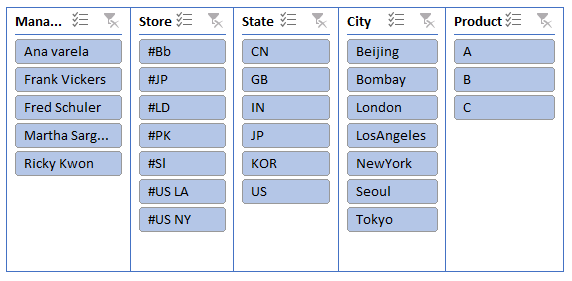
5. เมื่อเลือกรายการใด ๆ ในตัวแบ่งส่วนข้อมูลหลัก รายการที่เกี่ยวข้องในตัวแบ่งส่วนข้อมูลย่อยจะถูกเน้นทันที

หมายเหตุ: คุณสามารถเห็นในภาพหน้าจอด้านบนว่ารายการทั้งหมดที่ไม่ใช่ส่วนหนึ่งของรายการที่เลือกโดยตัวแบ่งส่วนข้อมูลหลักจะยังคงแสดงอยู่ในตัวแบ่งส่วนข้อมูลย่อย ในการซ่อนรายการที่ไม่ถูกต้องเหล่านี้ คุณสามารถทำดังนี้:
1) คลิกขวาที่ตัวแบ่งส่วนข้อมูลที่คุณต้องการซ่อนรายการที่ไม่ถูกต้องและเลือก การตั้งค่าตัวแบ่งส่วนข้อมูล ในเมนูบริบท

2) ในการโผล่ขึ้นมา การตั้งค่าตัวแบ่งส่วนข้อมูล ให้ทำเครื่องหมายที่ ซ่อนรายการที่ไม่มีข้อมูล กล่องใน การเรียงลำดับและการกรองรายการ แล้วคลิกไฟล์ OK ปุ่ม

3) ทำซ้ำขั้นตอนที่ 1 และ 2 ด้านบนเพื่อซ่อนรายการที่ไม่ถูกต้องในตัวแบ่งส่วนข้อมูลย่อยทั้งหมดที่คุณต้องการ
จากนี้ไป เมื่อเลือกรายการในตัวแบ่งส่วนข้อมูลหลัก เฉพาะรายการที่เกี่ยวข้องตามการเลือกนี้เท่านั้นที่จะแสดงในตัวแบ่งส่วนข้อมูลย่อย ดูภาพหน้าจอ:

หมายเหตุ / รายละเอียดเพิ่มเติม:
1) คุณสามารถเลือกหลายรายการในตัวแบ่งส่วนข้อมูลโดยเปิดใช้งาน เลือกได้หลายแบบ ตัวเลือกแล้วเลือกรายการทีละรายการ
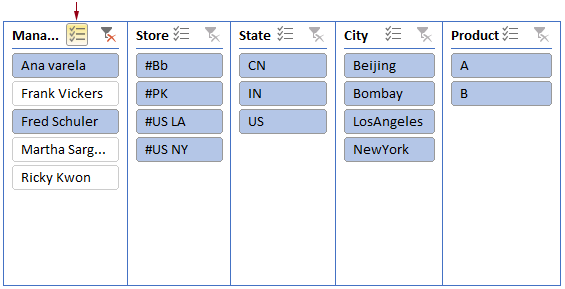
2) คุณสามารถล้างการเลือกปัจจุบันโดยคลิกที่ กรองล้าง ปุ่มที่มุมขวาบนของตัวแบ่งส่วนข้อมูล
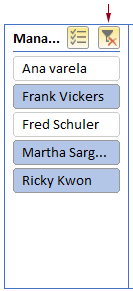
3) อันที่จริง ไม่มีความสัมพันธ์ระหว่างตัวแบ่งส่วนข้อมูลหลักและรองระหว่างตัวแบ่งส่วนข้อมูล คุณสามารถเลือกรายการในตัวแบ่งส่วนข้อมูลเพื่อแสดงรายการที่เกี่ยวข้องสำหรับชุดข้อมูล
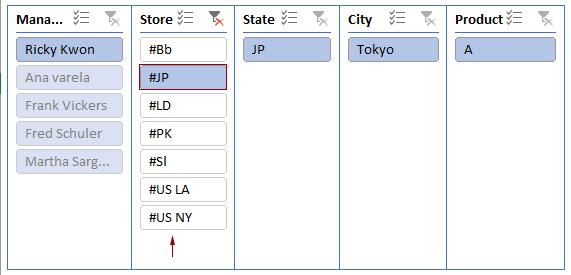
4) หลังจากเลือกรายการในตัวแบ่งส่วนข้อมูลแล้ว ข้อมูลดั้งเดิมจะถูกกรองด้วย
สุดยอดเครื่องมือเพิ่มผลผลิตในสำนักงาน
| 🤖 |
Kutools AI ผู้ช่วย: ปฏิวัติการวิเคราะห์ข้อมูลโดยยึดตาม: การดำเนินการที่ชาญฉลาด | สร้างรหัส | สร้างสูตรที่กำหนดเอง | วิเคราะห์ข้อมูลและสร้างแผนภูมิ | เรียกใช้ฟังก์ชัน Kutools... |
|
คุณสมบัติยอดนิยม: ค้นหา เน้น หรือระบุรายการที่ซ้ำกัน | ลบแถวว่าง | รวมคอลัมน์หรือเซลล์โดยไม่สูญเสียข้อมูล | รอบโดยไม่มีสูตร ... |
|
การค้นหาขั้นสูง: VLookup หลายเกณฑ์ | VLookup หลายค่า | VLookup ข้ามหลายแผ่น | การค้นหาที่ไม่ชัดเจน .... |
|
รายการแบบเลื่อนลงขั้นสูง: สร้างรายการแบบหล่นลงอย่างรวดเร็ว | รายการแบบหล่นลงขึ้นอยู่กับ | เลือกหลายรายการแบบหล่นลง .... |
|
ผู้จัดการคอลัมน์: เพิ่มจำนวนคอลัมน์เฉพาะ | ย้ายคอลัมน์ | สลับสถานะการมองเห็นของคอลัมน์ที่ซ่อนอยู่ | เปรียบเทียบช่วงและคอลัมน์ ... |
|
คุณสมบัติเด่น: กริดโฟกัส | มุมมองการออกแบบ | บาร์สูตรใหญ่ | สมุดงานและตัวจัดการชีต | ห้องสมุดทรัพยากร (ข้อความอัตโนมัติ) | เลือกวันที่ | รวมแผ่นงาน | เข้ารหัส/ถอดรหัสเซลล์ | ส่งอีเมลตามรายการ | ซุปเปอร์ฟิลเตอร์ | ตัวกรองพิเศษ (กรองตัวหนา/ตัวเอียง/ขีดทับ...) ... |
|
ชุดเครื่องมือ 15 อันดับแรก: 12 ข้อความ เครื่องมือ (เพิ่มข้อความ, ลบอักขระ, ... ) | 50 + แผนภูมิ ประเภท (แผนภูมิ Gantt, ... ) | 40+ ใช้งานได้จริง สูตร (คำนวณอายุตามวันเกิด, ... ) | 19 การแทรก เครื่องมือ (ใส่ QR Code, แทรกรูปภาพจากเส้นทาง, ... ) | 12 การแปลง เครื่องมือ (ตัวเลขเป็นคำ, การแปลงสกุลเงิน, ... ) | 7 ผสานและแยก เครื่องมือ (แถวรวมขั้นสูง, แยกเซลล์, ... ) | ... และอื่น ๆ |
เพิ่มพูนทักษะ Excel ของคุณด้วย Kutools สำหรับ Excel และสัมผัสประสิทธิภาพอย่างที่ไม่เคยมีมาก่อน Kutools สำหรับ Excel เสนอคุณสมบัติขั้นสูงมากกว่า 300 รายการเพื่อเพิ่มประสิทธิภาพและประหยัดเวลา คลิกที่นี่เพื่อรับคุณสมบัติที่คุณต้องการมากที่สุด...

แท็บ Office นำอินเทอร์เฟซแบบแท็บมาที่ Office และทำให้งานของคุณง่ายขึ้นมาก
- เปิดใช้งานการแก้ไขและอ่านแบบแท็บใน Word, Excel, PowerPoint, ผู้จัดพิมพ์, Access, Visio และโครงการ
- เปิดและสร้างเอกสารหลายรายการในแท็บใหม่ของหน้าต่างเดียวกันแทนที่จะเป็นในหน้าต่างใหม่
- เพิ่มประสิทธิภาพการทำงานของคุณ 50% และลดการคลิกเมาส์หลายร้อยครั้งให้คุณทุกวัน!

Comments (0)
No ratings yet. Be the first to rate!