วิธีการเน้นการค้นหาการจับคู่โดยประมาณใน Excel?
ใน Excel เราสามารถใช้ฟังก์ชัน Vlookup เพื่อรับค่าที่ตรงกันโดยประมาณอย่างรวดเร็วและง่ายดาย แต่คุณเคยพยายามหาค่าที่ตรงกันโดยประมาณตามข้อมูลแถวและคอลัมน์ และเน้นการจับคู่โดยประมาณจากช่วงข้อมูลดั้งเดิมดังที่แสดงไว้ด้านล่างนี้หรือไม่ บทความนี้จะพูดถึงวิธีแก้ปัญหานี้ใน Excel
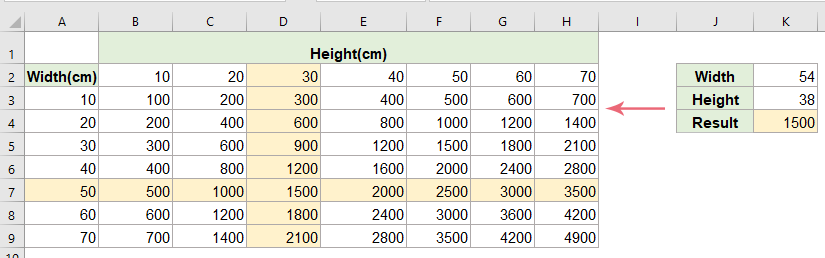
เน้นการค้นหาการจับคู่โดยประมาณด้วยการจัดรูปแบบตามเงื่อนไข
เพื่อให้ได้ค่าที่ใกล้เคียงกันโดยประมาณ คุณควรจัดเรียงข้อมูลของคุณตามลำดับจากน้อยไปมากตามที่แสดงภาพหน้าจอด้านล่าง:
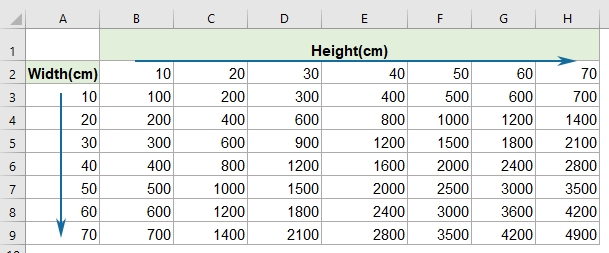
1. เพื่อให้ได้ค่าการจับคู่โดยประมาณตามแถวและคอลัมน์ โปรดป้อนสูตรต่อไปนี้ในเซลล์ว่าง K4:

2. จากนั้นเลือกช่วงข้อมูล (ที่นี่ A2:H9) จากตำแหน่งที่คุณต้องการเน้นค่าที่ตรงกันโดยประมาณ จากนั้นคลิก หน้าแรก > การจัดรูปแบบตามเงื่อนไข > กฎใหม่ดูภาพหน้าจอ:
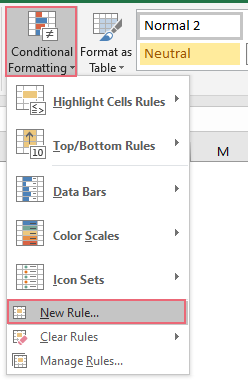
3. ในการเปิด กฎการจัดรูปแบบใหม่ กล่องโต้ตอบ:
- คลิก ใช้สูตรเพื่อกำหนดเซลล์ที่จะจัดรูปแบบ จาก เลือกประเภทกฎ กล่องรายการ;
- พิมพ์สูตรนี้: =OR($A2=LOOKUP($K$2,$A$3:$A$9),A$2=LOOKUP($K$3,$B$2:$H$2)) เข้าไปใน จัดรูปแบบค่าโดยที่สูตรนี้เป็นจริง กล่องข้อความ;
- จากนั้นคลิก รูปแบบ ปุ่ม
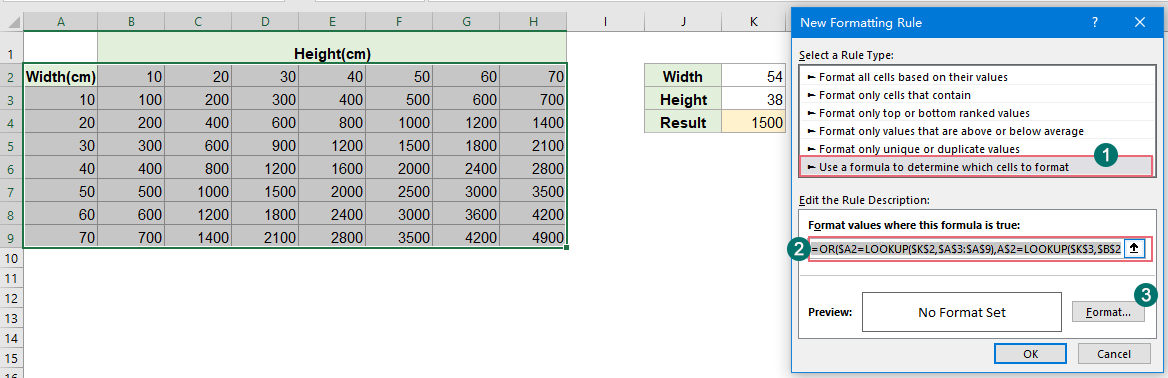
4. ในเรื่องดังต่อไปนี้ จัดรูปแบบเซลล์ ภายใต้ ใส่ ให้เลือกหนึ่งสีที่คุณต้องการเน้นค่าที่ตรงกัน ดูภาพหน้าจอ:
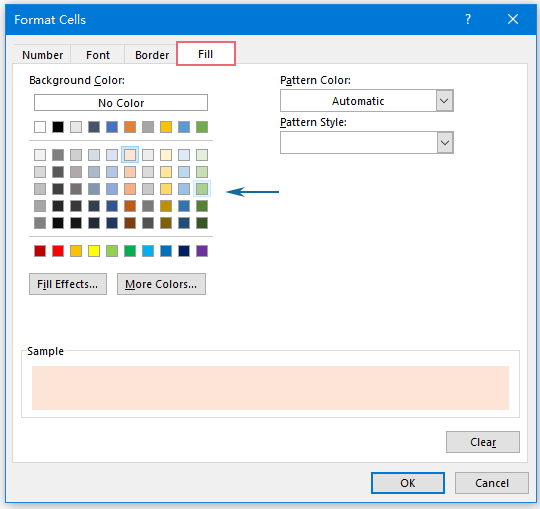
5. จากนั้นคลิก OK > OK ปุ่มต่างๆ เพื่อปิดกล่องโต้ตอบ และตอนนี้ แถวและคอลัมน์ของค่าที่ตรงกันโดยประมาณจะถูกเน้นดังภาพด้านล่างนี้:
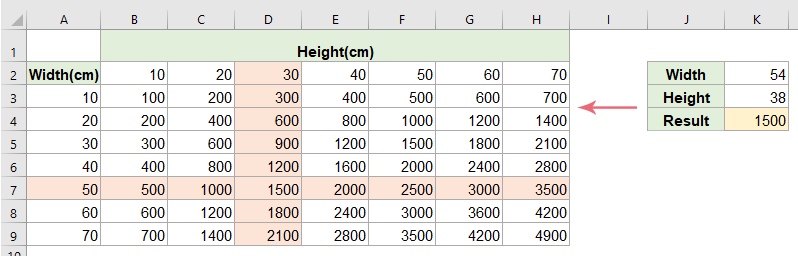
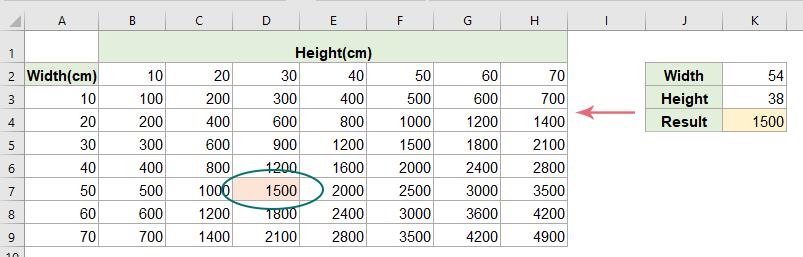
บทความที่เกี่ยวข้องเพิ่มเติม:
- แถวสลับสีสำหรับเซลล์ที่ผสาน
- มีประโยชน์มากในการจัดรูปแบบแถวอื่นที่มีสีต่างกันในข้อมูลขนาดใหญ่เพื่อให้เราสแกนข้อมูล แต่บางครั้ง อาจมีบางเซลล์ที่ผสานในข้อมูลของคุณ หากต้องการเน้นแถวสลับกันด้วยสีอื่นสำหรับเซลล์ที่ผสานดังที่แสดงไว้ด้านล่างนี้ คุณจะแก้ปัญหานี้ใน Excel ได้อย่างไร
- เน้นค่าที่ใหญ่ที่สุด / ต่ำที่สุดในแต่ละแถวหรือคอลัมน์
- หากคุณมีข้อมูลหลายคอลัมน์และแถวคุณจะเน้นค่าที่ใหญ่ที่สุดหรือต่ำสุดในแต่ละแถวหรือคอลัมน์ได้อย่างไร จะน่าเบื่อหากคุณระบุค่าทีละรายการในแต่ละแถวหรือคอลัมน์ ในกรณีนี้คุณลักษณะการจัดรูปแบบตามเงื่อนไขใน Excel สามารถช่วยคุณได้ โปรดอ่านเพิ่มเติมเพื่อทราบรายละเอียด
- เน้นแถวตามรายการแบบหล่นลง
- บทความนี้จะพูดถึงวิธีการเน้นแถวตามรายการแบบเลื่อนลงใช้ภาพหน้าจอต่อไปนี้เช่นเมื่อฉันเลือก“ กำลังดำเนินการ” จากรายการแบบเลื่อนลงในคอลัมน์ E ฉันต้องเน้นแถวนี้ด้วยสีแดงเมื่อฉัน เลือก "เสร็จสมบูรณ์" จากรายการแบบเลื่อนลงฉันต้องเน้นแถวนี้ด้วยสีน้ำเงินและเมื่อฉันเลือก "ยังไม่เริ่ม" ระบบจะใช้สีเขียวเพื่อเน้นแถว
- เน้นแถวที่เลือก / คอลัมน์ / คอลัมน์และแถว
- ในแผ่นงานขนาดใหญ่คุณอาจอ่านข้อมูลได้ง่ายขึ้นโดยการไฮไลต์ทั้งแถวคอลัมน์หรือทั้งแถวและคอลัมน์เนื่องจากสูญเสียการติดตามตำแหน่งของเซลล์ที่เลือกเมื่อคุณเลื่อนแผ่นงาน บทความนี้ฉันจะพูดถึงวิธีการเน้นทั้งแถวคอลัมน์หรือทั้งแถวและคอลัมน์ของเซลล์ที่เลือกและเมื่อเซลล์เปลี่ยนไปคอลัมน์หรือแถวของเซลล์ใหม่จะถูกไฮไลต์โดยอัตโนมัติ
สุดยอดเครื่องมือเพิ่มผลผลิตในสำนักงาน
เพิ่มพูนทักษะ Excel ของคุณด้วย Kutools สำหรับ Excel และสัมผัสประสิทธิภาพอย่างที่ไม่เคยมีมาก่อน Kutools สำหรับ Excel เสนอคุณสมบัติขั้นสูงมากกว่า 300 รายการเพื่อเพิ่มประสิทธิภาพและประหยัดเวลา คลิกที่นี่เพื่อรับคุณสมบัติที่คุณต้องการมากที่สุด...

แท็บ Office นำอินเทอร์เฟซแบบแท็บมาที่ Office และทำให้งานของคุณง่ายขึ้นมาก
- เปิดใช้งานการแก้ไขและอ่านแบบแท็บใน Word, Excel, PowerPoint, ผู้จัดพิมพ์, Access, Visio และโครงการ
- เปิดและสร้างเอกสารหลายรายการในแท็บใหม่ของหน้าต่างเดียวกันแทนที่จะเป็นในหน้าต่างใหม่
- เพิ่มประสิทธิภาพการทำงานของคุณ 50% และลดการคลิกเมาส์หลายร้อยครั้งให้คุณทุกวัน!
