วิธีพลิก / ย้อนกลับคอลัมน์ของลำดับข้อมูลในแนวตั้งใน Excel
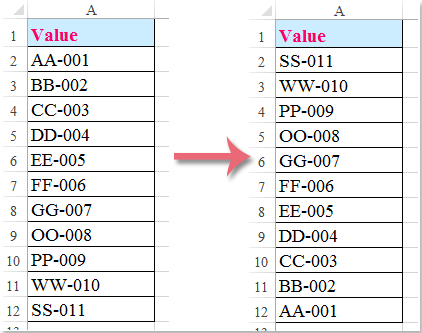
บางครั้งคุณอาจต้องการพลิกคอลัมน์ของลำดับข้อมูลในแนวตั้งใน Excel ตามที่แสดงภาพหน้าจอด้านซ้าย ดูเหมือนค่อนข้างยากที่จะย้อนกลับลำดับข้อมูลด้วยตนเองโดยเฉพาะอย่างยิ่งสำหรับข้อมูลจำนวนมากในคอลัมน์ บทความนี้จะแนะนำให้คุณพลิกหรือย้อนกลับลำดับข้อมูลคอลัมน์ในแนวตั้งได้อย่างรวดเร็ว
พลิกคอลัมน์ของลำดับข้อมูลใน Excel ด้วยคำสั่ง Sort
พลิกคอลัมน์ของลำดับข้อมูลใน Excel ด้วย VBA
คลิกหลายครั้งเพื่อพลิกคอลัมน์ของลำดับข้อมูลด้วย Kutools for Excel
พลิกคอลัมน์ของลำดับข้อมูลใน Excel ด้วยคำสั่ง Sort
การใช้คำสั่ง Sort สามารถช่วยคุณพลิกคอลัมน์ข้อมูลใน Excel ได้ตามขั้นตอนต่อไปนี้:
1. แทรกชุดของหมายเลขลำดับนอกเหนือจากคอลัมน์ ในกรณีนี้ให้แทรก 1, 2, 3 ... , 7 ในคอลัมน์ B จากนั้นเลือก B2: B12 ดูภาพหน้าจอ:

2. คลิก ข้อมูล > จัดเรียง Z ถึง Aดูภาพหน้าจอ:

3. ตัว Vortex Indicator ได้ถูกนำเสนอลงในนิตยสาร คำเตือนการเรียงลำดับ ให้ทำเครื่องหมายที่ ขยายส่วนที่เลือก ตัวเลือกและคลิกที่ ประเภท ปุ่ม

4. จากนั้นคุณจะเห็นลำดับหมายเลขของคอลัมน์ A ถูกพลิก และคุณสามารถลบหรือซ่อนคอลัมน์ B ได้ตามความต้องการของคุณ ดูภาพหน้าจอต่อไปนี้:

วิธีนี้ยังใช้กับการย้อนกลับหลายคอลัมน์ของลำดับข้อมูล
พลิกคอลัมน์ของวันที่ในแนวตั้งได้อย่างง่ายดายด้วยการคลิกหลายครั้ง:
พื้นที่ พลิกช่วงแนวตั้ง ประโยชน์ของ Kutools สำหรับ Excel สามารถช่วยให้คุณพลิกคอลัมน์ของวันที่ในแนวตั้งได้อย่างรวดเร็วด้วยการคลิกเพียงไม่กี่ครั้ง คุณเพียงแค่ต้องเลือกช่วงและเปิดใช้งานฟังก์ชันเพื่อให้ได้มา ดาวน์โหลด Kutools สำหรับ Excel ทันที! (เส้นทางฟรี 30 วัน)

พลิกคอลัมน์ของลำดับข้อมูลใน Excel ด้วย VBA
ถ้าคุณรู้วิธีใช้โค้ด VBA ใน Excel คุณสามารถพลิก / ย้อนกลับลำดับข้อมูลในแนวตั้งได้ดังนี้:
1. ค้างไว้ อื่น ๆ + F11 ใน Excel และจะเปิดไฟล์ Microsoft Visual Basic สำหรับแอปพลิเคชัน หน้าต่าง
2. คลิก สิ่งที่ใส่เข้าไป > โมดูลและวางมาโครต่อไปนี้ในหน้าต่างโมดูล
VBA: พลิก / ย้อนกลับลำดับข้อมูลช่วงในแนวตั้งใน Excel
Sub FlipColumns()
'Updateby20131126
Dim Rng As Range
Dim WorkRng As Range
Dim Arr As Variant
Dim i As Integer, j As Integer, k As Integer
On Error Resume Next
xTitleId = "KutoolsforExcel"
Set WorkRng = Application.Selection
Set WorkRng = Application.InputBox("Range", xTitleId, WorkRng.Address, Type:=8)
Arr = WorkRng.Formula
For j = 1 To UBound(Arr, 2)
k = UBound(Arr, 1)
For i = 1 To UBound(Arr, 1) / 2
xTemp = Arr(i, j)
Arr(i, j) = Arr(k, j)
Arr(k, j) = xTemp
k = k - 1
Next
Next
WorkRng.Formula = Arr
End Sub
3. กด F5 คีย์เพื่อเรียกใช้มาโครนี้กล่องโต้ตอบจะปรากฏขึ้นเพื่อให้คุณเลือกช่วงที่จะพลิกในแนวตั้งดูภาพหน้าจอ:

4. คลิก OK ในกล่องโต้ตอบช่วงจะพลิกในแนวตั้งดูภาพหน้าจอ:
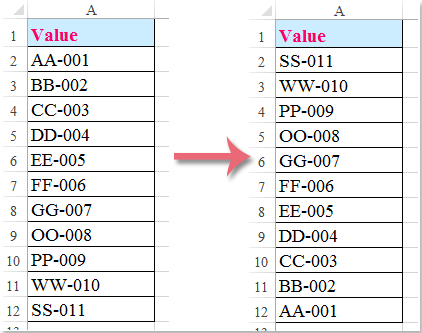
คลิกหลายครั้งเพื่อพลิกคอลัมน์ของลำดับข้อมูลด้วย Kutools for Excel
ถ้าคุณมี Kutools สำหรับ Excel ติดตั้งแล้วคุณสามารถย้อนกลับลำดับตัวเลขของคอลัมน์ด้วย พลิกช่วงแนวตั้ง เครื่องมือได้อย่างรวดเร็ว
ก่อนที่จะใช้ Kutools สำหรับ Excelโปรด ดาวน์โหลดและติดตั้งในตอนแรก.
1. เลือกคอลัมน์ของวันที่ที่คุณจะพลิกในแนวตั้งจากนั้นคลิก Kutools > พิสัย > พลิกช่วงแนวตั้ง > ทั้งหมด / พลิกค่าเท่านั้น. ดูภาพหน้าจอ:

หมายเหตุ หากคุณต้องการพลิก vaues พร้อมกับการจัดรูปแบบเซลล์ plesae เลือกไฟล์ ทั้งหมด ตัวเลือก สำหรับค่าการพลิกเท่านั้นโปรดเลือก พลิกค่าเท่านั้น ตัวเลือก
จากนั้นข้อมูลที่เลือกในคอลัมน์จะถูกพลิกในแนวตั้ง ดูภาพหน้าจอ:
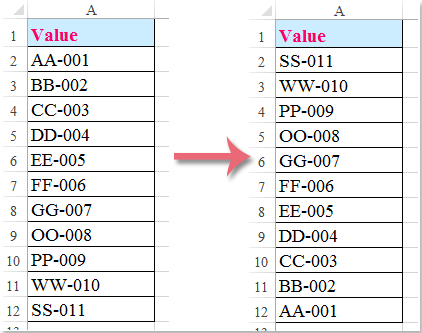
ปลาย: หากคุณต้องการพลิกข้อมูลในแนวนอนใน Excel โปรดลองใช้ไฟล์ พลิกช่วงแนวนอน ประโยชน์ของ Kutools สำหรับ Excel. คุณต้องเลือกสองช่วงก่อนจากนั้นใช้ยูทิลิตี้เพื่อให้ได้มาตามภาพด้านล่างที่แสดง

จากนั้นช่วงที่เลือกจะพลิกเป็นแนวนอนทันที

หากคุณต้องการทดลองใช้ยูทิลิตีนี้ฟรี (30 วัน) กรุณาคลิกเพื่อดาวน์โหลดแล้วไปใช้การดำเนินการตามขั้นตอนข้างต้น
Demo: พลิก / ย้อนกลับคอลัมน์ของลำดับข้อมูลในแนวตั้ง
บทความที่เกี่ยวข้อง:
วิธีพลิก / ย้อนกลับแถวของลำดับข้อมูลใน Excel อย่างรวดเร็ว?
สุดยอดเครื่องมือเพิ่มผลผลิตในสำนักงาน
เพิ่มพูนทักษะ Excel ของคุณด้วย Kutools สำหรับ Excel และสัมผัสประสิทธิภาพอย่างที่ไม่เคยมีมาก่อน Kutools สำหรับ Excel เสนอคุณสมบัติขั้นสูงมากกว่า 300 รายการเพื่อเพิ่มประสิทธิภาพและประหยัดเวลา คลิกที่นี่เพื่อรับคุณสมบัติที่คุณต้องการมากที่สุด...

แท็บ Office นำอินเทอร์เฟซแบบแท็บมาที่ Office และทำให้งานของคุณง่ายขึ้นมาก
- เปิดใช้งานการแก้ไขและอ่านแบบแท็บใน Word, Excel, PowerPoint, ผู้จัดพิมพ์, Access, Visio และโครงการ
- เปิดและสร้างเอกสารหลายรายการในแท็บใหม่ของหน้าต่างเดียวกันแทนที่จะเป็นในหน้าต่างใหม่
- เพิ่มประสิทธิภาพการทำงานของคุณ 50% และลดการคลิกเมาส์หลายร้อยครั้งให้คุณทุกวัน!
