วิธีการเปรียบเทียบสองสมุดงานสำหรับความแตกต่าง?
ในการทำงานประจำวันของเรา คุณอาจเจอสถานการณ์เมื่อคุณต้องการ เปรียบเทียบสมุดงาน Excel สองเล่ม. ตัวอย่างเช่น เปรียบเทียบเวอร์ชันก่อนหน้าและเวอร์ชันปัจจุบันของเวิร์กบุ๊กเพื่อค้นหาความแตกต่าง หรือค้นหาการเปลี่ยนแปลงที่เพื่อนร่วมงานของคุณได้อัปเดตในเวิร์กบุ๊กของคุณ ในบทช่วยสอนนี้ เราจะอธิบาย สี่วิธีในการเปรียบเทียบสองสมุดงานเพื่อความแตกต่าง.
เปรียบเทียบสมุดงานสองเล่มเคียงข้างกัน
เปรียบเทียบสมุดงานสองเล่มเคียงข้างกันและเน้นความแตกต่าง
เปรียบเทียบสมุดงานสองเล่มอย่างรวดเร็วและทำเครื่องหมายความแตกต่างด้วยการคลิกเพียงไม่กี่ครั้ง
เปรียบเทียบสมุดงานสองเล่มเคียงข้างกัน
เมื่อต้องการเปรียบเทียบสองเวิร์กบุ๊กสำหรับการเปลี่ยนแปลงและดูความแตกต่างพร้อมกัน ให้ใช้ ดูเคียงข้างกัน ฟังก์ชันใน Excel โปรดดำเนินการดังนี้:
1. เปิดไฟล์สมุดงานสองไฟล์ที่คุณต้องการเปรียบเทียบใน Excel
2 ไปที่ รายละเอียด แท็บแล้วคลิก ดูเคียงข้างกัน.

3. ตามค่าเริ่มต้น หน้าต่างสมุดงานทั้งสองจะแสดงในแนวนอน

4. ในการดูหน้าต่าง Excel สองหน้าต่างแบบเคียงข้างกันในแนวตั้ง ให้คลิก จัดเรียงทั้งหมด ใน รายละเอียด แท็บ จากนั้นเลือก แนวตั้ง ตัวเลือก
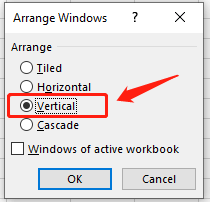
5 คลิกที่ OK ปุ่มเพื่อจัดเรียงสมุดงาน Excel สองเล่มเคียงข้างกัน

ตอนนี้คุณสามารถวิเคราะห์ข้อมูลในสองไฟล์ที่อยู่เคียงข้างคุณและค้นหาความแตกต่าง
√ หมายเหตุ: หากต้องการเลื่อนสมุดงานสองเล่มพร้อมกันเพื่อให้เปรียบเทียบได้ง่าย โปรดตรวจสอบให้แน่ใจว่า การเลื่อนแบบซิงโครนัส เปิดใช้งานตัวเลือกแล้ว โดยค่าเริ่มต้น ตัวเลือกนี้จะเปิดใช้งานโดยอัตโนมัติเมื่อคุณเปิด โหมดดูเคียงข้างกัน.

เปรียบเทียบสมุดงานสองเล่มเคียงข้างกันและเน้นความแตกต่าง
สมมติว่าคุณต้องการให้ Excel ค้นหาความแตกต่างมากกว่าตัวคุณเองในขณะที่เปรียบเทียบเวิร์กบุ๊กทั้งสอง ให้ฉันแนะนำวิธีนี้: การเปรียบเทียบสเปรดชีตของ Microsoft. เมื่อคุณต้องการตรวจหาความแตกต่างระหว่างสองเวิร์กบุ๊ก นี่คือเครื่องมือที่สมบูรณ์แบบสำหรับคุณ
1 คลิก เริ่มต้น, ค้นหา เปรียบเทียบสเปรดชีตและคลิกแท็บ จุดเปิด ปุ่ม

2 คลิก เปรียบเทียบไฟล์ ใน หน้าแรก แถบ
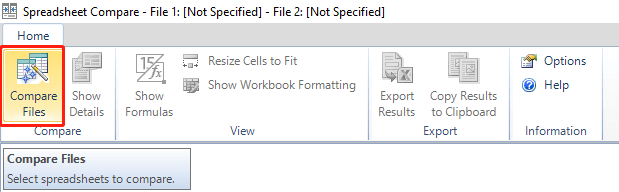
3. จากนั้น กล่องโต้ตอบเปรียบเทียบไฟล์ ปรากฏขึ้น

4 เลือก สองไฟล์ มาเปรียบเทียบโดยคลิกที่ ไอคอนโฟลเดอร์ อยู่ทางขวา.
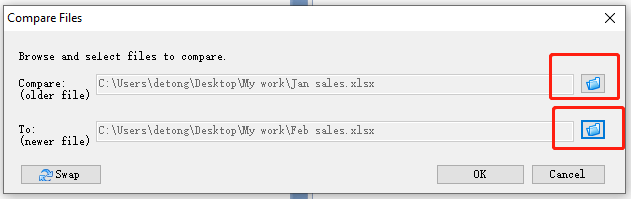
5 คลิกที่ OK ปุ่มเพื่อรับผลลัพธ์

ตอนนี้คุณสามารถเห็นความแตกต่างในสมุดงานที่สองที่ถูกเน้น และ รายละเอียดของความแตกต่างเหล่านี้ อยู่ในรายการด้วย
เปรียบเทียบสมุดงานสองเล่มอย่างรวดเร็วและทำเครื่องหมายความแตกต่างด้วยการคลิกเพียงไม่กี่ครั้ง
เพื่อหา วิธีที่รวดเร็ว เพื่อเปรียบเทียบสองไฟล์และเน้นความแตกต่าง ฉันแนะนำ คุณสมบัติที่มีประโยชน์ - เลือกเซลล์เดียวกันและต่างกัน ฟังก์ชั่น Kutools สำหรับ Excel.
| Kutools สำหรับ Excel : ด้วย Add-in ของ Excel ที่มีประโยชน์มากกว่า 300 รายการให้ทดลองใช้ฟรีโดยไม่มีข้อ จำกัด ใน 30 วัน |
หลังจาก ติดตั้งฟรี Kutools สำหรับ Excelโปรดดำเนินการดังนี้:
1. เปิดสมุดงานสองเล่มที่คุณต้องการเปรียบเทียบใน Excel
2 ไปที่ Kutools คลิกแท็บ เลือกและจากนั้นคลิก เลือกเซลล์เดียวกันและต่างกัน ในรายการแบบหล่นลง

3 ใน เลือกกล่องโต้ตอบเซลล์ที่เหมือนกันและต่างกันโปรดตั้งค่าดังนี้:
- ตัว Vortex Indicator ได้ถูกนำเสนอลงในนิตยสาร ค้นหาค่า ในส่วน เลือกช่วงข้อมูลในสมุดงานการขายเดือนกุมภาพันธ์
- ตัว Vortex Indicator ได้ถูกนำเสนอลงในนิตยสาร ตามที่ ส่วน เลือกช่วงข้อมูลในสมุดงานการขาย ม.ค.
- ตัว Vortex Indicator ได้ถูกนำเสนอลงในนิตยสาร อยู่บนพื้นฐานของ เลือกส่วน เซลล์เดี่ยว ตัวเลือก;
- ตัว Vortex Indicator ได้ถูกนำเสนอลงในนิตยสาร หา เลือกส่วน ค่าต่างๆ ตัวเลือก;
- ตัว Vortex Indicator ได้ถูกนำเสนอลงในนิตยสาร การประมวลผล ให้เลือกช่องทำเครื่องหมายหนึ่งช่องหรือทั้งสองช่องและตั้งค่าสีสำหรับผลลัพธ์การทำเครื่องหมาย

4 คลิกที่ OK ปุ่มเพื่อเริ่มกระบวนการเปรียบเทียบ กล่องโต้ตอบผลลัพธ์ แสดงว่าได้เลือกเซลล์แล้ว 6 เซลล์

5 คลิกที่ OK ปุ่มเพื่อรับผลลัพธ์
 |
>>> |  |
√ หมายเหตุ: ในตัวอย่างด้านบน เนื่องจากเราต้องการดูว่าการเปลี่ยนแปลงในยอดขายเดือนกุมภาพันธ์เทียบกับยอดขายเดือนมกราคม ควรเลือกช่วงข้อมูลในส่วนค้นหาค่าจากเวิร์กบุ๊กการขายในเดือนกุมภาพันธ์
เปรียบเทียบสมุดงานสองเล่มเคียงข้างกันได้อย่างง่ายดายและทำเครื่องหมายความแตกต่างด้วยเครื่องมือที่น่าทึ่ง
Kutools สำหรับ Excel ไม่เพียงแต่ให้ เลือกเซลล์เดียวกันและต่างกัน คุณลักษณะเพื่อเปรียบเทียบสมุดงานสองเล่มอย่างรวดเร็ว แต่ยัง คุณสมบัติที่เป็นประโยชน์อื่น เพื่อเปรียบเทียบสมุดงานสองเล่มเคียงข้างกันและเน้นความแตกต่างได้อย่างง่ายดาย ที่นี่ฉันแนะนำให้คุณรู้จักกับ เปรียบเทียบแผ่นงาน คุณลักษณะของ Kutools สำหรับ Excel.
| Kutools สำหรับ Excel : ด้วย Add-in ของ Excel ที่มีประโยชน์มากกว่า 300 รายการให้ทดลองใช้ฟรีโดยไม่มีข้อ จำกัด ใน 30 วัน |
หลังจาก ติดตั้งฟรี Kutools สำหรับ Excelโปรดดำเนินการดังนี้:
1 เปิด สมุดงานหลัก คุณต้องการใช้เป็นแผ่นงาน
2 ไปที่ Kutools พลัส คลิกแท็บ แผ่นงานแลวคลิกปุ the ม เปรียบเทียบแผ่นงาน ในรายการแบบหล่นลง

3. กล่องโต้ตอบเปรียบเทียบเวิร์กชีต กล่องปรากฏขึ้น กรุณาตั้งค่าดังนี้:
- ตัว Vortex Indicator ได้ถูกนำเสนอลงในนิตยสาร หลัก ส่วน แผ่นงาน ม.ค. ที่ใช้งานอยู่ในเวิร์กบุ๊กการขายของ ม.ค. ถูกเลือกไว้แล้วโดยค่าเริ่มต้น
- ตัว Vortex Indicator ได้ถูกนำเสนอลงในนิตยสาร ค้นหา คลิกแท็บ ปุ่มเรียกดู เพื่อเลือกเวิร์กชีต ก.พ. ในเวิร์กบุ๊กการขายเดือน ก.พ.

4 คลิกที่ ถัดไป ปุ่มเพื่อย้ายไปที่ หน้าการตั้งค่าและกำหนดค่าดังนี้:
- ตัว Vortex Indicator ได้ถูกนำเสนอลงในนิตยสาร มาร์คผลลัพธ์ กำหนดวิธีที่คุณต้องการให้เซลล์ต่างๆ แสดง คุณสามารถตัดสินใจเลือก สีพื้นหลัง, สีขอบล่าง,หรือ สีตัวอักษร เพื่อเน้นเซลล์ที่แตกต่างกันตามที่คุณต้องการ
- ระบุสีสำหรับ สาม ผลลัพธ์ที่แตกต่างใน ทำเครื่องหมายผลลัพธ์ด้วยสี ส่วน:
- เซลล์ต่างๆ ในชีตหลักและชีตการค้นหา. ระบุเซลล์ต่างๆ ระหว่างแผ่นงานสองแผ่นในพื้นที่ทับซ้อนของช่วงที่ใช้ ตัวอย่างเช่น ถ้าช่วงที่ใช้ของเวิร์กชีตหลักคือ A1:D11 และช่วงที่ใช้ของเวิร์กชีตการค้นหาคือ B3:E10 พื้นที่ทับซ้อนจะเป็น B3:D10
- เซลล์ที่มีอยู่ในแผ่นงานหลักเท่านั้น;
- เซลล์ที่มีอยู่ในเวิร์กชีตการค้นหาเท่านั้น.

√ หมายเหตุ: โดยค่าเริ่มต้น สามสีในส่วนผลการทำเครื่องหมายด้วยสีได้รับการตั้งค่าไว้แล้ว คุณสามารถเปลี่ยนสีได้ตามความต้องการ
5 คลิกที่ OK ปุ่มเพื่อรับผลลัพธ์ คุณสามารถเห็นความแตกต่างถูกเน้นในสมุดงานทั้งสองแบบเคียงข้างกัน
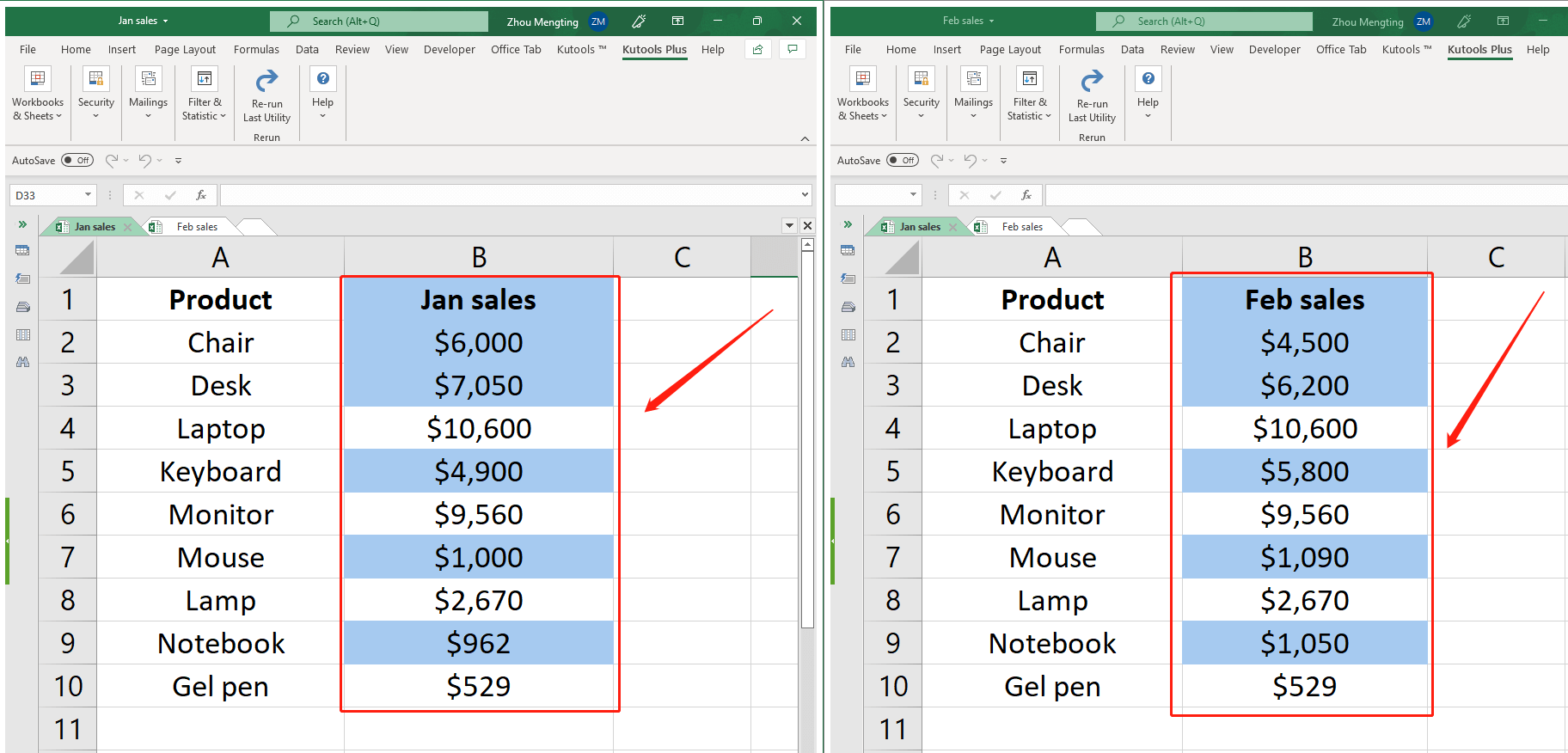
สุดยอดเครื่องมือเพิ่มผลผลิตในสำนักงาน
เพิ่มพูนทักษะ Excel ของคุณด้วย Kutools สำหรับ Excel และสัมผัสประสิทธิภาพอย่างที่ไม่เคยมีมาก่อน Kutools สำหรับ Excel เสนอคุณสมบัติขั้นสูงมากกว่า 300 รายการเพื่อเพิ่มประสิทธิภาพและประหยัดเวลา คลิกที่นี่เพื่อรับคุณสมบัติที่คุณต้องการมากที่สุด...

แท็บ Office นำอินเทอร์เฟซแบบแท็บมาที่ Office และทำให้งานของคุณง่ายขึ้นมาก
- เปิดใช้งานการแก้ไขและอ่านแบบแท็บใน Word, Excel, PowerPoint, ผู้จัดพิมพ์, Access, Visio และโครงการ
- เปิดและสร้างเอกสารหลายรายการในแท็บใหม่ของหน้าต่างเดียวกันแทนที่จะเป็นในหน้าต่างใหม่
- เพิ่มประสิทธิภาพการทำงานของคุณ 50% และลดการคลิกเมาส์หลายร้อยครั้งให้คุณทุกวัน!
