ฟังก์ชัน Excel COUNTIFS - นับเซลล์ที่มีหลายเกณฑ์ - ตรรกะ AND และ OR
ไวยากรณ์ของฟังก์ชัน COUNTIFS ใน Excel
นับเซลล์ที่ตรงตามเกณฑ์ที่ระบุหลายรายการด้วย COUNTIFS ใน AND logic
- COUNTIFS เพื่อนับเซลล์ที่ตรงตามเกณฑ์ที่ระบุหลายรายการในช่วงเดียว
- COUNTIFS เพื่อนับเซลล์ที่ตรงตามเกณฑ์ที่ระบุหลายรายการในช่วงที่ต่างกัน
นับเซลล์ที่ตรงตามเกณฑ์ที่ระบุหลายรายการในตรรกะ OR
- เพิ่มผลลัพธ์ COUNTIF หรือ COUNTIFS เพื่อนับเซลล์ที่ตรงตามเกณฑ์ใด ๆ ที่ระบุ
- COUNTIFS พร้อมค่าคงที่อาร์เรย์เพื่อนับเซลล์ที่ตรงตามเกณฑ์ใดๆ ที่ระบุ
ไวยากรณ์ของฟังก์ชัน COUNTIFS ใน Excel
ในฐานะหนึ่งในฟังก์ชันทางสถิติใน Excel COUNTIFS จะนับเซลล์ที่ตรงตามเกณฑ์ที่ระบุเพียงรายการเดียวหรือหลายรายการในช่วงหนึ่งหรือหลายช่วง
ไวยากรณ์ของฟังก์ชัน COUNTIFS
ไวยากรณ์ของฟังก์ชัน COUNTIFS มีอาร์กิวเมนต์ต่อไปนี้:
- ช่วงเกณฑ์ 1 (จำเป็น) หมายถึงช่วงเซลล์แรกที่จะใช้ เกณฑ์ 1.
- เกณฑ์ 1 (จำเป็น) หมายถึงเงื่อนไขในการกำหนดเซลล์ที่จะนับใน ช่วงเกณฑ์ 1.
- ช่วงเกณฑ์ 2, เกณฑ์ 2 (ไม่บังคับ) หมายถึงช่วงเพิ่มเติมและเกณฑ์ที่เกี่ยวข้อง อนุญาตให้ใช้ช่วงและเกณฑ์สูงสุด 127 คู่
ฟังก์ชัน COUNTIF จะส่งคืนค่าตัวเลข ซึ่งเป็นจำนวนเซลล์ที่ตรงตามเกณฑ์ที่ระบุตั้งแต่หนึ่งเกณฑ์ขึ้นไปในช่วงที่เกี่ยวข้อง
สิ่งที่ต้องจำ
- จำนวนแถวและคอลัมน์ของแต่ละช่วงเพิ่มเติมควรเท่ากับค่าของ ช่วงเกณฑ์ 1. ช่วงสามารถเหมือนกัน อยู่ติดกันหรือไม่ติดกันก็ได้
- ในสูตร COUNTIFS ใน Excel an ดอกจัน (*) สามารถจับคู่อักขระจำนวนเท่าใดก็ได้ในขณะที่ เครื่องหมายคำถาม (?) ตรงกับอักขระตัวใดตัวหนึ่ง หากคุณต้องการนับเซลล์ด้วยอักขระตัวแทนจริง - ดอกจัน (*) or เครื่องหมายคำถาม (?)ใส่ ตัวหนอน (~) ก่อนอักขระตัวแทน ตัวอย่างเช่น ~*, ~?.
- คำคม (“”) จะต้องใส่เกณฑ์ที่ไม่ใช่ตัวเลข ในขณะที่เกณฑ์ตัวเลขจะไม่เป็นไรหากไม่มี คำพูด (“”). ตัวอย่างเช่น 80 “>=80” “a” “อินเดีย”
- ฟังก์ชัน COUNTIFS ไม่คำนึงถึงขนาดตัวพิมพ์ ดังนั้นสตริง "อินเดีย" หรือ "อินเดีย" จึงไม่มีความแตกต่างกับผลลัพธ์ของสูตร
- ในการใช้การอ้างอิงเซลล์ในฟังก์ชัน COUNTIFS ด้วย ผู้ประกอบการเปรียบเทียบคุณจะต้องใส่โอเปอเรเตอร์ใน คำพูด (“”)และเพิ่มไฟล์ เครื่องหมาย (&) ในระหว่าง. ตัวอย่างเช่น “>”&B2
- ลำดับของ ผู้ประกอบการเปรียบเทียบ เป็นสิ่งสำคัญ: = สามารถทำงานได้ด้วยตัวเองหรือหลังจากนั้นเท่านั้น > or <.
นับเซลล์ที่ตรงตามเกณฑ์ที่ระบุหลายรายการด้วย COUNTIFS ใน AND logic
โดยค่าเริ่มต้น ฟังก์ชัน COUNTIFS จะประเมินหลายเกณฑ์ด้วย AND ตรรกะ. ผลลัพธ์ของสูตร COUNTIFS แสดงจำนวนเซลล์ที่ตรงตามเกณฑ์ที่ระบุทั้งหมด ต่อไปนี้คือตัวอย่างบางส่วนที่ใช้ฟังก์ชัน COUNTIFS เพื่อนับเซลล์ในตรรกะ AND
COUNTIFS เพื่อนับเซลล์ที่ตรงตามเกณฑ์ที่ระบุหลายรายการในช่วงเดียว

√ หมายเหตุ: เซลล์ว่างหมายความว่าคะแนนไม่ได้รับการบันทึกอย่างถูกต้อง คะแนน 0 แสดงว่านักเรียนไม่ได้สอบ
ในการนับจำนวนนักเรียนที่มีคะแนนภาษาอังกฤษอยู่ระหว่าง 60 ถึง 90 (รวม 60 และ 90) เราได้แสดงไว้สองวิธี
- คุณสามารถใช้สูตร COUNTIFS:
=COUNTIFS(C2:C8,">=60",C2:C8,"<=90") >>> ผลลัพธ์คือ 5 - หรือถ้าคุณมี Kutools สำหรับ Excel ติดตั้งแล้ว คุณสามารถไปที่ Kutools แท็บค้นหา เลือกและคลิก เลือกเซลล์เฉพาะ ในรายการดรอปดาวน์ ตั้งค่าตามที่แสดงในภาพหน้าจอด้านล่าง:

☞ แนวทางเพิ่มเติมในการทำงานให้สำเร็จ: วิธีการนับจำนวนเซลล์ระหว่างสองค่าหรือวันที่ใน Excel?
ในการนับจำนวนคะแนนที่ถูกต้อง (เซลล์ไม่ใช่ 0 หรือว่างเปล่า) ที่นี่เราได้แสดงสองวิธี
- คุณสามารถใช้สูตรด้านล่าง:
=COUNTIFS(C2:D8,"<>0",C2:D8,"<>") >>> ผลลัพธ์คือ 12
√ หมายเหตุ: <> ใน Excel หมายความว่าไม่เท่ากับ "<>0" หมายถึงไม่เท่ากับ 0; และ "<>" หมายถึงไม่เท่ากับความว่างเปล่าหรือเราสามารถพูดได้ว่าไม่ว่างเปล่า - กับ Kutools สำหรับ Excel ติดตั้งแล้ว คุณยังสามารถไปที่ Kutools แท็บค้นหา เลือกและคลิก เลือกเซลล์เฉพาะ ในรายการดรอปดาวน์ ตั้งค่าตามที่แสดงในภาพหน้าจอด้านล่าง:

√ หมายเหตุ: Kutools ไม่นับเซลล์ว่างตามค่าเริ่มต้น ดังนั้นภายใต้ ประเภทเฉพาะคุณสามารถกำหนดเกณฑ์เป็น “ไม่เท่ากับ 0"
หากคุณไม่ได้ติดตั้ง Kutools for Excel คลิกที่นี่เพื่อดาวน์โหลดเพื่อทดลองใช้ฟรี 30 วัน.
COUNTIFS เพื่อนับเซลล์ที่ตรงตามเกณฑ์ที่ระบุหลายรายการในช่วงที่ต่างกัน
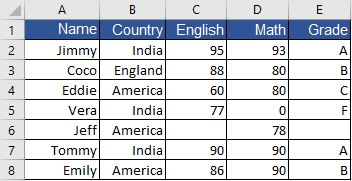
- เพื่อนับจำนวนนักเรียนที่เป็น จากประเทศที่ลงท้ายด้วยตัวอักษร “a” และ ชื่อของพวกเขาขึ้นต้นด้วย "J", ใช้สูตร:
=COUNTIFS(A2:A8,"j*", B2:B8,"*a") >>> ผลลัพธ์คือ 2
√ หมายเหตุ: อักขระตัวแทน เครื่องหมายดอกจัน (*) ตรงกับอักขระจำนวนเท่าใดก็ได้ - เพื่อนับจำนวนนักเรียนที่ คะแนนภาษาอังกฤษและคะแนนคณิตศาสตร์ทั้งคะแนน (ไม่เท่ากับ) คะแนนของ Eddie (ค่าใน C4 และ D4), ใช้สูตร:
=COUNTIFS(C2:C8,">60",D2:D8,">80") OR =COUNTIFS(C2:C8,">"&C4,D2:D8,">"&D4 >>> ผลลัพธ์คือ 3 - เพื่อนับจำนวนนักเรียนที่เป็น จากอินเดีย (ค่า B2)และ ด้วยเกรด A (ค่าใน E2), ใช้สูตร:
=COUNTIFS(B2:B8,"อินเดีย",E2:E8,"a") OR =COUNTIFS(B2:B8,B2,E2:E8,E2) >>> ผลลัพธ์คือ 2
นับเซลล์ที่ตรงตามเกณฑ์ที่ระบุหลายรายการในตรรกะ OR
ในการนับเซลล์ที่ตรงตามเกณฑ์ที่ระบุหลายรายการใน หรือตรรกะ หมายถึงการนับจำนวนเซลล์ทั้งหมดที่ตรงตามเกณฑ์1 เซลล์ที่ตรงตามเกณฑ์2 และเซลล์ที่ตรงตาม... ในอีกคำหนึ่ง ให้นับเซลล์ที่ตรงตามเกณฑ์ใดๆ (อย่างน้อยหนึ่ง) ในการทำเช่นนั้น เราได้แสดง 2 วิธีด้านล่าง:
เพิ่มผลลัพธ์ COUNTIF หรือ COUNTIFS เพื่อนับเซลล์ที่ตรงตามเกณฑ์ใด ๆ ที่ระบุ
การเพิ่มจำนวนเซลล์ที่ตรงตามเกณฑ์อย่างน้อยหนึ่งเกณฑ์ที่คุณระบุจะทำให้สร้างจำนวนเซลล์ทั้งหมดได้อย่างง่ายดาย ดังนั้น สิ่งที่คุณต้องทำคือเขียนสูตร COUNTIF(S) หลายสูตรตามที่คุณต้องการ แล้วดำเนินการคำนวณ
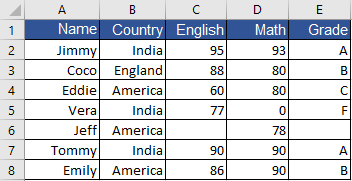
- เพื่อนับจำนวนนักเรียนที่เป็น จากอินเดีย (ค่า B2) or อังกฤษ (ค่าใน B3), ใช้สูตร:
=COUNTIF(B2:B8,"อินเดีย")+COUNTIF(B2:B8,"อังกฤษ") OR =COUNTIF(B2:B8,B2)+COUNTIF(B2:B8,B3) >>> ผลลัพธ์คือ 4
√ หมายเหตุ: คุณสามารถใช้ Kutools สำหรับ Excel หากคุณได้ติดตั้ง Add-in แบบมืออาชีพ: Kutools > เลือก > เลือกเซลล์เฉพาะให้เลือก OR ภายใต้ ประเภทเฉพาะ. - เพื่อนับจำนวนนักเรียนด้วย คะแนนภาษาอังกฤษหรือคะแนนคณิตศาสตร์มากกว่า 80 (รวม 80), ใช้สูตร:
=COUNTIF(C2:C8,">=80")+COUNTIF(D2:D8,">=80")-COUNTIFS(C2:C8,">=80", D2:D8,">=80") >>> ผลลัพธ์คือ 5
√ หมายเหตุ: หากต้องการลบ COUNTIFS(C2:C8,">=80", D2:D8,">=80") ให้ลบรายการที่ซ้ำกัน ซึ่งเป็นนักเรียนที่มีคะแนนภาษาอังกฤษและคณิตศาสตร์ทั้ง 80 คะแนนขึ้นไป
COUNTIFS พร้อมค่าคงที่อาร์เรย์เพื่อนับเซลล์ที่ตรงตามเกณฑ์ใดๆ ที่ระบุ
ในขณะที่การเพิ่มผลลัพธ์ COUNTIF หรือ COUNTIFS อาจมีขนาดใหญ่เกินไปในการจัดรูปแบบ เราสามารถรวมการใช้ฟังก์ชัน SUM และ COUNTIFS กับค่าคงที่อาร์เรย์เพื่อนับจำนวนเซลล์ต่างๆ ที่ตรงตามเกณฑ์ที่เกี่ยวข้อง ตรวจสอบตัวอย่างด้านล่าง:

- เพื่อนับจำนวนนักเรียนที่เป็น จากอินเดียหรืออังกฤษ, ใช้สูตร (หนึ่งช่วง):
=SUM(COUNTIF(B2:B8,{"india","england"})) >>> ผลลัพธ์คือ 4 - เพื่อนับจำนวนนักเรียนที่เป็น จากอินเดียหรืออเมริกาที่มีเกรด A, B หรือ C, ใช้สูตร:
=SUM(COUNTIFS(B2:B8,{"india","america"},E2:E8,{"a";"b";"c"})) >>> ผลลัพธ์คือ 4
√ หมายเหตุ: คุณต้องใช้ อัฒภาค (;) ในค่าคงที่อาร์เรย์ที่สอง สำหรับกรณีที่มีเกณฑ์เพิ่มเติม ให้พิจารณาใช้ a SUMPRODUCT สูตร.
เครื่องมือเพิ่มประสิทธิภาพการทำงานในสำนักงานที่ดีที่สุด
Kutools สำหรับ Excel แก้ปัญหาส่วนใหญ่ของคุณและเพิ่มผลผลิตของคุณได้ถึง 80%
- ซุปเปอร์ฟอร์มูล่าบาร์ (แก้ไขข้อความและสูตรหลายบรรทัดได้อย่างง่ายดาย); การอ่านเค้าโครง (อ่านและแก้ไขเซลล์จำนวนมากได้อย่างง่ายดาย); วางลงในช่วงที่กรองแล้ว...
- ผสานเซลล์ / แถว / คอลัมน์ และการเก็บรักษาข้อมูล แยกเนื้อหาของเซลล์ รวมแถวที่ซ้ำกันและผลรวม / ค่าเฉลี่ย... ป้องกันเซลล์ซ้ำ; เปรียบเทียบช่วง...
- เลือกซ้ำหรือไม่ซ้ำ แถว; เลือกแถวว่าง (เซลล์ทั้งหมดว่างเปล่า); Super Find และ Fuzzy Find ในสมุดงานจำนวนมาก สุ่มเลือก ...
- สำเนาถูกต้อง หลายเซลล์โดยไม่เปลี่ยนการอ้างอิงสูตร สร้างการอ้างอิงอัตโนมัติ ถึงหลายแผ่น ใส่สัญลักษณ์แสดงหัวข้อย่อย, กล่องกาเครื่องหมายและอื่น ๆ ...
- แทรกสูตรที่ชื่นชอบและรวดเร็ว, ช่วงแผนภูมิและรูปภาพ; เข้ารหัสเซลล์ ด้วยรหัสผ่าน; สร้างรายชื่อผู้รับจดหมาย และส่งอีเมล ...
- แยกข้อความ, เพิ่มข้อความ, ลบตามตำแหน่ง, ลบ Space; สร้างและพิมพ์ผลรวมย่อยของเพจ แปลงระหว่างเนื้อหาของเซลล์และความคิดเห็น...
- ซุปเปอร์ฟิลเตอร์ (บันทึกและใช้โครงร่างตัวกรองกับแผ่นงานอื่น ๆ ); การเรียงลำดับขั้นสูง ตามเดือน / สัปดาห์ / วันความถี่และอื่น ๆ ตัวกรองพิเศษ โดยตัวหนาตัวเอียง ...
- รวมสมุดงานและแผ่นงาน; ผสานตารางตามคอลัมน์สำคัญ แยกข้อมูลออกเป็นหลายแผ่น; Batch แปลง xls, xlsx และ PDF...
- การจัดกลุ่มตาราง Pivot ตาม จำนวนสัปดาห์วันในสัปดาห์และอื่น ๆ ... แสดงปลดล็อกเซลล์ที่ถูกล็อก ด้วยสีที่ต่างกัน เน้นเซลล์ที่มีสูตร / ชื่อ...

- เปิดใช้งานการแก้ไขและอ่านแบบแท็บใน Word, Excel, PowerPoint, ผู้จัดพิมพ์, Access, Visio และโครงการ
- เปิดและสร้างเอกสารหลายรายการในแท็บใหม่ของหน้าต่างเดียวกันแทนที่จะเป็นในหน้าต่างใหม่
- เพิ่มประสิทธิภาพการทำงานของคุณ 50% และลดการคลิกเมาส์หลายร้อยครั้งให้คุณทุกวัน!
