วิธีเพิ่มสตริงข้อความลงในเซลล์หลายเซลล์ใน Excel
หากเราจำเป็นต้องเพิ่มข้อความหรือสตริงของข้อความในหลายเซลล์การคัดลอกข้อความนี้และวางลงในเซลล์ทีละเซลล์จะต้องยุ่งยากและใช้เวลานาน วิธีการต่อไปนี้สามารถช่วยให้เราเพิ่มข้อความเฉพาะในหลายเซลล์ได้อย่างสะดวกและรวดเร็ว
- เพิ่มข้อความเฉพาะในหลายเซลล์ใน Excel ด้วย VBA
- เพิ่มข้อความเฉพาะลงในเซลล์หลายเซลล์ใน Excel ด้วย Kutools for Excel
 เพิ่มข้อความเฉพาะในหลายเซลล์ใน Excel ด้วย VBA
เพิ่มข้อความเฉพาะในหลายเซลล์ใน Excel ด้วย VBA
การใช้ VBA สามารถทำให้งานของเราง่ายขึ้นและเพิ่มข้อความเฉพาะในหลายเซลล์โดยไม่ต้องคัดลอกและวาง
ขั้นตอนที่ 1: เลือกเซลล์ที่คุณจะเพิ่มข้อความที่ต้องการ
ขั้นตอนที่ 2: กดปุ่มค้างไว้ ALT + F11 คีย์และจะเปิดหน้าต่าง Microsoft Visual Basic for Applications
ขั้นตอนที่ 3: คลิก สิ่งที่ใส่เข้าไป >> โมดูลและวางมาโครต่อไปนี้ในหน้าต่างโมดูล
ย่อย Add2Formula ()
'เพิ่มข้อความ
สำหรับแต่ละ c ในการเลือก
c. เปิดใช้งาน
ActiveCell.FormulaR1C1 = "test -" & ActiveCell.Formula
ถัดไปค
ย่อยสิ้นสุด
ขั้นตอนที่ 4: กดปุ่ม F5 กุญแจสำคัญในการเรียกใช้แมโครนี้
หมายเหตุ: มาโครนี้สามารถเพิ่มได้เฉพาะไฟล์ ข้อความ - ที่ด้านหน้าของแต่ละข้อความในเซลล์ หากคุณต้องการเพิ่มข้อความหรือสตริงอื่น ๆ โปรดแทนที่ไฟล์ ข้อความ - ด้วยข้อความเฉพาะที่คุณต้องการเพิ่ม
 เพิ่มข้อความเฉพาะลงในเซลล์หลายเซลล์ใน Excel ด้วย Kutools for Excel
เพิ่มข้อความเฉพาะลงในเซลล์หลายเซลล์ใน Excel ด้วย Kutools for Excel
สำหรับผู้ใช้ Microsoft Excel ทั่วไปเราอาจไม่คุ้นเคยกับ VBA อีกวิธีหนึ่งคือ Kutools สำหรับ Excelเครื่องมือเพิ่มข้อความสามารถช่วยให้เราเพิ่มข้อความหรือสตริงที่ต้องการในหลายเซลล์ได้อย่างรวดเร็วและง่ายดาย
Kutools สำหรับ Excel: ด้วย Add-in ของ Excel ที่มีประโยชน์มากกว่า 300 รายการให้ทดลองใช้ฟรีโดยไม่มีข้อ จำกัด ใน 30 วัน Get it Now
ขั้นตอนที่ 1: เลือกเซลล์ที่คุณจะเพิ่มข้อความที่ต้องการ
ขั้นตอนที่ 2: คลิกปุ่ม Kutools > เครื่องมือข้อความ > เพิ่มข้อความ .... ดูภาพหน้าจอ:

ขั้นตอนที่ 3: ในไฟล์ เพิ่มข้อความ กล่องโต้ตอบป้อนข้อความและอักขระเฉพาะในส่วนข้อความ
ขั้นตอนที่ 4: ตรวจสอบตำแหน่งที่คุณจะเพิ่มข้อความเฉพาะในไฟล์ ตำแหน่ง มาตรา. (หมายเหตุ: หากคุณต้องการแทรกข้อความในตำแหน่งที่ระบุโปรดตรวจสอบ ระบุ และระบุตำแหน่ง) ดูภาพหน้าจอ:
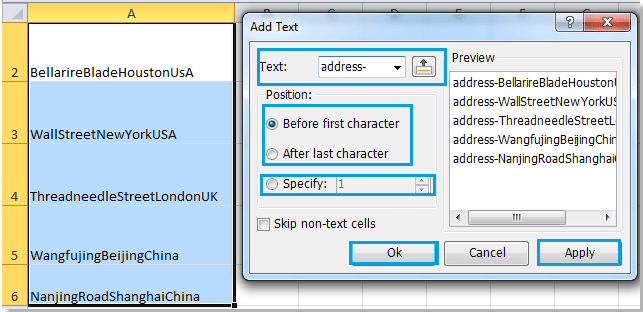
ขั้นตอนที่ 5: คลิก OK or ใช้.
พื้นที่ เพิ่มข้อความ เครื่องมือของ Kutools for Excel ช่วยให้เราสามารถเพิ่มข้อความและตัวอักษรเฉพาะก่อนหรือหลังข้อความเซลล์เดิมได้ ยิ่งไปกว่านั้นเราสามารถเพิ่มข้อความเฉพาะระหว่างข้อความในเซลล์ดั้งเดิมได้ ไม่ว่าคุณจะตั้งค่าใดคุณสามารถดูตัวอย่างการเปลี่ยนแปลงของเซลล์ได้ในส่วนแสดงตัวอย่าง
บทความที่เกี่ยวข้อง:
สุดยอดเครื่องมือเพิ่มผลผลิตในสำนักงาน
เพิ่มพูนทักษะ Excel ของคุณด้วย Kutools สำหรับ Excel และสัมผัสประสิทธิภาพอย่างที่ไม่เคยมีมาก่อน Kutools สำหรับ Excel เสนอคุณสมบัติขั้นสูงมากกว่า 300 รายการเพื่อเพิ่มประสิทธิภาพและประหยัดเวลา คลิกที่นี่เพื่อรับคุณสมบัติที่คุณต้องการมากที่สุด...

แท็บ Office นำอินเทอร์เฟซแบบแท็บมาที่ Office และทำให้งานของคุณง่ายขึ้นมาก
- เปิดใช้งานการแก้ไขและอ่านแบบแท็บใน Word, Excel, PowerPoint, ผู้จัดพิมพ์, Access, Visio และโครงการ
- เปิดและสร้างเอกสารหลายรายการในแท็บใหม่ของหน้าต่างเดียวกันแทนที่จะเป็นในหน้าต่างใหม่
- เพิ่มประสิทธิภาพการทำงานของคุณ 50% และลดการคลิกเมาส์หลายร้อยครั้งให้คุณทุกวัน!

