วิธีเปลี่ยนค่าในช่วงเซลล์ใน Excel
สมมติว่าคุณต้องบวกหรือลบ $ 35 ให้กับราคาผลิตภัณฑ์แต่ละรายการใน Excel คุณควรทำอย่างไร? เราจะพูดถึงวิธีการบางอย่างในการเปลี่ยนค่าในช่วงเซลล์อย่างรวดเร็วโดยไม่ต้องใช้สูตร
เปลี่ยนค่าในช่วงเซลล์ด้วยคำสั่ง Paste Special;
เปลี่ยนค่าในช่วงเซลล์อย่างรวดเร็วด้วย Kutools for Excel.
 เปลี่ยนค่าในช่วงเซลล์ด้วยคำสั่ง Paste Special
เปลี่ยนค่าในช่วงเซลล์ด้วยคำสั่ง Paste Special
ในตัวอย่างนี้เราจะสาธิตวิธีการเพิ่ม $ 35 ให้กับราคาผลิตภัณฑ์แต่ละรายการโดยไม่ต้องใช้สูตรตามขั้นตอนต่อไปนี้:
1. แตะหมายเลข 35 ในเซลล์ว่างแล้วคัดลอก
2. เลือกช่วงที่คุณต้องการเปลี่ยนค่าและคลิกขวาจากนั้นเลือก วางแบบพิเศษ ... จากเมนู ดูภาพหน้าจอ:

3 เลือก ทั้งหมด ตัวเลือกจาก พาสต้าและคลิก เพิ่ม ตัวเลือกจาก การดำเนินการ ใน วางแบบพิเศษ กล่องโต้ตอบ ดูภาพหน้าจอ:
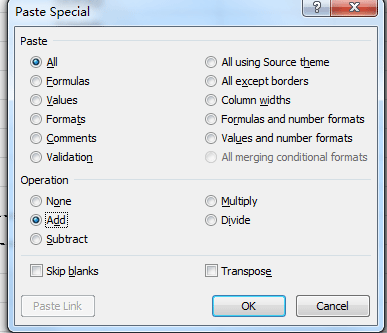
4 คลิก OKและค่าทั้งหมดของช่วงจะถูกเพิ่ม 35
เมื่อใช้คำสั่ง Paste Special คุณสามารถเปลี่ยนค่าในช่วงได้โดยการดำเนินการเพิ่มลบคูณและหารเพื่อเปลี่ยนค่าในช่วงโดยไม่ต้องใช้สูตร แต่ถ้าคุณต้องการใช้การปัดเศษการยกกำลังโดยใช้นิพจน์ที่กำหนดเองหรือการดำเนินการของฟังก์ชันเพื่อเปลี่ยนค่าในช่วงคำสั่ง Paste Special ไม่สามารถช่วยคุณได้ มีวิธีที่รวดเร็วในการเปลี่ยนค่าในช่วงอย่างง่ายดายหรือไม่? ดี, Kutools สำหรับ Excel's เครื่องมือการทำงาน เป็นเครื่องมือที่คุณควรลอง
 เปลี่ยนค่าในช่วงเซลล์อย่างรวดเร็วด้วย Kutools for Excel
เปลี่ยนค่าในช่วงเซลล์อย่างรวดเร็วด้วย Kutools for Excel
ถ้าคุณมี Kutools สำหรับ Excel ติดตั้งแล้วคุณสามารถเปลี่ยนค่าในเซลล์ได้อย่างรวดเร็วด้วย เครื่องมือการทำงาน.
Kutools สำหรับ Excel: ด้วย Add-in ของ Excel ที่มีประโยชน์มากกว่า 300 รายการให้ทดลองใช้ฟรีโดยไม่มีข้อ จำกัด ใน 30 วัน Get it Now
โปรดใช้ยูทิลิตี้นี้โดยคลิก Kutools > More > เครื่องมือการทำงานดูภาพหน้าจอ:
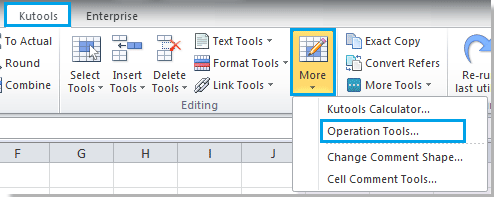
ขั้นตอนที่ 1. เลือกช่วงที่คุณต้องการใช้งาน
ขั้นตอนที่ 2 คลิก Kutools > More > เครื่องมือการทำงานกล่องโต้ตอบป๊อปอัปจะปรากฏขึ้น
ขั้นตอนที่ 3. เลือกการดำเนินการที่คุณต้องการดำเนินการและป้อนค่าที่คุณต้องการลงในช่องคุณจะเห็นผลลัพธ์ทางด้านซ้าย ดูตัวอย่าง. ดูภาพหน้าจอ:

ขั้นตอนที่ 4 คลิก Ok or ใช้ เพื่อเปลี่ยนค่าในช่วง ดูภาพหน้าจอ:
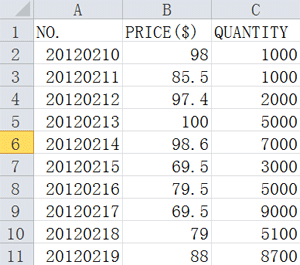 |
 |
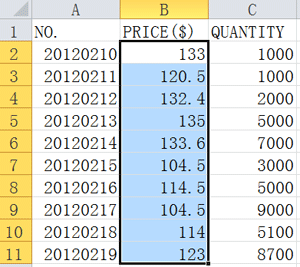 |
หมายเหตุ
1. หากคุณต้องการแสดงสูตรในแถบสูตรให้เลือก สร้างบัญชีตัวแทน สูตร ใน เครื่องมือการทำงาน โต้ตอบ
2. หากคุณต้องการข้ามเซลล์สูตรในช่วงของคุณให้เลือก ข้ามไป เซลล์สูตร ใน เครื่องมือการทำงาน โต้ตอบ
โดยการสมัคร เครื่องมือการทำงาน in Kutools สำหรับ Excelคุณยังสามารถดำเนินการหลายอย่างในช่วงได้เช่นการปัดเศษการหารฟังก์ชันและอื่น ๆ
สำหรับข้อมูลเพิ่มเติมเกี่ยวกับ Operation tools โปรดไปที่ เครื่องมือการทำงาน คำอธิบายคุณลักษณะ
สุดยอดเครื่องมือเพิ่มผลผลิตในสำนักงาน
เพิ่มพูนทักษะ Excel ของคุณด้วย Kutools สำหรับ Excel และสัมผัสประสิทธิภาพอย่างที่ไม่เคยมีมาก่อน Kutools สำหรับ Excel เสนอคุณสมบัติขั้นสูงมากกว่า 300 รายการเพื่อเพิ่มประสิทธิภาพและประหยัดเวลา คลิกที่นี่เพื่อรับคุณสมบัติที่คุณต้องการมากที่สุด...

แท็บ Office นำอินเทอร์เฟซแบบแท็บมาที่ Office และทำให้งานของคุณง่ายขึ้นมาก
- เปิดใช้งานการแก้ไขและอ่านแบบแท็บใน Word, Excel, PowerPoint, ผู้จัดพิมพ์, Access, Visio และโครงการ
- เปิดและสร้างเอกสารหลายรายการในแท็บใหม่ของหน้าต่างเดียวกันแทนที่จะเป็นในหน้าต่างใหม่
- เพิ่มประสิทธิภาพการทำงานของคุณ 50% และลดการคลิกเมาส์หลายร้อยครั้งให้คุณทุกวัน!

