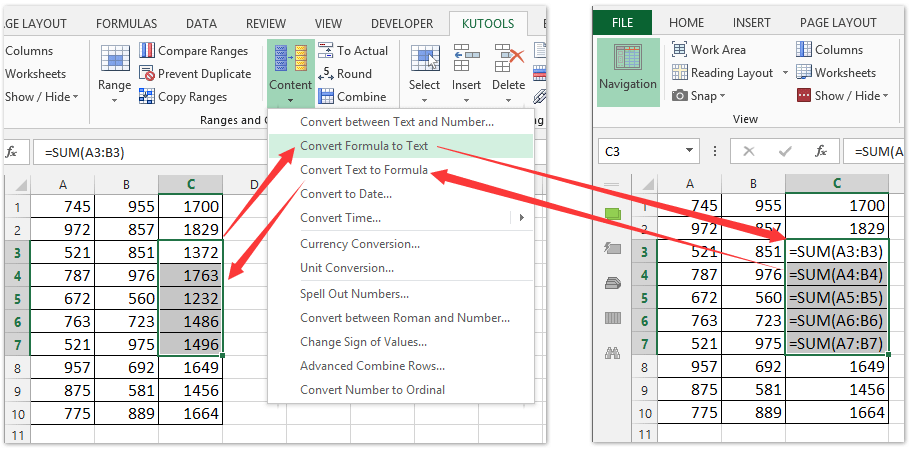วิธีแสดงหรือซ่อนสูตรในเซลล์ของช่วงที่ระบุ / แผ่นงานที่ใช้งาน / แผ่นงานทั้งหมดใน Excel
บางครั้งเราอาจต้องแสดงสูตรในเซลล์แทนผลลัพธ์ที่คำนวณได้ เราจะให้วิธีการบางอย่างในการแสดงสูตรในเซลล์
แสดงหรือซ่อนสูตรในเซลล์ของแผ่นงานที่ใช้งานอยู่โดยการตั้งค่าตัวเลือก Excel
แสดงหรือซ่อน สูตรในเซลล์ของแผ่นงานทั้งหมดหรือแผ่นงานที่ใช้งานอยู่
แสดงหรือซ่อน สูตรในเซลล์ของช่วงที่ระบุ
ลบสูตร แต่เก็บค่า / ตัวเลขจากการคำนวณจากเซลล์ที่เลือกใน Excel
คลิกเพียงครั้งเดียวเพื่อแสดงหรือซ่อนสูตรในเซลล์ที่ระบุใน Excel
แสดงหรือซ่อนสูตรในเซลล์ของแผ่นงานที่ใช้งานอยู่โดยการตั้งค่าตัวเลือก Excel
ตามค่าเริ่มต้นจะแสดงผลลัพธ์จากการคำนวณของสูตรในเซลล์ Microsoft Excel เราสามารถดูสูตรในแถบสูตรได้เมื่อเราเลือกเซลล์ที่ต้องการเท่านั้น ไม่ใช่เรื่องง่ายที่จะดูสูตรทั้งหมดในแผ่นงานทั้งหมด จริงๆแล้วเราสามารถปรับเปลี่ยนการตั้งค่าการดูได้ใน ตัวเลือก Excel กล่องโต้ตอบและแสดงสูตรทั้งหมดในเซลล์:
1 คลิกที่ เนื้อไม่มีมัน > Options ใน Excel 2010/2013 หรือคลิก ปุ่ม Office > ตัวเลือก Excel ใน Excel 2007;
2. ตอนนี้คุณเข้าสู่ ตัวเลือก Excel กล่องโต้ตอบ โปรดเลือกไฟล์ ระดับสูง ในแถบด้านซ้ายจากนั้นไปที่ไฟล์ แสดงตัวเลือกสำหรับแผ่นงานนี้ และตรวจสอบ แสดงสูตรในเซลล์แทนผลลัพธ์จากการคำนวณ ตัวเลือก ดูภาพหน้าจอ:
หมายเหตุ: สำหรับการซ่อนสูตรจากแผ่นงานที่ใช้งานอยู่โปรดยกเลิกการเลือก แสดงสูตรในเซลล์แทนผลลัพธ์จากการคำนวณ ตัวเลือก

3 คลิก OK เพื่อบันทึกการตั้งค่า
จากนั้นจะแสดงสูตรทั้งหมดในเซลล์แทนที่จะเป็นผลลัพธ์จากการคำนวณในแผ่นงานที่ใช้งานพร้อมกัน
แสดงสูตรในเซลล์ของแผ่นงานทั้งหมดหรือแผ่นงานที่ใช้งานอยู่ด้วย Kutools for Excel อย่างรวดเร็ว
Kutools สำหรับ Excel จะช่วยให้เราสามารถสลับระหว่างการดูผลลัพธ์จากการคำนวณของสูตรในเซลล์และการแสดงสูตรในเซลล์ด้วย ดูตัวเลือก เครื่องมือ
Kutools สำหรับ Excel - เต็มไปด้วยเครื่องมือที่จำเป็นสำหรับ Excel มากกว่า 300 รายการ เพลิดเพลินกับฟีเจอร์ทดลองใช้ฟรี 30 วันโดยไม่ต้องใช้บัตรเครดิต! ดาวน์โหลดเดี๋ยวนี้!
1 คลิก Kutools > แสดง / ซ่อน > ดูตัวเลือก เพื่อเปิดกล่องโต้ตอบตัวเลือกมุมมอง

2. ในกล่องโต้ตอบตัวเลือกมุมมองเปิดโปรดทำเครื่องหมายที่ สูตร ตัวเลือก (หรือยกเลิกการเลือก สูตร ตัวเลือกสำหรับซ่อนสูตร) ประการแรกคลิกถัดไป ใช้กับแผ่นงานทั้งหมด และคลิกสุดท้ายที่ Ok ปุ่ม. ดูภาพหน้าจอ:
หมายเหตุ: หากคุณต้องการแสดง (หรือซ่อน) สูตรเฉพาะในแผ่นงานที่ใช้งานอยู่โปรดเลือก (หรือยกเลิกการเลือก) สูตร จากนั้นคลิกที่ Ok ปุ่ม

จากนั้นคุณจะเห็นสูตรทั้งหมดในแผ่นงานทั้งหมด (หรือแผ่นงานที่ใช้งานอยู่หากคุณไม่ได้คลิกไฟล์ ใช้กับแผ่นงานทั้งหมด ปุ่ม) จะแสดงโดยอัตโนมัติ
พื้นที่ ดูตัวเลือก ประโยชน์ของ Kutools สำหรับ Excel ทำให้สามารถแสดงหรือซ่อนการตั้งค่า Microsoft Excel ส่วนใหญ่ได้อย่างรวดเร็วเช่นแถบด้านใน, แถบสูตร, แถบสถานะ, Windows ในแถบงาน, เส้นตาราง, ตัวแบ่งหน้า, ค่าศูนย์, แถบเลื่อนแนวตั้ง, แถบเลื่อนแนวนอน, แท็บแผ่นงาน ฯลฯ จะช่วยประหยัดเวลาของคุณในการค้นหาการตั้งค่าเหล่านี้เมื่อคุณต้องการแสดงหรือซ่อน
Kutools สำหรับ Excel - เพิ่มประสิทธิภาพ Excel ด้วยเครื่องมือที่จำเป็นมากกว่า 300 รายการ เพลิดเพลินกับฟีเจอร์ทดลองใช้ฟรี 30 วันโดยไม่ต้องใช้บัตรเครดิต! Get It Now
แสดงสูตรในเซลล์ของช่วงที่ระบุด้วย Kutools for Excel
ทั้งสองวิธีข้างต้นจะแสดงสูตรทั้งหมดในแผ่นงานปัจจุบันและเปลี่ยนความกว้างของคอลัมน์โดยอัตโนมัติใน Excel แต่บางครั้งคุณอาจต้องการแสดงสูตรในช่วงที่ระบุ ในเงื่อนไขนี้คุณสามารถลองใช้ Kutools for Excel's แปลงสูตรเป็นข้อความ ประโยชน์
Kutools สำหรับ Excel - เต็มไปด้วยเครื่องมือที่จำเป็นสำหรับ Excel มากกว่า 300 รายการ เพลิดเพลินกับฟีเจอร์ทดลองใช้ฟรี 30 วันโดยไม่ต้องใช้บัตรเครดิต! ดาวน์โหลดเดี๋ยวนี้!
เลือกช่วงที่คุณจะแสดงสูตรในเซลล์แล้วคลิก Kutools > คอนเทนต์ > แปลงสูตรเป็นข้อความ.
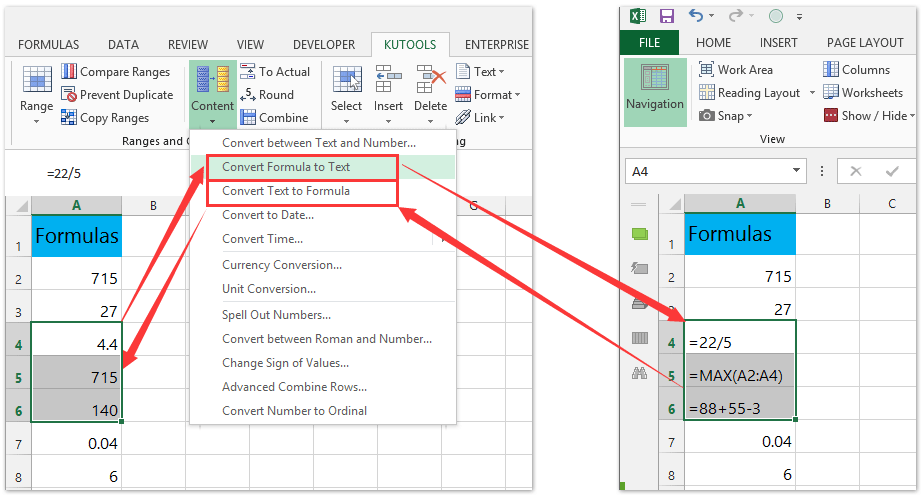
หมายเหตุ: เลือกข้อความของสูตรแล้วคลิก Kutools > คอนเทนต์ > แปลงข้อความเป็นสูตร เพื่อซ่อนสูตรและแสดงผลลัพธ์จากการคำนวณ
จากนั้นคุณจะเห็นสูตรทั้งหมดในช่วงที่เลือกแสดงทันที
หมายเหตุ: หากคุณต้องการแสดงผลลัพธ์จากการคำนวณแทนสูตรอีกครั้งเพียงแค่เลือกช่วงที่คุณจะแปลงจากนั้นคลิกที่ไฟล์ Kutools > คอนเทนต์ > แปลงข้อความเป็นสูตร.
Kutools สำหรับ Excel - เพิ่มประสิทธิภาพ Excel ด้วยเครื่องมือที่จำเป็นมากกว่า 300 รายการ เพลิดเพลินกับฟีเจอร์ทดลองใช้ฟรี 30 วันโดยไม่ต้องใช้บัตรเครดิต! Get It Now
Demo: แสดงหรือซ่อนสูตรในเซลล์ของช่วงที่ระบุ / แผ่นงานที่ใช้งานอยู่ / แผ่นงานทั้งหมดใน Excel
เมื่อใช้สูตรใน Excel โดยทั่วไปผลลัพธ์จากการคำนวณจะแสดงในเซลล์ในขณะที่สูตรจะแสดงในแถบสูตร ตอนนี้ Kutools สำหรับ Excel's เป็นจริง ยูทิลิตี้สามารถช่วยให้ผู้ใช้ Excel ลบสูตรทั้งหมดได้อย่างรวดเร็ว แต่เก็บผลลัพธ์จากการคำนวณจากเซลล์ที่ระบุใน Excel เพียงคลิกเดียว
สุดยอดเครื่องมือเพิ่มผลผลิตในสำนักงาน
เพิ่มพูนทักษะ Excel ของคุณด้วย Kutools สำหรับ Excel และสัมผัสประสิทธิภาพอย่างที่ไม่เคยมีมาก่อน Kutools สำหรับ Excel เสนอคุณสมบัติขั้นสูงมากกว่า 300 รายการเพื่อเพิ่มประสิทธิภาพและประหยัดเวลา คลิกที่นี่เพื่อรับคุณสมบัติที่คุณต้องการมากที่สุด...

แท็บ Office นำอินเทอร์เฟซแบบแท็บมาที่ Office และทำให้งานของคุณง่ายขึ้นมาก
- เปิดใช้งานการแก้ไขและอ่านแบบแท็บใน Word, Excel, PowerPoint, ผู้จัดพิมพ์, Access, Visio และโครงการ
- เปิดและสร้างเอกสารหลายรายการในแท็บใหม่ของหน้าต่างเดียวกันแทนที่จะเป็นในหน้าต่างใหม่
- เพิ่มประสิทธิภาพการทำงานของคุณ 50% และลดการคลิกเมาส์หลายร้อยครั้งให้คุณทุกวัน!