วิธีใช้การจัดรูปแบบตามเงื่อนไขตาม VLOOKUP ใน Excel
บทความนี้จะแนะนำให้คุณใช้การจัดรูปแบบตามเงื่อนไขกับช่วงตามผลลัพธ์ VLOOKUP ใน Excel
- ใช้การจัดรูปแบบตามเงื่อนไขตาม VLOOKUP และเปรียบเทียบผลลัพธ์
- ใช้การจัดรูปแบบตามเงื่อนไขตาม VLOOKUP และผลลัพธ์ที่ตรงกัน
- ใช้การจัดรูปแบบตามเงื่อนไขตาม VLOOKUP และจับคู่ผลลัพธ์ด้วยเครื่องมือที่น่าทึ่ง
ใช้การจัดรูปแบบตามเงื่อนไขตาม VLOOKUP และเปรียบเทียบผลลัพธ์
ตัวอย่างเช่นคุณแสดงคะแนนของนักเรียนทั้งหมดและคะแนนของภาคการศึกษาสุดท้ายในสองแผ่นงานตามภาพด้านล่างที่แสดง ตอนนี้คุณต้องการเปรียบเทียบคะแนนในสองแผ่นงานและเน้นแถวในไฟล์ คะแนน แผ่นงานหากคะแนนสูงกว่าในภาคการศึกษาที่แล้ว ในสถานการณ์นี้คุณสามารถใช้การจัดรูปแบบตามเงื่อนไขตามฟังก์ชัน VLOOKUP ใน Excel ได้

1. ในแผ่นงานคะแนนเลือกคะแนนของนักเรียนยกเว้นส่วนหัว (ในกรณีของฉันฉันเลือก B3: C26) แล้วคลิก หน้าแรก > การจัดรูปแบบตามเงื่อนไข > กฎใหม่. ดูภาพหน้าจอ:

2. ในกล่องโต้ตอบกฎการจัดรูปแบบใหม่โปรดดำเนินการดังนี้:
(1) คลิกเพื่อเลือก ใช้สูตรเพื่อกำหนดเซลล์ที่จะจัดรูปแบบ ใน เลือกประเภทกฎ กล่องรายการ;
(2) ใน จัดรูปแบบค่าโดยที่สูตรนี้เป็นจริง โปรดป้อนสูตรนี้ = VLOOKUP ($ B3, 'คะแนนของภาคการศึกษาสุดท้าย'! $ B $ 2: $ C $ 26,2, FALSE) <คะแนน! $ C3;
(3) คลิกไฟล์ รูปแบบ ปุ่ม
หมายเหตุ: ในสูตรข้างต้น
- $ B3 เป็นเซลล์ชื่อนักเรียนคนแรกในไฟล์ คะแนน แผ่น;
- 'คะแนนของภาคการศึกษาสุดท้าย'! $ B $ 2: $ C $ 26 คือตารางคะแนนภาคการศึกษาสุดท้ายใน คะแนนของภาคการศึกษาสุดท้าย แผ่น;
- 2 หมายถึงมองหาค่าในคอลัมน์ที่สองของตารางคะแนนของภาคการศึกษาสุดท้าย
- คะแนน! $ C3 คือเซลล์คะแนนแรกในไฟล์ คะแนน แผ่น.

3. ในกล่องโต้ตอบจัดรูปแบบเซลล์ไปที่ ใส่ เลือกสีเติมจากนั้นคลิก OK > OK เพื่อปิดสองกล่องโต้ตอบ

ตอนนี้คุณจะเห็นว่าคะแนนของนักเรียนในไฟล์ คะแนน แผ่นงานสูงกว่าในไฟล์ คะแนนของภาคการศึกษาสุดท้าย ชีตแถวของนักเรียนคนนี้จะถูกไฮไลต์โดยอัตโนมัติ ดูภาพหน้าจอ:

ใช้การจัดรูปแบบตามเงื่อนไขตาม VLOOKUP และผลลัพธ์ที่ตรงกัน
คุณยังสามารถใช้ฟังก์ชัน VLOOKUP เพื่อจับคู่ค่าในแผ่นงานสองแผ่นจากนั้นใช้การจัดรูปแบบตามเงื่อนไขตาม VLOOKUP และผลลัพธ์ที่ตรงกันใน Excel กรุณาดำเนินการดังนี้:
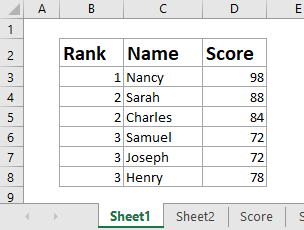
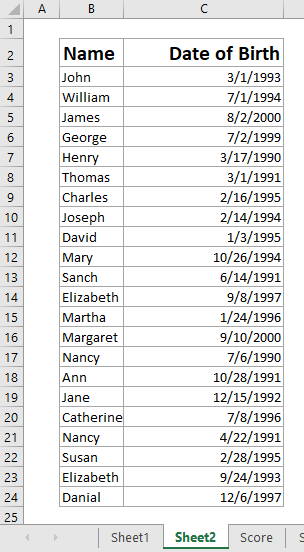
ตัวอย่างเช่นฉันมีรายชื่อผู้ชนะใน Sheet1และรายชื่อนักเรียนใน Sheet2 ดังภาพด้านล่างที่แสดง ตอนนี้ฉันจะจับคู่รายชื่อผู้ชนะและรายชื่อนักเรียนด้วยฟังก์ชัน VLOOKUP จากนั้นไฮไลต์แถวที่ตรงกันในรายชื่อผู้ชนะ
1. เลือกรายชื่อผู้ชนะยกเว้นส่วนหัวแล้วคลิก หน้าแรก > การจัดรูปแบบตามเงื่อนไข > กฎใหม่.

2. ในกล่องโต้ตอบกฎการจัดรูปแบบใหม่โปรดดำเนินการดังนี้:
(1) ใน เลือกประเภทกฎ กล่องรายการโปรดคลิกเพื่อเลือก ใช้สูตรเพื่อกำหนดเซลล์ที่จะจัดรูปแบบ;
(2) ใน จัดรูปแบบค่าโดยที่สูตรนี้เป็นจริง โปรดป้อนสูตรนี้ = ไม่ (ISNA (VLOOKUP ($ C3, Sheet2! $ B $ 2: $ C $ 24,1, FALSE)));
(3) คลิกไฟล์ รูปแบบ ปุ่ม
หมายเหตุ: ในสูตรข้างต้น
- $ C3 เป็นชื่อแรกในรายชื่อผู้ชนะ
- Sheet2! $ B $ 2: $ C $ 24 เป็นบัญชีรายชื่อนักเรียนใน Sheet2
- 1 หมายถึงการค้นหาค่าที่ตรงกันในคอลัมน์แรกของบัญชีรายชื่อนักเรียน

หากคุณต้องการเน้นค่าที่ไม่ตรงกันคุณสามารถใช้สูตรนี้ได้ = ISNA (VLOOKUP ($ C3, Sheet2! $ B $ 2: $ C $ 24,1, FALSE))
3. ในกล่องโต้ตอบจัดรูปแบบเซลล์ไปที่ ใส่ คลิกเพื่อเลือกสีเติมแล้วคลิก OK > OK เพื่อปิดกล่องโต้ตอบทั้งสอง

ตอนนี้คุณจะเห็นว่าชื่อในรายชื่อผู้ชนะตรงกับ (หรือไม่ตรงกัน) กับบัญชีรายชื่อนักเรียนหรือไม่แถวของชื่อนี้จะถูกไฮไลต์โดยอัตโนมัติ

ใช้การจัดรูปแบบตามเงื่อนไขตาม VLOOKUP และจับคู่ผลลัพธ์ด้วยเครื่องมือที่น่าทึ่ง
ถ้าคุณมี Kutools สำหรับ Excel ติดตั้งแล้วคุณสามารถใช้ไฟล์ เลือกเซลล์เดียวกันและต่างกัน ใช้การจัดรูปแบบตามเงื่อนไขตาม VLOOKUP และผลลัพธ์ที่ตรงกันใน Excel ได้อย่างง่ายดาย กรุณาดำเนินการดังต่อไปนี้:
Kutools สำหรับ Excel- รวมเครื่องมือที่มีประโยชน์มากกว่า 300 รายการสำหรับ Excel ทดลองใช้ฟรี 60 วันเต็มไม่ต้องใช้บัตรเครดิต! Get It Now
1. คลิก Kutools > เลือก > เลือกเซลล์เดียวกันและต่างกัน เพื่อเปิดใช้งานคุณสมบัตินี้

2. ในกล่องโต้ตอบเลือกเซลล์ที่เหมือนกันและต่างกันโปรดทำดังนี้:
(1) เลือกคอลัมน์ชื่อของรายชื่อผู้ชนะใน ค้นหาค่าใน เลือกคอลัมน์ชื่อของบัญชีรายชื่อนักเรียนใน ตามที่ และเป็นทางเลือกในการเลือกไฟล์ ข้อมูลของฉันมีส่วนหัว ตัวเลือกตามที่คุณต้องการ
(2) ตรวจสอบไฟล์ แต่ละแถว ตัวเลือกใน อยู่บนพื้นฐานของ มาตรา;
(3) ตรวจสอบไฟล์ ค่าเดียวกัน or ค่าต่างๆ ตามที่คุณต้องการในไฟล์ หา มาตรา;
(4) ตรวจสอบไฟล์ เติม backcolor และเลือกสีเติมจากรายการแบบเลื่อนลงด้านล่าง
(5) ตรวจสอบไฟล์ เลือกทั้งแถว ตัวเลือก

3. คลิก Ok ปุ่มเพื่อใช้คุณสมบัตินี้
ตอนนี้คุณจะเห็นแถวทั้งหมดที่มีค่าที่ตรงกัน (หรือไม่ตรงกัน) จะถูกไฮไลต์และเลือกพร้อมกันและกล่องโต้ตอบจะปรากฏขึ้นพร้อมกันและบอกจำนวนแถวที่ถูกเลือก

สุดยอดเครื่องมือเพิ่มผลผลิตในสำนักงาน
เพิ่มพูนทักษะ Excel ของคุณด้วย Kutools สำหรับ Excel และสัมผัสประสิทธิภาพอย่างที่ไม่เคยมีมาก่อน Kutools สำหรับ Excel เสนอคุณสมบัติขั้นสูงมากกว่า 300 รายการเพื่อเพิ่มประสิทธิภาพและประหยัดเวลา คลิกที่นี่เพื่อรับคุณสมบัติที่คุณต้องการมากที่สุด...

แท็บ Office นำอินเทอร์เฟซแบบแท็บมาที่ Office และทำให้งานของคุณง่ายขึ้นมาก
- เปิดใช้งานการแก้ไขและอ่านแบบแท็บใน Word, Excel, PowerPoint, ผู้จัดพิมพ์, Access, Visio และโครงการ
- เปิดและสร้างเอกสารหลายรายการในแท็บใหม่ของหน้าต่างเดียวกันแทนที่จะเป็นในหน้าต่างใหม่
- เพิ่มประสิทธิภาพการทำงานของคุณ 50% และลดการคลิกเมาส์หลายร้อยครั้งให้คุณทุกวัน!
