วิธีแทรกสัญลักษณ์แสดงหัวข้อย่อยในกล่องข้อความหรือระบุเซลล์ใน Excel
บทช่วยสอนนี้พูดถึงวิธีแทรกสัญลักษณ์แสดงหัวข้อย่อยในกล่องข้อความหรือหลายเซลล์ใน Excel
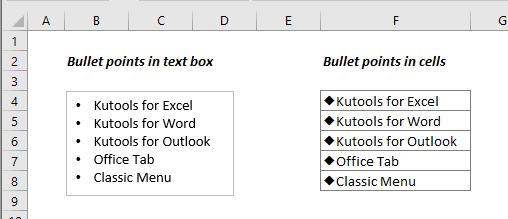
แทรกสัญลักษณ์แสดงหัวข้อย่อยในเซลล์ใน Excel
วิธีการ A: แทรกสัญลักษณ์แสดงหัวข้อย่อยในเซลล์ด้วยคุณสมบัติจัดรูปแบบเซลล์
วิธี B: แทรกสัญลักษณ์แสดงหัวข้อย่อยในเซลล์ด้วยทางลัด
วิธี C: แทรกสัญลักษณ์แสดงหัวข้อย่อยในเซลล์ด้วยคุณลักษณะแทรกสัญลักษณ์
วิธี D: แทรกสัญลักษณ์แสดงหัวข้อย่อยในเซลล์ด้วยสูตร
แทรกสัญลักษณ์แสดงหัวข้อย่อยในเซลล์อย่างรวดเร็วด้วยคุณสมบัติที่ยอดเยี่ยม
แทรกสัญลักษณ์แสดงหัวข้อย่อยในกล่องข้อความใน Excel
ส่วนนี้จะแสดงวิธีแทรกสัญลักษณ์แสดงหัวข้อย่อยในกล่องข้อความใน Excel กรุณาดำเนินการดังนี้
1. เลือกและคลิกขวาที่ข้อความในกล่องข้อความคลิกสัญลักษณ์แสดงหัวข้อย่อยในเมนูบริบทจากนั้นเลือกสัญลักษณ์แสดงหัวข้อย่อยตามที่คุณต้องการ

ตอนนี้มีการเพิ่มสัญลักษณ์แสดงหัวข้อย่อยก่อนข้อความแต่ละแถวในกล่องข้อความ

คลิกเพียงไม่กี่ครั้งเพื่อแทรกสัญลักษณ์แสดงหัวข้อย่อยในเซลล์ที่เลือกพร้อมกัน:
พื้นที่ ใส่สัญลักษณ์แสดงหัวข้อย่อย ประโยชน์ของ Kutools สำหรับ Excel ช่วยให้คุณแทรกสัญลักษณ์แสดงหัวข้อย่อยในเซลล์ของช่วงหรือหลายช่วงได้อย่างรวดเร็วด้วยการคลิกเพียงไม่กี่ครั้ง ดูการสาธิตด้านล่าง: ดาวน์โหลดและทดลองใช้ทันที! (เส้นทางฟรี 30 วัน)

แทรกสัญลักษณ์แสดงหัวข้อย่อยในเซลล์ใน Excel
สมมติว่าคุณต้องแทรกสัญลักษณ์แสดงหัวข้อย่อยในรายการเซลล์ต่อไปนี้จะมีวิธีการหลายอย่างเพื่อให้คุณบรรลุเป้าหมาย
วิธีการ A: แทรกสัญลักษณ์แสดงหัวข้อย่อยในเซลล์ด้วยคุณสมบัติจัดรูปแบบเซลล์
1. เลือกเซลล์ทั้งหมดที่คุณจะแทรกสัญลักษณ์แสดงหัวข้อย่อยคลิกขวาแล้วเลือก จัดรูปแบบเซลล์ จากเมนูบริบท

2 ใน จัดรูปแบบเซลล์ และอยู่ภายใต้ จำนวน คลิกแท็บ ประเพณี ใน หมวดหมู่ คัดลอกเนื้อหาด้านล่างลงในไฟล์ ชนิดภาพเขียน และคลิกที่ OK ปุ่ม
• @

จากนั้นสัญลักษณ์แสดงหัวข้อย่อยจะถูกเพิ่มในเซลล์ที่เลือกตามภาพด้านล่างที่แสดง

วิธี B: แทรกสัญลักษณ์แสดงหัวข้อย่อยในเซลล์ด้วยทางลัด
ทางลัด อื่น ๆ + 7 ยังสามารถช่วยในการแทรกสัญลักษณ์แสดงหัวข้อย่อยในเซลล์ กรุณาดำเนินการดังนี้
1. วางเคอร์เซอร์ในเซลล์ (ดับเบิลคลิกที่เซลล์) ที่คุณจะใส่สัญลักษณ์แสดงหัวข้อย่อย
2 กดค้างไว้ อื่น ๆ กดปุ่ม 7 จากนั้นปล่อยปุ่ม Alt ไว้เพื่อแสดงสัญลักษณ์แสดงหัวข้อย่อย

หมายเหตุ คุณต้องทำทางลัดซ้ำจนกว่าสัญลักษณ์แสดงหัวข้อย่อยจะถูกแทรกในเซลล์ทั้งหมด
วิธี C: แทรกสัญลักษณ์แสดงหัวข้อย่อยในเซลล์ด้วยคุณลักษณะแทรกสัญลักษณ์
นอกจากนี้ตัวเลือกแทรกสัญลักษณ์สามารถช่วยในการแทรกสัญลักษณ์แสดงหัวข้อย่อยใน Excel
1. วางเคอร์เซอร์ในเซลล์ (ดับเบิลคลิกที่เซลล์) ที่คุณจะใส่สัญลักษณ์แสดงหัวข้อย่อย
2 คลิกที่ สัญลักษณ์ ใต้ปุ่ม สิ่งที่ใส่เข้าไป แถบ

3 ใน สัญลักษณ์ เลือก เครื่องหมายวรรคตอนทั่วไป ใน เซตย่อย รายการแบบหล่นลงค้นหาและเลือกสัญลักษณ์•จากนั้นคลิกที่ สิ่งที่ใส่เข้าไป เพื่อแทรกสัญลักษณ์ในเซลล์

หมายเหตุ คุณต้องทำขั้นตอนซ้ำจนกว่าสัญลักษณ์แสดงหัวข้อย่อยจะถูกแทรกในเซลล์ทั้งหมด
วิธี D: แทรกสัญลักษณ์แสดงหัวข้อย่อยในเซลล์ด้วยสูตร
ใช้ฟังก์ชัน CHAR สามารถช่วยเพิ่มสัญลักษณ์แสดงหัวข้อย่อยในรายการเซลล์
1. เลือกเซลล์ว่างคัดลอกสูตรด้านล่างลงไปแล้วกดปุ่ม เข้าสู่ สำคัญ. เลือกเซลล์ผลลัพธ์แล้วลาก Fill Handle ลงเพื่อใช้สูตรกับเซลล์อื่น
=CHAR(149)&" "&B4

หากคุณต้องการทราบข้อมูลเพิ่มเติมเกี่ยวกับฟังก์ชัน CHAR เชิญชมได้ที่นี่…
แทรกสัญลักษณ์แสดงหัวข้อย่อยในเซลล์อย่างรวดเร็วด้วยคุณสมบัติที่ยอดเยี่ยม
อาจเป็นวิธีการข้างต้นไม่สะดวกในเกือบตลอดเวลา ที่นี่แนะนำคุณสมบัติที่ยอดเยี่ยมสำหรับคุณ กับ ใส่สัญลักษณ์แสดงหัวข้อย่อย ประโยชน์ของ Kutools สำหรับ Excelการแทรกสัญลักษณ์แสดงหัวข้อย่อยในเซลล์ทำได้ง่ายเหมือนกับการสร้างรายการสัญลักษณ์แสดงหัวข้อย่อยใน Word
ก่อนที่จะใช้คุณสมบัตินี้ โปรดดาวน์โหลดและติดตั้งก่อน.
1. เลือกรายการเซลล์ที่คุณต้องการแทรกสัญลักษณ์แสดงหัวข้อย่อยคลิก Kutools > สิ่งที่ใส่เข้าไป > ใส่สัญลักษณ์แสดงหัวข้อย่อย จากนั้นเลือกประเภทสัญลักษณ์แสดงหัวข้อย่อยจากเมนูย่อย

จากนั้นสัญลักษณ์แสดงหัวข้อย่อยจะถูกเพิ่มในเซลล์ที่เลือก

หากคุณต้องการทดลองใช้ยูทิลิตีนี้ฟรี (60 วัน) กรุณาคลิกเพื่อดาวน์โหลดแล้วไปใช้การดำเนินการตามขั้นตอนข้างต้น
บทความที่เกี่ยวข้อง
อนุญาตให้ป้อนเฉพาะตัวเลขในกล่องข้อความ
หากคุณต้องการอนุญาตให้พิมพ์ตัวเลขลงในกล่องข้อความเท่านั้นวิธีการในบทความนี้จะช่วยคุณได้
ปรับขนาดกล่องข้อความโดยอัตโนมัติเพื่อให้พอดีกับเนื้อหาใน Excel
ขนาดกล่องข้อความได้รับการแก้ไขหลังจากแทรกลงในแผ่นงาน ดังนั้นขนาดจะไม่ปรับให้พอดีกับข้อความที่คุณแทรกหรือลบ บทความนี้มีวัตถุประสงค์เพื่อแสดงวิธีการปรับขนาดกล่องข้อความโดยอัตโนมัติเพื่อให้พอดีกับเนื้อหาใน Excel
ค้นหาและแทนที่ข้อความเฉพาะในกล่องข้อความ
บทความนี้ให้รายละเอียดเกี่ยวกับวิธีการ VBA เพื่อช่วยคุณค้นหาและแทนที่ข้อความในกล่องข้อความเท่านั้น
แทรกรูปภาพลงในกล่องข้อความใน Excel
ตามค่าเริ่มต้นเราสามารถแทรกรูปภาพหรือรูปภาพลงในแผ่นงานได้อย่างรวดเร็วโดยใช้ฟังก์ชันแทรก แต่ฟีเจอร์นี้ไม่ได้ใช้กับการแทรกรูปภาพลงในกล่องข้อความ ในบทความนี้คุณจะได้เรียนรู้วิธีแทรกรูปภาพลงในกล่องข้อความตามที่คุณต้องการ
เครื่องมือเพิ่มประสิทธิภาพการทำงานในสำนักงานที่ดีที่สุด
Kutools สำหรับ Excel แก้ปัญหาส่วนใหญ่ของคุณและเพิ่มผลผลิตของคุณได้ถึง 80%
- ซุปเปอร์ฟอร์มูล่าบาร์ (แก้ไขข้อความและสูตรหลายบรรทัดได้อย่างง่ายดาย); การอ่านเค้าโครง (อ่านและแก้ไขเซลล์จำนวนมากได้อย่างง่ายดาย); วางลงในช่วงที่กรองแล้ว...
- ผสานเซลล์ / แถว / คอลัมน์ และการเก็บรักษาข้อมูล แยกเนื้อหาของเซลล์ รวมแถวที่ซ้ำกันและผลรวม / ค่าเฉลี่ย... ป้องกันเซลล์ซ้ำ; เปรียบเทียบช่วง...
- เลือกซ้ำหรือไม่ซ้ำ แถว; เลือกแถวว่าง (เซลล์ทั้งหมดว่างเปล่า); Super Find และ Fuzzy Find ในสมุดงานจำนวนมาก สุ่มเลือก ...
- สำเนาถูกต้อง หลายเซลล์โดยไม่เปลี่ยนการอ้างอิงสูตร สร้างการอ้างอิงอัตโนมัติ ถึงหลายแผ่น ใส่สัญลักษณ์แสดงหัวข้อย่อย, กล่องกาเครื่องหมายและอื่น ๆ ...
- แทรกสูตรที่ชื่นชอบและรวดเร็ว, ช่วงแผนภูมิและรูปภาพ; เข้ารหัสเซลล์ ด้วยรหัสผ่าน; สร้างรายชื่อผู้รับจดหมาย และส่งอีเมล ...
- แยกข้อความ, เพิ่มข้อความ, ลบตามตำแหน่ง, ลบ Space; สร้างและพิมพ์ผลรวมย่อยของเพจ แปลงระหว่างเนื้อหาของเซลล์และความคิดเห็น...
- ซุปเปอร์ฟิลเตอร์ (บันทึกและใช้โครงร่างตัวกรองกับแผ่นงานอื่น ๆ ); การเรียงลำดับขั้นสูง ตามเดือน / สัปดาห์ / วันความถี่และอื่น ๆ ตัวกรองพิเศษ โดยตัวหนาตัวเอียง ...
- รวมสมุดงานและแผ่นงาน; ผสานตารางตามคอลัมน์สำคัญ แยกข้อมูลออกเป็นหลายแผ่น; Batch แปลง xls, xlsx และ PDF...
- การจัดกลุ่มตาราง Pivot ตาม จำนวนสัปดาห์วันในสัปดาห์และอื่น ๆ ... แสดงปลดล็อกเซลล์ที่ถูกล็อก ด้วยสีที่ต่างกัน เน้นเซลล์ที่มีสูตร / ชื่อ...

- เปิดใช้งานการแก้ไขและอ่านแบบแท็บใน Word, Excel, PowerPoint, ผู้จัดพิมพ์, Access, Visio และโครงการ
- เปิดและสร้างเอกสารหลายรายการในแท็บใหม่ของหน้าต่างเดียวกันแทนที่จะเป็นในหน้าต่างใหม่
- เพิ่มประสิทธิภาพการทำงานของคุณ 50% และลดการคลิกเมาส์หลายร้อยครั้งให้คุณทุกวัน!
