วิธีการคัดลอกแผ่นงานหลาย ๆ ครั้งใน Excel
บางครั้งเราอาจต้องทำสำเนาหรือสำเนาแผ่นงานที่ระบุหลายชุดในสมุดงาน ต่อไปนี้เป็นวิธีง่ายๆที่จะช่วยให้คุณคัดลอกแผ่นงานหนึ่งแผ่นหรือหลายแผ่นงานได้หลาย ๆ ครั้งใน Excel
- ทำสำเนาแผ่นงานหลายแผ่นในครั้งเดียวในสมุดงานที่ใช้งานอยู่ / สมุดงานอื่นด้วยคำสั่ง Move หรือ Copy
- ทำสำเนาของแผ่นงานบางแผ่นลงในสมุดงานที่ใช้งานอยู่ด้วยรหัส VBA
- ทำสำเนาแผ่นงานหลายแผ่นลงในสมุดงานที่ใช้งานอยู่ด้วย Kutools for Excel
- ทำสำเนาแผ่นงานหลายแผ่นจากสมุดงานหลายชุดให้เป็นแผ่นงานใหม่
ทำสำเนาแผ่นงานหลายแผ่นในสมุดงานที่ใช้งานอยู่หรือสมุดงานอื่นด้วยคำสั่งย้ายหรือคัดลอก
กับ ย้ายหรือคัดลอก คำสั่งใน Excel คุณสามารถสร้างสำเนาแผ่นงานหนึ่งแผ่นแผ่นงานเฉพาะหลายแผ่นหรือแผ่นงานทั้งหมดลงในสมุดงานที่ใช้งานอยู่หรือสมุดงานอื่นได้พร้อมกัน
1. ในสมุดงานที่คุณจะคัดลอกแผ่นงานให้เลือกแผ่นงานหลายแผ่นบนแถบแท็บแผ่นงาน
หมายเหตุ: โฮลดิ้ง CTRL คุณสามารถเลือกแท็บแผ่นงานที่ไม่อยู่ติดกันได้หลายแท็บโดยคลิกทีละแท็บบนแถบแท็บแผ่นงาน ถือ SHIFT คุณสามารถเลือกแท็บแผ่นงานที่อยู่ติดกันได้โดยคลิกแท็บแผ่นงานแรกและแท็บสุดท้ายบนแถบแท็บแผ่นงาน
2. คลิกขวาที่แท็บแผ่นงานที่เลือกบนแถบแท็บแผ่นงานแล้วเลือก ย้ายหรือคัดลอก จากเมนูบริบท ดูภาพหน้าจอ:

3. ใน ย้ายหรือคัดลอก โปรดระบุการตั้งค่าต่อไปนี้:
(1) โปรดระบุสมุดงานปลายทางที่คุณจะคัดลอกแผ่นงานจากไฟล์ หนังสือ รายการแบบเลื่อนลง คุณสามารถเลือกสมุดงานที่ใช้งานอยู่สมุดงานอื่นที่เปิดอยู่หรือสมุดงานใหม่ได้ตามที่คุณต้องการ
(2) ระบุตำแหน่งของแผ่นงานที่คัดลอกบนแถบแท็บแผ่นงานคุณสามารถเลือกหลังจากแผ่นงานที่มีอยู่ทั้งหมด
(3) ตรวจสอบ สร้างสำเนา หากคุณไม่เลือกตัวเลือกนี้แผ่นงานที่เลือกจะถูกย้ายไปยังสมุดงานปลายทาง
(4) คลิกไฟล์ OK ปุ่ม

ตอนนี้จะทำสำเนาแผ่นงานที่เลือกลงในสมุดงานที่ระบุเพียงชุดเดียว หากต้องการทำสำเนาแผ่นงานเหล่านี้หลายชุดคุณสามารถดำเนินการซ้ำได้หลายครั้ง

คลิกเพียงไม่กี่ครั้งเพื่อสร้างสำเนาหลายแผ่นในสมุดงานที่ใช้งานอยู่
โดยทั่วไปเราสามารถคัดลอกแผ่นงานหลายแผ่นด้วยไฟล์ ย้ายหรือคัดลอก คุณลักษณะใน Excel อย่างไรก็ตามคุณลักษณะนี้สามารถสร้างสำเนาได้ครั้งละหนึ่งชุดเท่านั้น ที่นี่ด้วย Kutools for Excel's คัดลอกแผ่นงาน ยูทิลิตี้คุณสามารถทำสำเนาแผ่นงานได้มากเท่าที่คุณต้องการในสมุดงานที่ใช้งานอยู่โดยคลิกเพียงไม่กี่ครั้งเท่านั้น
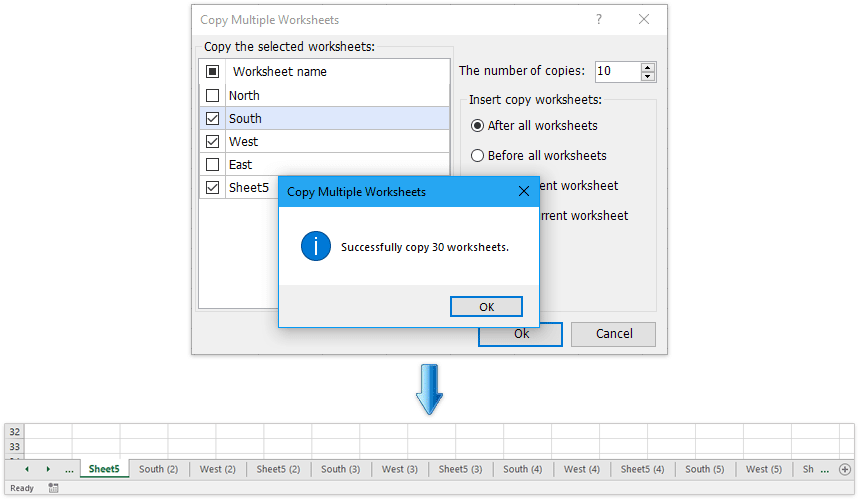
Kutools สำหรับ Excel - เพิ่มประสิทธิภาพ Excel ด้วยเครื่องมือที่จำเป็นมากกว่า 300 รายการ เพลิดเพลินกับฟีเจอร์ทดลองใช้ฟรี 30 วันโดยไม่ต้องใช้บัตรเครดิต! Get It Now
ทำสำเนาหลายแผ่นของแผ่นงานที่ระบุไว้ในสมุดงานที่ใช้งานอยู่ด้วยรหัส VBA
หากคุณต้องการทำสำเนา 10 ชุดของแผ่นงานที่ระบุไฟล์ ย้ายหรือคัดลอก คำสั่งจะเป็นวิธีที่ใช้เวลานานและคุณต้องดำเนินการซ้ำหลาย ๆ ครั้ง แต่ด้วยรหัส VBA ต่อไปนี้คุณสามารถคัดลอกแผ่นงาน 10 ครั้งพร้อมกันได้อย่างรวดเร็ว
1. กด ALT + F11 และจะเปิดไฟล์ Microsoft Visual Basic สำหรับแอปพลิเคชัน หน้าต่าง
2. คลิก สิ่งที่ใส่เข้าไป > โมดูลและวางรหัสต่อไปนี้ในหน้าต่างโมดูล
VBA: ทำสำเนาแผ่นงานบางชุดลงในสมุดงานที่ใช้งานอยู่
Sub Copier ()
Dim x As Integer
x = InputBox("Enter number of times to copy Sheet1")
For numtimes = 1 To x
ActiveWorkbook.Sheets("Sheet1").Copy _
After:=ActiveWorkbook.Sheets("Sheet1")
Next
End Subหมายเหตุ: ในรหัสด้านบนให้แทนที่ "Sheet1"พร้อมชื่อแผ่นงานที่ต้องการคัดลอก
3. จากนั้นกด F5 เพื่อเรียกใช้รหัสกล่องพร้อมต์จะปรากฏขึ้นเพื่อถามจำนวนสำเนาแผ่นงานที่คุณต้องการ

4. จากนั้นคลิก OKแผ่นงานที่ระบุถูกคัดลอก 100 ครั้งในสมุดงานที่ใช้งานอยู่
ทำสำเนาแผ่นงานหลายแผ่นลงในสมุดงานที่ใช้งานอยู่ด้วย Kutools for Excel
แม้ว่าการทำสำเนาแผ่นงานหลายแผ่นใน Excel จะทำได้ง่าย แต่หากคุณต้องการทำสำเนาแผ่นงานหลายแผ่นในสมุดงานปัจจุบันคุณอาจต้องใช้ ย้ายหรือคัดลอก รายการคำสั่งซ้ำแล้วซ้ำอีก ต้องการที่จะทำงานให้เสร็จในคลิกเดียวหรือไม่? กับ คัดลอกแผ่นงาน ยูทิลิตี้ของ Add-in ของบุคคลที่สาม Kutools สำหรับ Excelคุณสามารถทำสำเนาแผ่นงานหลายชุดได้ในคลิกเดียวใน Excel
Kutools สำหรับ Excel - เพิ่มประสิทธิภาพ Excel ด้วยเครื่องมือที่จำเป็นมากกว่า 300 รายการ เพลิดเพลินกับฟีเจอร์ทดลองใช้ฟรี 30 วันโดยไม่ต้องใช้บัตรเครดิต! Get It Now
1. คลิก Kutools พลัส > คัดลอกแผ่นงาน. ดูภาพหน้าจอ:

หมายเหตุ: คลิก Kutools พลัส > แผ่นงาน > คัดลอกแผ่นงาน จะได้รับคุณสมบัตินี้ด้วย
2. ใช้การตั้งค่าในไฟล์ คัดลอกแผ่นงานหลายแผ่น กล่องโต้ตอบ:
(1) ตรวจสอบแผ่นงานที่คุณต้องการคัดลอก คัดลอกแผ่นงานที่เลือก มาตรา.
(2) ระบุ จำนวนสำเนา.
(3) กำหนดตำแหน่งของแผ่นงานที่คัดลอกตัวอย่างเช่นก่อนหรือหลังแผ่นงานทั้งหมดก่อนหรือหลังแผ่นงานปัจจุบัน
(4) คลิกไฟล์ Ok ปุ่ม

3. กล่องพร้อมต์จะปรากฏขึ้นเพื่อเตือนคุณว่ามีการคัดลอกแผ่นงานที่เลือกไว้หลายครั้งตามที่คุณต้องการโปรดคลิก OK ปุ่มเพื่อออก ดูภาพหน้าจอ:

คัดลอกแผ่นงานหลายแผ่น คุณลักษณะของ Kutools สำหรับ Excel จะทำสำเนาแผ่นงานที่ระบุไว้หลายชุดในสมุดงานที่ใช้งานอยู่ด้วยการคลิกหลายครั้งเท่านั้น ทดลองใช้ฟรี!
ทำสำเนาแผ่นงานหลายแผ่นจากสมุดงานหลายชุดให้เป็นแผ่นงานใหม่
หากคุณติดตั้ง Kutools for Excel ไว้คุณสามารถใช้ไฟล์ รวมแผ่นงาน คุณลักษณะในการทำสำเนาแผ่นงานหลายแผ่นจากสมุดงานที่ปิดหลายเล่มลงในสมุดงานใหม่ด้วยการคลิกหลายครั้งใน Excel เท่านั้น
Kutools สำหรับ Excel - เพิ่มประสิทธิภาพ Excel ด้วยเครื่องมือที่จำเป็นมากกว่า 300 รายการ เพลิดเพลินกับฟีเจอร์ทดลองใช้ฟรี 30 วันโดยไม่ต้องใช้บัตรเครดิต! Get It Now
1. คลิก Kutools พลัส > รวมกัน เพื่อเปิดใช้งานคุณสมบัติรวมแผ่นงาน

2. ในการรวมเวิร์กชีต - ขั้นตอนที่ 1 จาก 3 วิซาร์ดโปรดตรวจสอบไฟล์ รวมแผ่นงานหลายแผ่นจากสมุดงานเป็นแผ่นงานเดียว ตัวเลือกและคลิกที่ ถัดไป ปุ่ม. ดูภาพหน้าจอ:

3. ในตัวช่วยสร้างรวมแผ่นงาน - ขั้นตอนที่ 2 จาก 3 โปรดทำตามภาพหน้าจอต่อไปนี้:
(1) คลิก เพิ่ม > เนื้อไม่มีมัน or โฟลเดอร์ ในการเพิ่มสมุดงานคุณจะคัดลอกแผ่นงานจาก
(2) ใน รายการสมุดงาน ตรวจสอบสมุดงานที่คุณจะคัดลอกแผ่นงาน
(3) ใน รายการแผ่นงาน ตรวจสอบแผ่นงานที่คุณจะคัดลอก
(4) ทำซ้ำด้านบน (2) และ (3) เพื่อเลือกแผ่นงานจากสมุดงานอื่นคุณจะคัดลอก
(5) คลิกไฟล์ ถัดไป ปุ่ม

4. ในวิซาร์ดรวมแผ่นงาน - ขั้นตอนที่ 3 จาก 3 โปรดกำหนดการตั้งค่าการคัดลอกตามที่คุณต้องการและคลิกที่ เสร็จสิ้น ปุ่ม

5. ในกล่องโต้ตอบใหม่โปรดระบุโฟลเดอร์ปลายทางเพื่อบันทึกสมุดงานใหม่ตั้งชื่อสมุดงานใหม่ในไฟล์ ชื่อไฟล์ แล้วคลิกไฟล์ ลด ปุ่ม. ดูภาพหน้าจอ:

ตอนนี้อีกสองกล่องโต้ตอบจะออกมาและขอให้คุณเปิดสมุดงานใหม่และบันทึกสถานการณ์การรวมกันโปรดคลิกปุ่มตามที่คุณต้องการ จนถึงขณะนี้ได้คัดลอกแผ่นงานที่ระบุทั้งหมดจากสมุดงานหลายชุดพร้อมกัน
ด้วยสิ่งนี้ รวม (แผ่นงาน) ยูทิลิตี้คุณสามารถคัดลอกและรวมแผ่นงานและสมุดงานได้อย่างง่ายดายดังรายการต่อไปนี้ที่แสดง ทดลองใช้ฟรี!
(1) รวมหลายแผ่นงาน / ช่วงจากสมุดงานเป็นแผ่นงานเดียวได้อย่างรวดเร็ว
(2) ผสาน / รวมแผ่นงานทั้งหมดที่มีชื่อเดียวกันในสมุดงานเป็นแผ่นงานเดียว
(3) รวม / รวมแผ่นงานหรือสมุดงานไว้ในสมุดงานเดียวอย่างรวดเร็ว
(4) สรุป / คำนวณข้อมูลจากแผ่นงานหลายแผ่นเป็นแผ่นงานเดียว
สุดยอดเครื่องมือเพิ่มผลผลิตในสำนักงาน
เพิ่มพูนทักษะ Excel ของคุณด้วย Kutools สำหรับ Excel และสัมผัสประสิทธิภาพอย่างที่ไม่เคยมีมาก่อน Kutools สำหรับ Excel เสนอคุณสมบัติขั้นสูงมากกว่า 300 รายการเพื่อเพิ่มประสิทธิภาพและประหยัดเวลา คลิกที่นี่เพื่อรับคุณสมบัติที่คุณต้องการมากที่สุด...

แท็บ Office นำอินเทอร์เฟซแบบแท็บมาที่ Office และทำให้งานของคุณง่ายขึ้นมาก
- เปิดใช้งานการแก้ไขและอ่านแบบแท็บใน Word, Excel, PowerPoint, ผู้จัดพิมพ์, Access, Visio และโครงการ
- เปิดและสร้างเอกสารหลายรายการในแท็บใหม่ของหน้าต่างเดียวกันแทนที่จะเป็นในหน้าต่างใหม่
- เพิ่มประสิทธิภาพการทำงานของคุณ 50% และลดการคลิกเมาส์หลายร้อยครั้งให้คุณทุกวัน!
