วิธีการลบศูนย์ต่อท้ายจากตัวเลขใน Excel
ในบทช่วยสอนนี้ฉันแนะนำวิธีการลบเลขศูนย์ต่อท้ายหลังทศนิยมหรือจำนวนศูนย์ต่อท้ายในเซลล์ตามภาพหน้าจอด้านล่าง
| ลบเลขศูนย์ต่อท้ายหลังจุดทศนิยม | ลบเลขศูนย์ traling เดียวกันออกจากตัวเลข |
 |
 |
ลบเลขศูนย์ต่อท้ายออกจากเลขฐานสิบโดยจัดรูปแบบเซลล์
ลบเลขศูนย์ต่อท้ายจำนวนเดียวกันออกจากตัวเลขตามสูตร
ลบเลขศูนย์นำหน้าออกจากเซลล์โดย Kutools for Excel![]()
ลบเลขศูนย์ต่อท้ายออกจากเลขฐานสิบโดยจัดรูปแบบเซลล์
หากต้องการลบเลขศูนย์ต่อท้ายหลังจุดทศนิยมคุณสามารถจัดรูปแบบเซลล์เป็นรูปแบบที่กำหนดเองได้
1. เลือกเซลล์ที่คุณต้องการลบเลขศูนย์ต่อท้ายหลังจุดทศนิยมคลิกขวาเพื่อเลือก จัดรูปแบบเซลล์ จากเมนูบริบท
2 ใน จัดรูปแบบเซลล์ ไดอะล็อกภายใต้ จำนวน เลือก ประเพณี ราคาเริ่มต้นที่ หมวดหมู่ กล่องรายการจากนั้นพิมพ์ 0. ### เข้าไปใน ชนิดภาพเขียน กล่องข้อความในส่วนด้านขวา
3 คลิก OK.
ลบเลขศูนย์ต่อท้ายจำนวนเดียวกันออกจากตัวเลขตามสูตร
หากคุณต้องการลบเลขศูนย์ต่อท้ายออกจากตัวเลขคุณสามารถใช้สูตรเพื่อแก้ปัญหาได้
เลือกเซลล์ที่อยู่ติดกับหมายเลขที่คุณใช้พิมพ์สูตรนี้ = ซ้าย (D1, LEN (D1) -3) * 1, D1 คือเซลล์ที่คุณจะลบเลขศูนย์ต่อท้าย, 3 คือจำนวนหรือศูนย์ที่คุณต้องการลบ จากนั้นลากจุดจับเติมเหนือเซลล์เพื่อใช้สูตรนี้
ลบเลขศูนย์นำหน้าออกจากเซลล์โดย Kutools for Excel
หากคุณต้องการลบเลขศูนย์นำหน้าคุณสามารถนำไปใช้ได้ Kutools สำหรับ Excel's ลบเลขศูนย์นำหน้า ยูทิลิตี้เพื่อลบเลขศูนย์นำหน้าทั้งหมดได้ในคลิกเดียว
| Kutools สำหรับ Excel, ที่มีมากกว่า 300 ฟังก์ชั่นที่มีประโยชน์ทำให้งานของคุณง่ายขึ้น |
หลังจากการติดตั้ง Kutools สำหรับ Excel โปรดทำดังนี้:(ดาวน์โหลด Kutools for Excel ฟรีทันที!)
เลือกเซลล์ที่คุณต้องการใช้คลิก Kutools > ข้อความ > ลบเลขศูนย์นำหน้า.

กล่องโต้ตอบจะปรากฏขึ้นเพื่อเตือนให้คุณทราบจำนวนเซลล์ที่ทำงาน คลิก OK เพื่อปิด
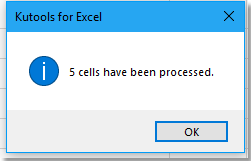
ตอนนี้เลขศูนย์นำหน้าถูกลบออกพร้อมกัน

ทดลอง
สุดยอดเครื่องมือเพิ่มผลผลิตในสำนักงาน
เพิ่มพูนทักษะ Excel ของคุณด้วย Kutools สำหรับ Excel และสัมผัสประสิทธิภาพอย่างที่ไม่เคยมีมาก่อน Kutools สำหรับ Excel เสนอคุณสมบัติขั้นสูงมากกว่า 300 รายการเพื่อเพิ่มประสิทธิภาพและประหยัดเวลา คลิกที่นี่เพื่อรับคุณสมบัติที่คุณต้องการมากที่สุด...

แท็บ Office นำอินเทอร์เฟซแบบแท็บมาที่ Office และทำให้งานของคุณง่ายขึ้นมาก
- เปิดใช้งานการแก้ไขและอ่านแบบแท็บใน Word, Excel, PowerPoint, ผู้จัดพิมพ์, Access, Visio และโครงการ
- เปิดและสร้างเอกสารหลายรายการในแท็บใหม่ของหน้าต่างเดียวกันแทนที่จะเป็นในหน้าต่างใหม่
- เพิ่มประสิทธิภาพการทำงานของคุณ 50% และลดการคลิกเมาส์หลายร้อยครั้งให้คุณทุกวัน!
