วิธีซ่อนสมุดงาน Excel ใน Excel อย่างรวดเร็ว
เมื่อมีสมุดงานหลายเล่มเปิดอยู่ใน Excel และคุณไม่ต้องการเห็นบางส่วนของสมุดงานที่เปิดอยู่คุณสามารถซ่อนได้ แต่เราจะซ่อนสมุดงานใน Excel ได้อย่างไร? บทความนี้กล่าวถึงวิธีการซ่อนสมุดงานใน Excel
 ซ่อนสมุดงานทีละรายการใน Excel
ซ่อนสมุดงานทีละรายการใน Excel
หากมีสมุดงานสองสามเล่มที่คุณต้องการซ่อนการซ่อนทีละเล่มใน Excel นั้นทำได้ง่าย
On รายละเอียด คลิกที่ ซ่อน ปุ่มใน Windows จากนั้นคุณอาจเห็นสมุดงานถูกซ่อน ดูภาพหน้าจอ
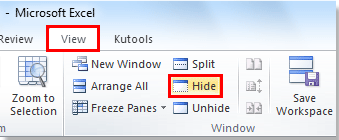
เคล็ดลับ: หากคุณต้องการซ่อนสมุดงานหลายร้อยเล่มฉันขอแนะนำให้คุณเลือกสองวิธีถัดไปเพื่อให้งานที่ใช้เวลานานนี้ง่ายขึ้น
 ซ่อนสมุดงานโดยใช้ VBA
ซ่อนสมุดงานโดยใช้ VBA
หากคุณเป็นผู้ใช้ที่เชี่ยวชาญและเป็นมืออาชีพคุณสามารถซ่อนสมุดงานได้โดยใช้ VBA รหัสดังต่อไปนี้:
Application.Visible = เท็จ
หมายเหตุ: อย่างไรก็ตามคุณต้องแน่ใจว่าคุณได้คืนสถานะการเปิดเผยเมื่อแบบฟอร์มปิดลง โปรดทราบว่า Excel ขัดข้องผู้ใช้ของคุณอาจเหลืออินสแตนซ์ที่มองไม่เห็นของ Excel ที่กำลังทำงานอยู่
 ซ่อนสมุดงานได้ในคลิกเดียวด้วย Kutools for Excel
ซ่อนสมุดงานได้ในคลิกเดียวด้วย Kutools for Excel
สมมติว่าคุณมีสมุดงานหลายเล่มที่จะซ่อน แต่ไม่มีความรู้เกี่ยวกับ VBA น้อยวิธีที่รวดเร็วคือใช้เครื่องมือที่มีอยู่เพื่อทำให้เสร็จ กับ ซ่อน / เลิกซ่อนแบบโต้ตอบ ประโยชน์ของ Kutools สำหรับ Excelคุณสามารถซ่อนและเลิกซ่อนสมุดงานได้อย่างอิสระและยืดหยุ่น
Kutools สำหรับ Excel: ด้วย Add-in ของ Excel ที่มีประโยชน์มากกว่า 300 รายการให้ทดลองใช้ฟรีโดยไม่มีข้อ จำกัด ใน 30 วัน Get it Now
หลังจากการติดตั้ง Kutools สำหรับ Excelคุณสามารถสมัคร ซ่อน / เลิกซ่อนสมุดงานและชีต เพื่อซ่อนสมุดงานทั้งหมดพร้อมกันอย่างรวดเร็ว
ขั้นตอนที่ 1. โปรดใช้ยูทิลิตี้นี้โดยคลิก Kutools > แสดง / ซ่อน > ซ่อน / เลิกซ่อนสมุดงานและชีต. ดูภาพหน้าจอ:

ขั้นตอนที่ 2: ไฟล์ ซ่อน / เลิกซ่อนสมุดงานและชีต กล่องโต้ตอบจะปรากฏขึ้นและคุณสามารถซ่อนหรือยกเลิกการซ่อนสมุดงานและแผ่นงานได้อย่างยืดหยุ่น
กล่องโต้ตอบแบ่งออกเป็นสองบานหน้าต่างและคุณสามารถซ่อน / เลิกซ่อนสมุดงานในบานหน้าต่างด้านซ้าย สมุดงานจะถูกตรวจสอบตามค่าเริ่มต้น เมื่อลบเครื่องหมายถูกด้านหน้าออกแสดงว่าสมุดงานถูกซ่อนเรียบร้อยแล้ว ในการแสดงสมุดงานอีกครั้งก็ทำได้ง่ายเช่นกัน คุณเพียงแค่ต้องวางเครื่องหมายถูกไว้ที่ใดก็ได้
นอกจากนี้คุณยังสามารถซ่อนหรือยกเลิกการซ่อนแผ่นงานได้ด้วยเครื่องมือนี้ ในบานหน้าต่างด้านขวาของกล่องโต้ตอบคุณสามารถเลือกหรือยกเลิกการเลือกเพื่อยกเลิกการซ่อน / ซ่อนแผ่นงานหลายแผ่นได้ ดูภาพหน้าจอ:

ทิปส์:
ในปี 1 ซ่อนทั้งหมด และ ยกเลิกการซ่อนทั้งหมด ปุ่มทำให้กระบวนการเร็วขึ้น
2. คุณไม่สามารถซ่อนแผ่นงานทั้งหมดในสมุดงาน แต่คุณสามารถเลือกที่จะซ่อนทั้งสมุดงานได้
สำหรับข้อมูลเพิ่มเติมเกี่ยวกับ ซ่อน / เลิกซ่อนสมุดงานและชีตโปรดไปที่ ซ่อน / เลิกซ่อนสมุดงานและชีต
บทความที่เกี่ยวข้อง:
ซ่อนสมุดงานอื่น ๆ อย่างรวดเร็ว (หน้าต่างที่ไม่ใช้งานทั้งหมด) ใน Excel
สุดยอดเครื่องมือเพิ่มผลผลิตในสำนักงาน
เพิ่มพูนทักษะ Excel ของคุณด้วย Kutools สำหรับ Excel และสัมผัสประสิทธิภาพอย่างที่ไม่เคยมีมาก่อน Kutools สำหรับ Excel เสนอคุณสมบัติขั้นสูงมากกว่า 300 รายการเพื่อเพิ่มประสิทธิภาพและประหยัดเวลา คลิกที่นี่เพื่อรับคุณสมบัติที่คุณต้องการมากที่สุด...

แท็บ Office นำอินเทอร์เฟซแบบแท็บมาที่ Office และทำให้งานของคุณง่ายขึ้นมาก
- เปิดใช้งานการแก้ไขและอ่านแบบแท็บใน Word, Excel, PowerPoint, ผู้จัดพิมพ์, Access, Visio และโครงการ
- เปิดและสร้างเอกสารหลายรายการในแท็บใหม่ของหน้าต่างเดียวกันแทนที่จะเป็นในหน้าต่างใหม่
- เพิ่มประสิทธิภาพการทำงานของคุณ 50% และลดการคลิกเมาส์หลายร้อยครั้งให้คุณทุกวัน!

