วิธีการใช้ vlookup เชิงลบเพื่อส่งคืนค่าทางด้านซ้ายของฟิลด์คีย์ใน Excel
โดยปกติฟังก์ชัน Vlookup สามารถช่วยคุณในการส่งคืนค่าในคอลัมน์ด้านขวา หากข้อมูลที่แยกออกมาในคอลัมน์ทางซ้ายคุณอาจพิจารณาป้อนหมายเลขคอลัมน์เชิงลบภายในสูตร: = Vlookup (F2, D2: D13, -3,0)แต่จะให้ผลลัพธ์ข้อผิดพลาดดังภาพต่อไปนี้ที่แสดง คุณจะใช้ฟังก์ชันลบ vlookup เพื่อส่งคืนค่าที่ตรงกันใน Excel ได้อย่างไร
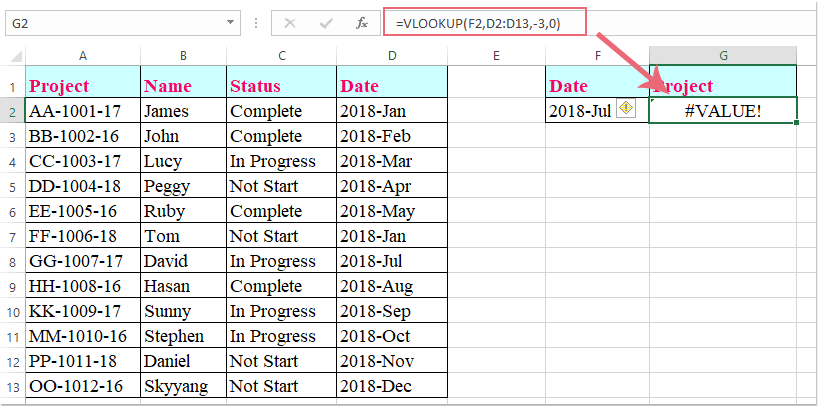
ใช้ vlookup เชิงลบเพื่อส่งคืนค่าในคอลัมน์ทางซ้ายด้วยฟังก์ชันที่กำหนดโดยผู้ใช้
ใช้ vlookup เชิงลบเพื่อส่งคืนค่าในคอลัมน์ทางซ้ายด้วยฟังก์ชันที่กำหนดโดยผู้ใช้
User Defined Function ต่อไปนี้สามารถช่วยให้คุณใช้ vlookup เชิงลบในแผ่นงาน Excel ได้โปรดทำดังนี้:
1. กด ALT + F11 คีย์เพื่อเปิด Microsoft Visual Basic สำหรับแอปพลิเคชัน หน้าต่าง
2. คลิก สิ่งที่ใส่เข้าไป > โมดูลและวางรหัสต่อไปนี้ในไฟล์ โมดูล หน้าต่าง
รหัส VBA: ใช้ vlookup เชิงลบเพื่อส่งคืนค่าในคอลัมน์ด้านซ้าย:
Function VLOOKUPNEG(lookup_value, table_array As Range, col_index_num As Integer, CloseMatch As Boolean)
Dim RowNr As Long
RowNr = Application.WorksheetFunction.Match(lookup_value, table_array.Resize(, 1), CloseMatch)
VLOOKUPNEG = table_array(RowNr, 1).Offset(0, col_index_num)
End Function
3. จากนั้นบันทึกและปิดหน้าต่างรหัสกลับไปที่แผ่นงานแล้วป้อนสูตรนี้: =VLOOKUPNEG(F2,D2:D13,-3,0) ลงในเซลล์ที่คุณต้องการรับผลลัพธ์จากนั้นกด เข้าสู่ คีย์และค่าที่ตรงกันในคอลัมน์ด้านซ้ายถูกแยกออกเรียบร้อยแล้วดูภาพหน้าจอ:

หมายเหตุ ในสูตรข้างต้น F2 เซลล์มีเกณฑ์ที่คุณต้องการ vlookup หรือไม่ D2: D13 คือช่วงคอลัมน์ที่จะค้นหา -3 คือหมายเลขดัชนีคอลัมน์ที่คุณต้องการส่งคืนค่าที่ตรงกัน
สุดยอดเครื่องมือเพิ่มผลผลิตในสำนักงาน
เพิ่มพูนทักษะ Excel ของคุณด้วย Kutools สำหรับ Excel และสัมผัสประสิทธิภาพอย่างที่ไม่เคยมีมาก่อน Kutools สำหรับ Excel เสนอคุณสมบัติขั้นสูงมากกว่า 300 รายการเพื่อเพิ่มประสิทธิภาพและประหยัดเวลา คลิกที่นี่เพื่อรับคุณสมบัติที่คุณต้องการมากที่สุด...

แท็บ Office นำอินเทอร์เฟซแบบแท็บมาที่ Office และทำให้งานของคุณง่ายขึ้นมาก
- เปิดใช้งานการแก้ไขและอ่านแบบแท็บใน Word, Excel, PowerPoint, ผู้จัดพิมพ์, Access, Visio และโครงการ
- เปิดและสร้างเอกสารหลายรายการในแท็บใหม่ของหน้าต่างเดียวกันแทนที่จะเป็นในหน้าต่างใหม่
- เพิ่มประสิทธิภาพการทำงานของคุณ 50% และลดการคลิกเมาส์หลายร้อยครั้งให้คุณทุกวัน!
