จะแทรกโลโก้ บริษัท ลงในแผ่นงานได้อย่างไร?
คุณเคยพยายามแทรกโลโก้ บริษัท ลงในแผ่นงานเพื่อพิมพ์หรือไม่? ฉันแนะนำวิธีการบางอย่างในการแทรกโลโก้ บริษัท ลงในแผ่นงานได้อย่างรวดเร็ว
แทรกโลโก้ บริษัท เป็นส่วนหัว / ส่วนท้าย
แทรกโลโก้ บริษัท เป็นลายน้ำด้วย Kutools for Excel![]()
ใส่โลโก้ บริษัท ตามภาพ
คุณสามารถแทรกโลโก้ บริษัท ลงในแผ่นงานได้ดังภาพ
1. เลือกเซลล์คลิก สิ่งที่ใส่เข้าไป > ภาพ.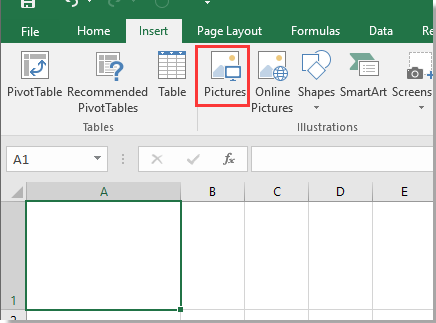
2 ใน แทรกรูปภาพ ให้เลือกรูปภาพโลโก้ที่คุณต้องการแทรก
3 คลิก สิ่งที่ใส่เข้าไปตอนนี้โลโก้ถูกแทรกลงในแผ่นงานแล้วคุณสามารถปรับขนาดได้โดยลากขอบของรูปภาพ
แทรกโลโก้ บริษัท เป็นส่วนหัว / ส่วนท้าย
หากคุณต้องการแสดงโลโก้ขณะพิมพ์คุณสามารถแทรกเป็นส่วนหัวหรือส่วนท้ายได้
1 คลิก เค้าโครงหน้ากระดาษ จากนั้นคลิกลูกศรใน ตั้งค่าหน้ากระดาษ กลุ่ม
2 ใน ตั้งค่าหน้ากระดาษ โต้ตอบคลิก ส่วนหัวที่กำหนดเอง or ส่วนท้ายที่กำหนดเอง ตามที่คุณต้องการ
3. ในกล่องโต้ตอบ popping ใหม่ (ส่วนหัว or ฟุตบอล โต้ตอบ) เลือกส่วนที่คุณต้องการวางโลโก้จากนั้นคลิก แทรกรูปภาพ ปุ่ม
4 ใน แทรกรูปภาพ โต้ตอบคลิก หมวดหมู่สินค้า in จากไฟล์ จากนั้นเลือกรูปภาพโลโก้
5 คลิก OK เพื่อกลับไปที่ ส่วนหัว or ฟุตบอล โต้ตอบคลิก จัดรูปแบบรูปภาพ เพื่อปรับขนาดรูปภาพ
6. จากนั้นค่ะ ขนาด ปรับเปอร์เซ็นต์ของมาตราส่วนภาพตามที่คุณต้องการ จัดรูปแบบรูปภาพ โต้ตอบ
7 คลิก OK > OK > OK เพื่อปิดกล่องโต้ตอบ ตอนนี้โลโก้ถูกแทรกเป็นส่วนหัวหรือส่วนท้ายแล้ว
แทรกโลโก้ บริษัท เป็นลายน้ำด้วย Kutools for Excel
หากคุณต้องการแทรกโลโก้ บริษัท เป็นลายน้ำใน Excel คุณสามารถใช้ไฟล์ Insert Watermark ประโยชน์ของ Kutools สำหรับ Excel เพื่อจัดการกับมันอย่างรวดเร็ว
| Kutools สำหรับ Excel, ที่มีมากกว่า 300 ฟังก์ชั่นที่มีประโยชน์ทำให้งานของคุณง่ายขึ้น |
หลังจากการติดตั้ง Kutools สำหรับ Excel โปรดทำดังนี้:(ดาวน์โหลด Kutools for Excel ฟรีทันที!)
1 คลิก Kutools > Insert > Insert Watermark.
2. ในกล่องโต้ตอบที่โผล่ขึ้นมาให้เลือก Picture Watermark ตัวเลือกและ Washout ช่องทำเครื่องหมายแล้วคลิก Select Picture button to choose the company logo, then you can adjust the scale of the logo.
3 คลิก Ok.
สาธิต: แทรกลายน้ำลงใน Excel
สุดยอดเครื่องมือเพิ่มผลผลิตในสำนักงาน
เพิ่มพูนทักษะ Excel ของคุณด้วย Kutools สำหรับ Excel และสัมผัสประสิทธิภาพอย่างที่ไม่เคยมีมาก่อน Kutools สำหรับ Excel เสนอคุณสมบัติขั้นสูงมากกว่า 300 รายการเพื่อเพิ่มประสิทธิภาพและประหยัดเวลา คลิกที่นี่เพื่อรับคุณสมบัติที่คุณต้องการมากที่สุด...

แท็บ Office นำอินเทอร์เฟซแบบแท็บมาที่ Office และทำให้งานของคุณง่ายขึ้นมาก
- เปิดใช้งานการแก้ไขและอ่านแบบแท็บใน Word, Excel, PowerPoint, ผู้จัดพิมพ์, Access, Visio และโครงการ
- เปิดและสร้างเอกสารหลายรายการในแท็บใหม่ของหน้าต่างเดียวกันแทนที่จะเป็นในหน้าต่างใหม่
- เพิ่มประสิทธิภาพการทำงานของคุณ 50% และลดการคลิกเมาส์หลายร้อยครั้งให้คุณทุกวัน!
