วิธีเปลี่ยนเป็นแบบเต็มหน้าจอใน Excel
บทความนี้เปรียบเทียบสองวิธีในการรับโหมดเต็มหน้าจอใน Excel ซึ่งจะเป็นประโยชน์สำหรับคุณในการขยายพื้นที่ทำงานอย่างยืดหยุ่น

 โหมดเต็มหน้าจอใน Excel
โหมดเต็มหน้าจอใน Excel
โหมดเต็มหน้าจอของ Excel จะซ่อนริบบิ้นแถบสถานะและแถบสูตร
ใน Excel 2007/2010 คลิกที่ไฟล์ รายละเอียด แท็บและคลิก เต็มจอ ในกลุ่มมุมมองสมุดงาน ดูภาพหน้าจอ:
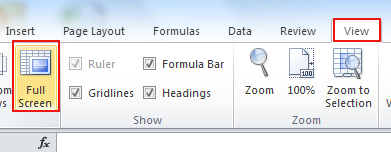
ใน Excel 2013 คลิกที่ไฟล์ รายละเอียด และยกเลิกการเลือกทุกประเภทในไฟล์ แสดง กลุ่มเพื่อให้เต็มหน้าจอ ดูภาพหน้าจอ:

 เปลี่ยนเป็นแบบเต็มหน้าจอและอีกสองประเภทของมุมมองหน้าจอด้วย Kutools for Excel
เปลี่ยนเป็นแบบเต็มหน้าจอและอีกสองประเภทของมุมมองหน้าจอด้วย Kutools for Excel
Add-in ของบุคคลที่สาม Kutools สำหรับ Excel สามารถช่วยได้ 4 ตัวเลือกเพื่อเพิ่มพื้นที่ทำงานของ Excel ตัวเลือกจะปรากฏเป็นแถบลอยที่พื้นที่ด้านขวาบนของหน้าต่าง ตัวเลือกมีดังต่อไปนี้:
Kutools สำหรับ Excel: ด้วย Add-in ของ Excel ที่มีประโยชน์มากกว่า 300 รายการให้ทดลองใช้ฟรีโดยไม่มีข้อ จำกัด ใน 30 วัน Get it Now
หลังจากการติดตั้ง Kutools สำหรับ Excelคุณสามารถเปลี่ยนเป็นมุมมองแบบเต็มหน้าจอได้อย่างรวดเร็วโดยใช้ บริเวณที่ทำงาน.
โปรดใช้ยูทิลิตี้โดยคลิก Kutools > รายละเอียด > บริเวณที่ทำงาน. ดูภาพหน้าจอ:

ทันทีที่คลิก บริเวณที่ทำงานExcel จะเปลี่ยนเป็นมุมมองเต็มหน้าจอซึ่งซ่อนแถบสูตรแถบสถานะและริบบิ้นดูภาพหน้าจอ:

หมายเหตุ: คุณยังสามารถคลิกไอคอนสุดท้าย  เพื่อเปลี่ยนเป็นมุมมองหน้าจอประเภทนี้
เพื่อเปลี่ยนเป็นมุมมองหน้าจอประเภทนี้
นอกเหนือจากมุมมองหน้าจอประเภทนี้แล้วคุณยังสามารถเปลี่ยนไปใช้มุมมองหน้าจออื่น ๆ อีกสองประเภทได้โดยใช้ บริเวณที่ทำงาน of Kutools สำหรับ Excel.
คลิกไอคอนที่สองเพื่อซ่อนแถบสถานะ, ดูภาพหน้าจอ:

คลิกไอคอนที่สามเพื่อซ่อนแถบสถานะและแถบสูตรดูภาพหน้าจอ:

หากคุณต้องการหยุดหรือออกจากยูทิลิตี้นี้เพียงคลิกที่ไอคอนแรกในไฟล์ ขนาดพื้นที่ทำงานมันจะกลับสู่มุมมองปกติ
ข้อมูลรายละเอียดเพิ่มเติมเกี่ยวกับ บริเวณที่ทำงานให้ไปที่ ขนาดพื้นที่ทำงาน.
สุดยอดเครื่องมือเพิ่มผลผลิตในสำนักงาน
เพิ่มพูนทักษะ Excel ของคุณด้วย Kutools สำหรับ Excel และสัมผัสประสิทธิภาพอย่างที่ไม่เคยมีมาก่อน Kutools สำหรับ Excel เสนอคุณสมบัติขั้นสูงมากกว่า 300 รายการเพื่อเพิ่มประสิทธิภาพและประหยัดเวลา คลิกที่นี่เพื่อรับคุณสมบัติที่คุณต้องการมากที่สุด...

แท็บ Office นำอินเทอร์เฟซแบบแท็บมาที่ Office และทำให้งานของคุณง่ายขึ้นมาก
- เปิดใช้งานการแก้ไขและอ่านแบบแท็บใน Word, Excel, PowerPoint, ผู้จัดพิมพ์, Access, Visio และโครงการ
- เปิดและสร้างเอกสารหลายรายการในแท็บใหม่ของหน้าต่างเดียวกันแทนที่จะเป็นในหน้าต่างใหม่
- เพิ่มประสิทธิภาพการทำงานของคุณ 50% และลดการคลิกเมาส์หลายร้อยครั้งให้คุณทุกวัน!

