4 วิธีง่ายๆในการลบแถวว่างหรือแถวว่างหลายแถวใน Excel อย่างรวดเร็ว
หากมีแถวว่างหลายร้อยแถวที่ต้องลบออกจากทั้งแผ่นงานหรือสมุดงานคุณจะหงุดหงิด ที่นี่บทช่วยสอนนี้จะแสดงรายการวิธีการที่รวดเร็วในการจัดการงานนี้ให้คุณทีละขั้นตอน
- วิธี A: ลบแถวว่างด้วยคำสั่ง Go To Special (4 ขั้นตอน)
- วิธี B: ลบแถวว่างในช่วง / แผ่นงาน / สมุดงานด้วย Kutools (1 ขั้นตอน)
- วิธี C: ลบแถวว่างด้วยรหัส VBA (4 ขั้นตอน)
- วิธี D: ลบแถวว่างด้วยคอลัมน์ตัวช่วยและฟังก์ชันตัวกรอง (7 ขั้นตอน)
- การดำเนินการสัมพัทธ์: แทรกแถวว่างในแถวอื่น ๆ
- ไฟล์ตัวอย่าง DowDnload
ตอนนี้โปรดทำตามขั้นตอนด้านล่างเพื่อลบแถวว่างด้วยไปที่แถวพิเศษ:
1. เลือกช่วงที่คุณต้องการลบแถวว่างคลิก หน้าแรก จากนั้นใน การตัดต่อ กลุ่มคลิก ค้นหาและเลือก > ไปที่พิเศษ.

2 ใน ไปที่พิเศษ โต้ตอบตรวจสอบ ช่องว่าง ตัวเลือก

3 คลิก OKตอนนี้เซลล์ว่างทั้งหมดในส่วนที่เลือกได้ถูกเลือกแล้ว

4 คลิก หน้าแรก ในแท็บ เซลล์ กลุ่มคลิก ลบ > ลบแถวแผ่นงาน.

ตอนนี้แถวที่มีเซลล์ว่างถูกลบออกแล้ว

หมายเหตุ
มีขั้นตอนร้ายแรงในขณะที่คุณใช้คำสั่ง Go To Special เพื่อลบแถวว่าง:
แถวทั้งหมดมีเซลล์ว่าง (แม้ว่าแถวนั้นจะมีเซลล์ว่างหนึ่งเซลล์และคอลัมน์อื่น ๆ มีข้อมูลอยู่ก็ตาม) จะถูกลบออกตามภาพด้านล่างที่แสดง

 |
คุณต้องการเพิ่มค่าจ้างและมีเวลามากพอกับครอบครัวหรือไม่? แท็บ Office ช่วยเพิ่มประสิทธิภาพของคุณได้ 50% ใน Microsoft Office กำลังทำงานอยู่ในขณะนี้
|
หากคุณต้องการลบแถวว่างทั้งหมดอย่างรวดเร็วและง่ายดายในการเลือกแผ่นงานที่ใช้งานแผ่นงานที่เลือกหรือสมุดงานทั้งหมดโดยไม่ต้องลบผิดใด ๆ , คุณสามารถลองใช้ ลบแถวว่าง เครื่องมือของ Kutools สำหรับ Excelซึ่งสามารถจัดการงานได้ด้วยคลิกเดียวโดยไม่ต้องใช้รหัส VBA และคอลัมน์ตัวช่วย
อย่างไรก็ตามก่อนที่คุณจะใช้เครื่องมือนี้คุณต้อง ฟรีติดตั้ง Kutools for Excel ประการแรก
คลิก Kutools > ลบ > ลบแถวว่างจากนั้นในรายการแบบเลื่อนลงย่อยให้เลือกหนึ่งการดำเนินการตามที่คุณต้องการ

Demo: ลบแถวว่างทั้งหมดด้วยการคลิกเพียงครั้งเดียว
1 กด Alt + F11 กุญแจสำคัญในการเปิดใช้งาน Microsoft Visual Basic สำหรับแอปพลิเคชัน หน้าต่าง
2 คลิก สิ่งที่ใส่เข้าไป > โมดูล เพื่อสร้างใหม่ โมดูล คัดลอกและวางโค้ดด้านล่างลงในสคริปต์
VBA: ลบแถวว่าง
Sub DeleteBlankRows()
'Update 20190107
Dim Rng As Range
Dim WorkRng As Range
On Error Resume Next
xTitleId = "KutoolsforExcel"
Set WorkRng = Application.Selection
Set WorkRng = Application.InputBox("Range", xTitleId, WorkRng.Address, Type:=8)
xRows = WorkRng.Rows.Count
Application.ScreenUpdating = False
For I = xRows To 1 Step -1
If Application.WorksheetFunction.CountA(WorkRng.Rows(I)) = 0 Then
WorkRng.Rows(I).EntireRow.Delete XlDeleteShiftDirection.xlShiftUp
End If
Next
Application.ScreenUpdating = True
End Sub
3 กด F5 เพื่อเรียกใช้รหัสจากนั้นเลือกช่วงที่คุณใช้เพื่อลบแถวว่างใน popping KutoolsforExcel โต้ตอบ

4 คลิก OK. ตอนนี้แถวที่ว่างในการเลือกถูกลบออกแล้ว

หมายเหตุ
ด้วยรหัส VBA นี้คุณควรลบแถวว่างในช่วง แต่ไม่ใช่ในแผ่นงานทั้งหมดมิฉะนั้น Microsoft Excel อาจติดขัด
1. แทรกคอลัมน์หนึ่งคอลัมน์ก่อนช่วงข้อมูลของคุณแทรกคอลัมน์ A เป็นอินสแตนซ์จากนั้นพิมพ์สูตรนี้ = B3 & C3 & D3 เป็น A3 เพื่อรวมข้อมูลใน row3 ดูภาพหน้าจอ:
ปลาย: ถ้าข้อมูลของคุณในคอลัมน์ B3 ถึงคอลัมน์ N ให้ปรับสูตรเป็น = B3 & C3 & D3 & E3 & … & N3

2. จากนั้นเติมสูตรลงในเซลล์โดยลากที่จับเติมอัตโนมัติลง

3 จากนั้นคลิก ข้อมูล > ตัวกรอง.

4 จากนั้นคลิกปุ่ม ไอคอนตัวกรอง ตรวจสอบที่คอลัมน์ตัวช่วย ช่องว่าง ตัวเลือกในรายการแบบเลื่อนลงเท่านั้น ดูภาพหน้าจอ:

5 คลิก OKแถวที่ว่างทั้งหมดถูกกรองออก

6. เลือกแถวที่กรองแล้วคลิก หน้าแรก > ลบ > ลบแถวแผ่นงาน เพื่อลบแถวว่าง

7 จากนั้นคลิก ข้อมูล > ตัวกรอง อีกครั้งเพื่อปิดใช้งาน ตัวกรอง ฟังก์ชัน

หมายเหตุ:
เปรียบเทียบกับวิธี A และวิธี C วิธีนี้สามารถลบแถวว่างและจัดการได้ง่ายสำหรับผู้ใช้ Excel ทุกคน อย่างไรก็ตามหากข้อมูลของคุณมีหลายสิบคอลัมน์วิธีนี้จะน่าเบื่อเล็กน้อย
ในบางครั้งคุณต้องการแทรกแถวว่างในแถวอื่น ๆ ของช่วงตามภาพด้านล่างที่แสดง:

ในกรณีนี้คุณสามารถใช้ไฟล์ แทรกแถวและคอลัมน์ว่าง ยูทิลิตี้ของ Kutools สำหรับ Excel เพื่อจัดการงานนี้อย่างรวดเร็ว
1. เลือกช่วงที่คุณต้องการแทรกแถวหรือคอลัมน์ว่างในแถวอื่น ๆ จากนั้นคลิก Kutools > สิ่งที่ใส่เข้าไป > แทรกแถวและคอลัมน์ว่าง.

2 ใน แทรกแถวและคอลัมน์ว่าง โต้ตอบตรวจสอบ แถวว่าง or คอลัมน์ว่าง ตัวเลือกตามที่คุณต้องการ ประเภทการแทรก จากนั้นใน Options ระบุ ช่วงเวลาของ และ แถว/คอลัมน์.
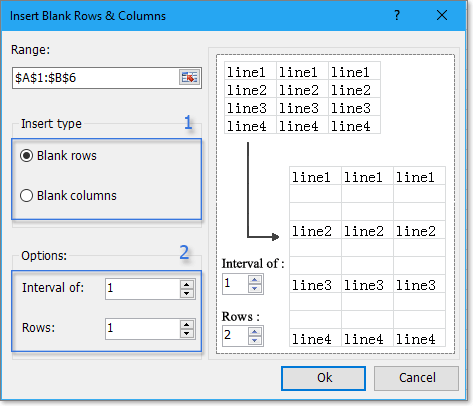
3 คลิก Okมีการแทรกแถวว่างในแถวอื่น ๆ ของการเลือกทั้งหมด
การสาธิต: แทรกแถวและคอลัมน์ว่าง
 คลิกเพื่อดาวน์โหลดไฟล์ตัวอย่าง
คลิกเพื่อดาวน์โหลดไฟล์ตัวอย่าง
สุดยอดเครื่องมือเพิ่มผลผลิตในสำนักงาน
เพิ่มพูนทักษะ Excel ของคุณด้วย Kutools สำหรับ Excel และสัมผัสประสิทธิภาพอย่างที่ไม่เคยมีมาก่อน Kutools สำหรับ Excel เสนอคุณสมบัติขั้นสูงมากกว่า 300 รายการเพื่อเพิ่มประสิทธิภาพและประหยัดเวลา คลิกที่นี่เพื่อรับคุณสมบัติที่คุณต้องการมากที่สุด...

แท็บ Office นำอินเทอร์เฟซแบบแท็บมาที่ Office และทำให้งานของคุณง่ายขึ้นมาก
- เปิดใช้งานการแก้ไขและอ่านแบบแท็บใน Word, Excel, PowerPoint, ผู้จัดพิมพ์, Access, Visio และโครงการ
- เปิดและสร้างเอกสารหลายรายการในแท็บใหม่ของหน้าต่างเดียวกันแทนที่จะเป็นในหน้าต่างใหม่
- เพิ่มประสิทธิภาพการทำงานของคุณ 50% และลดการคลิกเมาส์หลายร้อยครั้งให้คุณทุกวัน!

 ไม่น่าเชื่อการทำงานกับเอกสารสองชุดขึ้นไปนั้นง่ายและรวดเร็วกว่าการทำงานในเอกสารเดียว
ไม่น่าเชื่อการทำงานกับเอกสารสองชุดขึ้นไปนั้นง่ายและรวดเร็วกว่าการทำงานในเอกสารเดียว