จะค้นหาค่าข้อความที่พบบ่อยที่สุดในรายการใน Google ชีตได้อย่างไร
หากคุณมีรายการเซลล์ที่ยาวซึ่งมีค่าที่ซ้ำกันอยู่ตอนนี้คุณต้องการค้นหาค่าข้อความทั่วไปที่ปรากฏในรายการข้อมูลใน Google ชีต คุณจะแก้งานนี้โดยไม่ตรวจสอบทีละคนได้อย่างไร
ค้นหาค่าที่พบบ่อยที่สุดในรายการใน Google ชีตด้วยสูตร
ค้นหาค่าที่พบบ่อยที่สุดในรายการใน Microsoft Excel ด้วย Kutools for Excel
ค้นหาค่าที่พบบ่อยที่สุดในรายการใน Google ชีตด้วยสูตร
สูตรต่อไปนี้สามารถช่วยคุณค้นหาค่าที่พบบ่อยที่สุดในรายการโปรดทำตามนี้:
ป้อนสูตรต่อไปนี้ลงในเซลล์ว่างที่คุณต้องการส่งออกผลลัพธ์จากนั้นกด เข้าสู่ คีย์ค่าที่พบบ่อยที่สุดในรายการจะปรากฏขึ้นพร้อมกันดูภาพหน้าจอ:

หากต้องการทราบจำนวนครั้งที่ค่าทั่วไปปรากฏคุณสามารถใช้สูตรนี้:

หมายเหตุ:
1. หากคุณต้องการย้อนเวลาที่เกิดขึ้นของแต่ละข้อความโปรดใช้สูตรด้านล่างในเซลล์ว่างจากนั้นกด เข้าสู่ กุญแจสำคัญในการรับผลลัพธ์:

2. ในสูตรข้างต้น A2: A17 คือรายชื่อเซลล์ที่คุณต้องการค้นหาค่าที่พบบ่อยที่สุด
ค้นหาค่าที่พบบ่อยที่สุดในรายการใน Microsoft Excel ด้วย Kutools for Excel
หากต้องการค้นหาค่าที่พบบ่อยที่สุดในรายการในแผ่นงาน Excel ไฟล์ Kutools สำหรับ Excel's ค้นหาค่าที่พบบ่อยที่สุด ยูทิลิตี้สามารถช่วยคุณได้โดยไม่ต้องจำสูตรใด ๆ
หลังจากการติดตั้ง Kutools สำหรับ Excelโปรดทำตามนี้:
1. คลิกเซลล์ว่างที่คุณต้องการส่งออกผลลัพธ์จากนั้นคลิก Kutools > ตัวช่วยสูตร > ตัวช่วยสูตรดูภาพหน้าจอ:
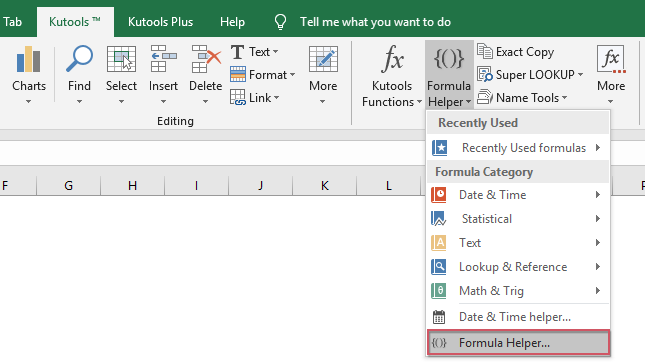
2. ใน ตัวช่วยสูตร ไดอะล็อกบ็อกซ์ให้ดำเนินการดังต่อไปนี้:
- เลือก ค้นหา ตัวเลือกจาก สูตร ชนิดภาพเขียน รายการแบบหล่นลง
- จากนั้นเลือก ค้นหาค่าที่พบบ่อยที่สุด จาก เลือก fromula กล่องรายการ;
- ทางด้านขวา การป้อนอาร์กิวเมนต์ เลือกรายการเซลล์ที่คุณต้องการแยกค่าที่พบบ่อยที่สุดข้างไฟล์ พิสัย.

3. จากนั้นคลิก Ok ปุ่มแสดงค่าที่พบบ่อยที่สุดในเซลล์ที่เลือกดูภาพหน้าจอ:
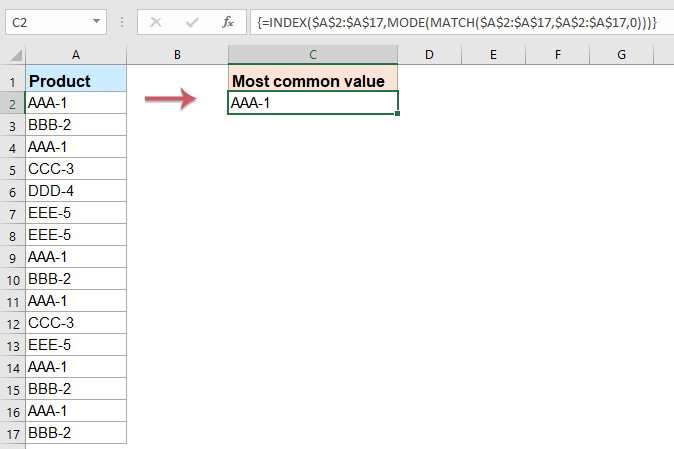
คลิกเพื่อดาวน์โหลด Kutools สำหรับ Excel และทดลองใช้ฟรีทันที!
บทความที่เกี่ยวข้องเพิ่มเติม:
- นับจำนวนครั้งที่เกิดขึ้นในคอลัมน์ใน Google ชีต
- สมมติว่าคุณมีรายชื่อในคอลัมน์ A ของ Google แผ่นงานและตอนนี้คุณต้องการนับจำนวนครั้งที่ชื่อที่ไม่ซ้ำกันปรากฏขึ้นตามภาพหน้าจอต่อไปนี้ บทช่วยสอนนี้ฉันจะพูดถึงสูตรสำหรับการแก้งานนี้ใน Google ชีต
- รับรายชื่อชีตใน Google ชีต
- บทความนี้จะแนะนำวิธีการบางอย่างในการรับชื่อแผ่นงานปัจจุบันหรือรายชื่อแผ่นงานใน Google แผ่นงาน
- ย้อนกลับชื่อและนามสกุลภายในเซลล์ใน Google Sheet
- สมมติว่าคุณต้องย้อนกลับรายการชื่อและนามสกุลภายในเซลล์ใน Google แผ่นงานดังภาพหน้าจอต่อไปนี้ คุณจะจัดการกับงานนี้ให้เร็วที่สุดได้อย่างไร?
- จัดเรียงหรือสลับข้อมูลในรายการแบบสุ่มใน Google ชีต
- สมมติว่าคุณมีรายการข้อมูลใน Google ชีตตอนนี้คุณต้องจัดเรียงข้อมูลแบบสุ่มเพื่อให้เซลล์ผิดปกติ คุณจะแก้ปัญหานี้ใน Google ชีตได้อย่างไร
สุดยอดเครื่องมือเพิ่มผลผลิตในสำนักงาน
เพิ่มพูนทักษะ Excel ของคุณด้วย Kutools สำหรับ Excel และสัมผัสประสิทธิภาพอย่างที่ไม่เคยมีมาก่อน Kutools สำหรับ Excel เสนอคุณสมบัติขั้นสูงมากกว่า 300 รายการเพื่อเพิ่มประสิทธิภาพและประหยัดเวลา คลิกที่นี่เพื่อรับคุณสมบัติที่คุณต้องการมากที่สุด...

แท็บ Office นำอินเทอร์เฟซแบบแท็บมาที่ Office และทำให้งานของคุณง่ายขึ้นมาก
- เปิดใช้งานการแก้ไขและอ่านแบบแท็บใน Word, Excel, PowerPoint, ผู้จัดพิมพ์, Access, Visio และโครงการ
- เปิดและสร้างเอกสารหลายรายการในแท็บใหม่ของหน้าต่างเดียวกันแทนที่จะเป็นในหน้าต่างใหม่
- เพิ่มประสิทธิภาพการทำงานของคุณ 50% และลดการคลิกเมาส์หลายร้อยครั้งให้คุณทุกวัน!
