วิธีจัดหมวดหมู่ข้อมูลตามค่าใน Excel
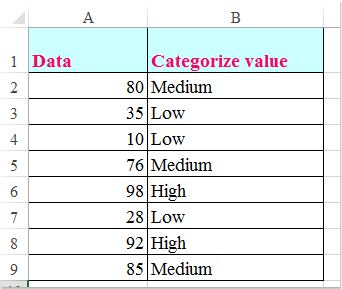
สมมติว่าคุณต้องจัดประเภทรายการข้อมูลตามค่าเช่นหากข้อมูลมีค่ามากกว่า 90 ข้อมูลนั้นจะถูกจัดประเภทเป็นสูงหากมากกว่า 60 และน้อยกว่า 90 ข้อมูลนั้นจะถูกจัดประเภทเป็นสื่อหากเป็น น้อยกว่า 60 จัดอยู่ในประเภทต่ำตามภาพหน้าจอต่อไปนี้ คุณจะแก้ปัญหานี้ใน Excel ได้อย่างไร?
จัดหมวดหมู่ข้อมูลตามค่าด้วยฟังก์ชัน If
หากต้องการใช้สูตรต่อไปนี้เพื่อจัดหมวดหมู่ข้อมูลตามค่าที่คุณต้องการโปรดดำเนินการดังนี้:
ใส่สูตรนี้: = IF (A2> 90, "สูง", IF (A2> 60, "ปานกลาง", "ต่ำ")) ลงในเซลล์ว่างที่คุณต้องการส่งออกผลลัพธ์จากนั้นลากที่จับเติมลงไปที่เซลล์เพื่อเติมสูตรและข้อมูลได้รับการจัดประเภทตามภาพหน้าจอต่อไปนี้:
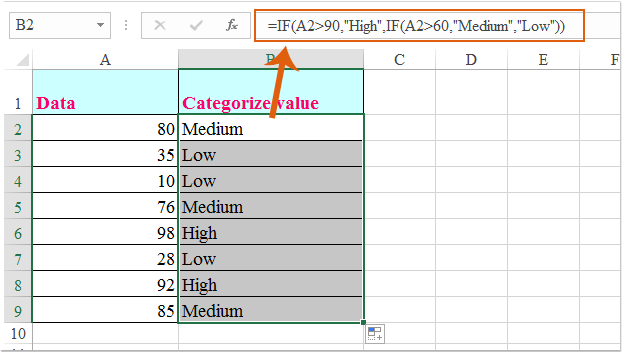
จัดหมวดหมู่ข้อมูลตามค่าด้วยฟังก์ชัน Vlookup
หากมีหลายเกรดจำเป็นต้องจัดหมวดหมู่ตามภาพหน้าจอด้านล่างแสดงว่าฟังก์ชัน If อาจมีปัญหาและใช้งานยาก ในกรณีนี้ฟังก์ชัน Vlookup สามารถช่วยคุณได้ กรุณาดำเนินการดังต่อไปนี้:
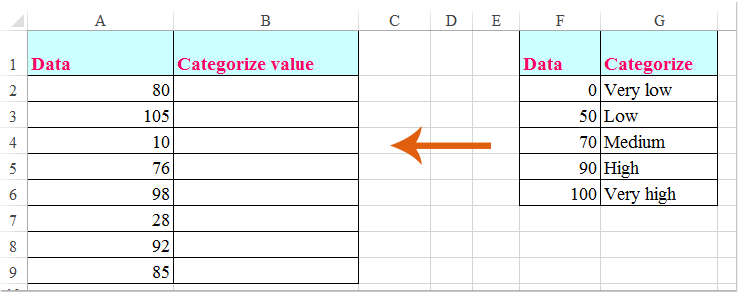
ใส่สูตรนี้: = VLOOKUP (A2, $ F $ 1: $ G $ 6,2,1) ลงในเซลล์ว่างจากนั้นลากที่จับเติมลงไปที่เซลล์ที่คุณต้องการเพื่อให้ได้ผลลัพธ์และข้อมูลทั้งหมดได้รับการจัดประเภทพร้อมกันดูภาพหน้าจอ:
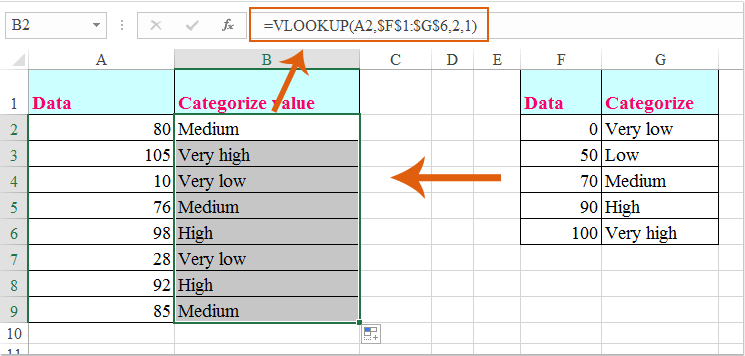
หมายเหตุ: ในสูตรข้างต้น B2 คือเซลล์ที่คุณต้องการรับเกรดที่จัดหมวดหมู่ F1: G6 คือช่วงตารางที่คุณต้องการค้นหาตัวเลข 2 ระบุหมายเลขคอลัมน์ตารางการค้นหาซึ่งมีค่าที่คุณต้องการส่งคืน
สุดยอดเครื่องมือเพิ่มผลผลิตในสำนักงาน
เพิ่มพูนทักษะ Excel ของคุณด้วย Kutools สำหรับ Excel และสัมผัสประสิทธิภาพอย่างที่ไม่เคยมีมาก่อน Kutools สำหรับ Excel เสนอคุณสมบัติขั้นสูงมากกว่า 300 รายการเพื่อเพิ่มประสิทธิภาพและประหยัดเวลา คลิกที่นี่เพื่อรับคุณสมบัติที่คุณต้องการมากที่สุด...

แท็บ Office นำอินเทอร์เฟซแบบแท็บมาที่ Office และทำให้งานของคุณง่ายขึ้นมาก
- เปิดใช้งานการแก้ไขและอ่านแบบแท็บใน Word, Excel, PowerPoint, ผู้จัดพิมพ์, Access, Visio และโครงการ
- เปิดและสร้างเอกสารหลายรายการในแท็บใหม่ของหน้าต่างเดียวกันแทนที่จะเป็นในหน้าต่างใหม่
- เพิ่มประสิทธิภาพการทำงานของคุณ 50% และลดการคลิกเมาส์หลายร้อยครั้งให้คุณทุกวัน!
