วิธีการเน้นเซลล์ที่แก้ไข / ปรับปรุงใน Excel
บางครั้งคุณอาจต้องการเน้นเซลล์ที่แก้ไขในขณะที่คุณแก้ไขแผ่นงาน / สมุดงานเพื่อติดตามการเปลี่ยนแปลง แต่คุณจะจัดการกับมันใน Excel ได้อย่างไร
เน้นเซลล์ที่แก้ไขด้วยการติดตามการเปลี่ยนแปลง
เน้นเซลล์ที่แก้ไขในตารางด้วยการผสานตาราง
เน้นเซลล์ที่แก้ไขด้วยการติดตามการเปลี่ยนแปลง
ใน Excel ฟังก์ชันติดตามการเปลี่ยนแปลงสามารถเน้นการเปลี่ยนแปลงได้
1. บันทึกสมุดงานก่อนที่คุณจะใช้ไฟล์ Track Changes จากนั้นคลิก Review > Track Changes > Highlight Changes.
2 ใน Highlight Changes ให้ตรวจสอบทั้งสองอย่าง Track changes while editing. This also shares your workbook และ Highlight changes on screen ตัวเลือก. นอกจากนี้คุณสามารถระบุข้อ จำกัด ของเวลาผู้ใช้และช่วงขณะติดตามการเปลี่ยนแปลง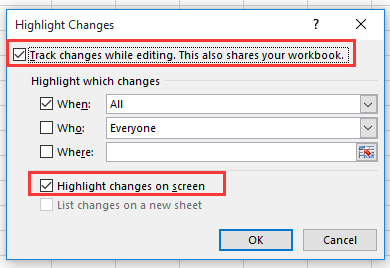
3 คลิก OK. ตอนนี้ Microsoft Excel กล่องโต้ตอบจะปรากฏขึ้นและเตือนให้คุณบันทึกสมุดงาน
4 คลิก OK. ตอนนี้การแก้ไขใหม่จะถูกเน้นด้วยมุม
 |
 |
 |
ปลาย: ฟังก์ชันนี้ใช้ได้กับทั้งสมุดงาน
เน้นเซลล์ที่แก้ไขด้วยรหัส VBA
หากคุณต้องการรหัส VBA เพื่อจัดการงานคุณสามารถทำได้ดังนี้:
1 กด Alt + F11 คีย์เพื่อเปิดใช้งานไฟล์ Microsoft Visual Basic for Applications หน้าต่าง
2 คลิก Insert > Moduleแล้วดับเบิลคลิกที่ ThisWorkbook in VBAProject บานหน้าต่างและวางโค้ดด้านล่างลงในสคริปต์
VBA: คัดลอกและวางที่อยู่ของเซลล์
'UpdatebyExtendoffice20180307
Private Sub Workbook_SheetChange(ByVal Sh As Object, ByVal Target As Range)
If Target.Value <> "" Then
Target.Interior.ColorIndex = 6
End If
End Sub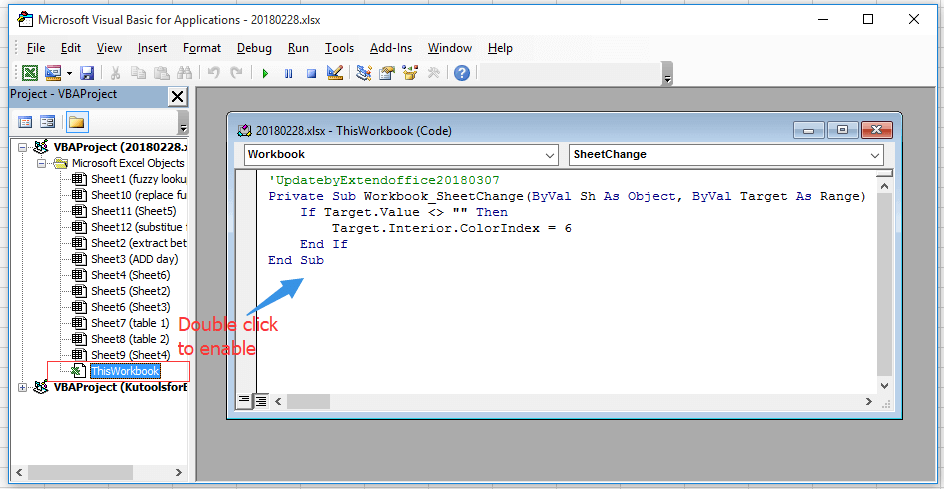
3 บันทึกโค้ดและกลับไปที่สมุดงาน ขณะที่คุณแก้ไขแผ่นงาน เซลล์ต่างๆ จะถูกเน้นด้วยสีพื้นหลัง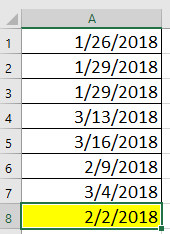
หมายเหตุ หากคุณต้องการใช้ไฮไลต์ในชีตปัจจุบัน เพียงคลิกขวาที่แท็บชีตแล้วคลิก ดูรหัส ในเมนูบริบท จากนั้นวางโค้ดด้านล่างลงในสคริปต์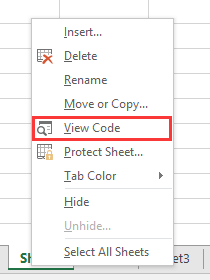
Private Sub WorkSheet_Change(ByVal Target As Range)
'UpdatebyExtendoffice20180307
If Target.Value <> "" Then
Target.Interior.ColorIndex = 6
End If
End Subเน้นเซลล์ที่แก้ไขในตารางด้วยการผสานตาราง
หากคุณต้องการอัปเดตตารางหลักโดยอิงจากตารางอื่น จากนั้นไฮไลต์ข้อมูลที่แก้ไข/ใหม่ในตารางหลัก คุณสามารถลองได้ Kutools for Excel's Tables Merge ลักษณะ
| Kutools สำหรับ Excel, ที่มีมากกว่า 300 ฟังก์ชั่นที่มีประโยชน์ทำให้งานของคุณง่ายขึ้น |
หลังจากการติดตั้ง Kutools สำหรับ Excel โปรดทำดังนี้:(ดาวน์โหลด Kutools for Excel ฟรีทันที!)
1. เลือกตารางหลักที่ต้องการแก้ไขหรืออัพเดตโดยตารางอื่น แล้วคลิก Kutools Plus > Tables Merge.
2. เลือกช่วงตารางที่คุณต้องการอัปเดตตารางหลักตามใน Tables Merge ตัวช่วยสร้าง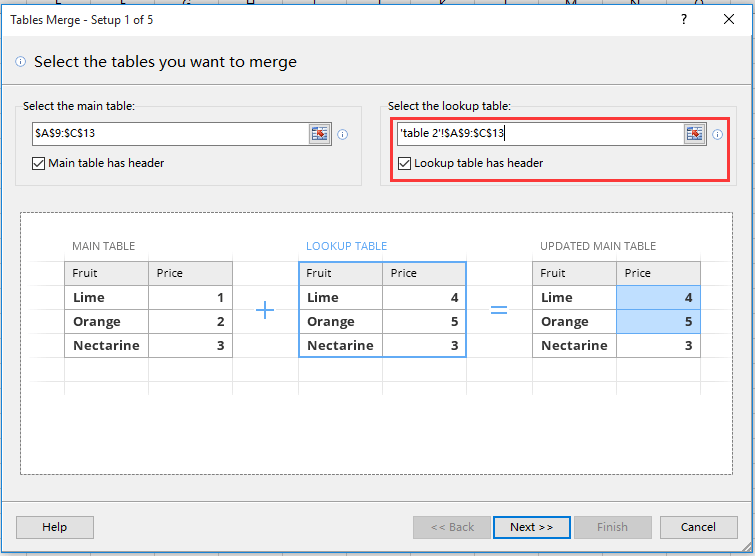
3 คลิก ถัดไปและเลือกคอลัมน์หลักที่คุณต้องการเปรียบเทียบสองตารางโดยยึดตาม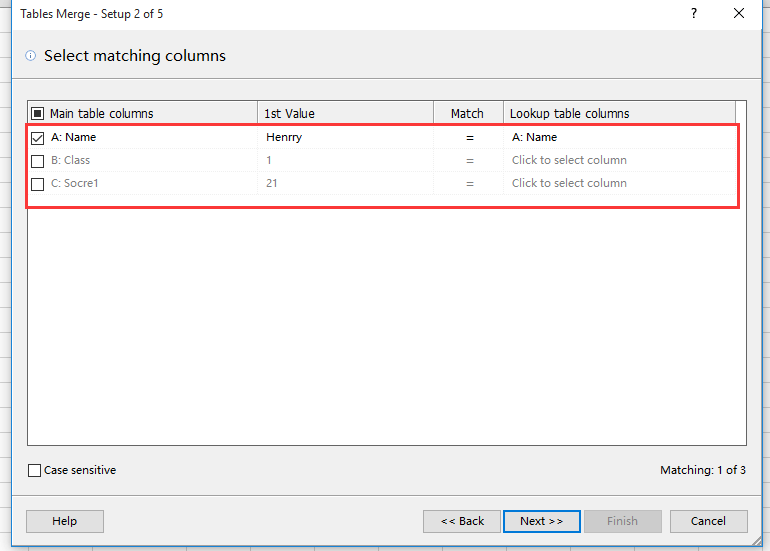
4 คลิก ถัดไปให้เลือกคอลัมน์ที่คุณต้องการอัปเดต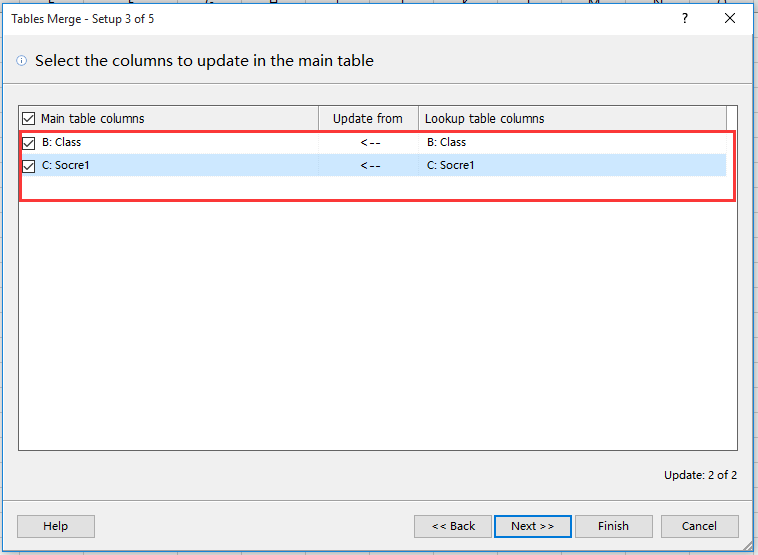
5 คลิก ถัดไปในส่วนตัวเลือกไฮไลท์ ให้เลือกสีพื้นหลังและสีฟอนต์ที่คุณต้องการใช้สำหรับเซลล์ที่ปรับเปลี่ยน
6 คลิก เสร็จสิ้น และ ใช่ ปิดกล่องโต้ตอบ ตอนนี้เซลล์ที่แก้ไขได้ถูกเน้นแล้ว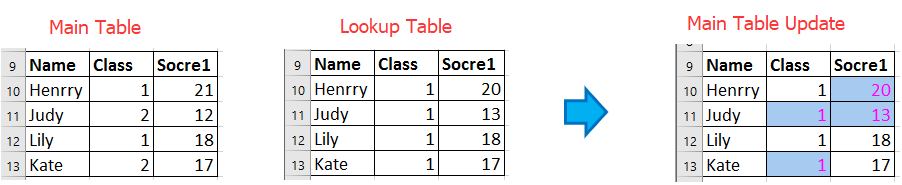
สุดยอดเครื่องมือเพิ่มผลผลิตในสำนักงาน
เพิ่มพูนทักษะ Excel ของคุณด้วย Kutools สำหรับ Excel และสัมผัสประสิทธิภาพอย่างที่ไม่เคยมีมาก่อน Kutools สำหรับ Excel เสนอคุณสมบัติขั้นสูงมากกว่า 300 รายการเพื่อเพิ่มประสิทธิภาพและประหยัดเวลา คลิกที่นี่เพื่อรับคุณสมบัติที่คุณต้องการมากที่สุด...

แท็บ Office นำอินเทอร์เฟซแบบแท็บมาที่ Office และทำให้งานของคุณง่ายขึ้นมาก
- เปิดใช้งานการแก้ไขและอ่านแบบแท็บใน Word, Excel, PowerPoint, ผู้จัดพิมพ์, Access, Visio และโครงการ
- เปิดและสร้างเอกสารหลายรายการในแท็บใหม่ของหน้าต่างเดียวกันแทนที่จะเป็นในหน้าต่างใหม่
- เพิ่มประสิทธิภาพการทำงานของคุณ 50% และลดการคลิกเมาส์หลายร้อยครั้งให้คุณทุกวัน!
