วิธีคัดลอกที่อยู่เซลล์ปัจจุบันไปยังตำแหน่งอื่นใน Excel
ใน Excel คุณสามารถคัดลอกเนื้อหาของเซลล์ปัจจุบันได้อย่างง่ายดายด้วยทางลัดหรือเมนูบริบท แต่คุณจะคัดลอกที่อยู่เซลล์ปัจจุบันไปยังตำแหน่งอื่นได้อย่างไร?
คัดลอกที่อยู่เซลล์ปัจจุบันและวางด้วย VBA
คัดลอกที่อยู่เซลล์ปัจจุบัน
นี่คือสูตรที่สามารถรับที่อยู่เซลล์ปัจจุบันใน Excel
เลือกเซลล์ที่คุณจะวางที่อยู่ของเซลล์พิมพ์สูตรนี้ =ADDRESS(ROW(),COLUMN())จากนั้นที่อยู่เซลล์ปัจจุบันจะปรากฏขึ้น
จากนั้นกด Ctrl + C เพื่อคัดลอกและคลิกขวาที่เซลล์เพื่อเลือกวางเป็นค่า
 |
 |
 |
คัดลอกที่อยู่เซลล์ปัจจุบันและวางด้วย VBA
นี่คือรหัส VBA ที่สามารถคัดลอกที่อยู่เซลล์แล้ววางลงในเซลล์อื่น
1 กด Alt + F11 คีย์เพื่อเปิดใช้งานไฟล์ Microsoft Visual Basic for Applications หน้าต่าง
2 คลิก Insert > Moduleและวางโค้ดด้านล่างลงในสคริปต์
VBA: คัดลอกและวางที่อยู่ของเซลล์
Sub AddressCopy()
'UpdatebyExtendoffice20180307
Dim xSRg As Range
Dim xDRg As Range
On Error Resume Next
Set xSRg = Application.InputBox("Select cell(s) to copy its address:", "KuTools for Excel", Selection.Address, , , , , 8)
If xSRg Is Nothing Then Exit Sub
Set xDRg = Application.InputBox("Select a cell to paste:", "KuTools for Excel", , , , , , 8)
If xDRg Is Nothing Then Exit Sub
xDRg(1).Value = xSRg.Address
End Sub3 กด F5 กล่องโต้ตอบจะปรากฏขึ้นเพื่อเลือกเซลล์ที่คุณต้องการคัดลอกที่อยู่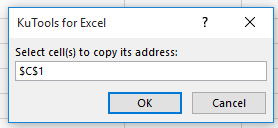
4 คลิก OKเลือกเซลล์เพื่อวางที่อยู่ของเซลล์
5 คลิก OK.
สุดยอดเครื่องมือเพิ่มผลผลิตในสำนักงาน
เพิ่มพูนทักษะ Excel ของคุณด้วย Kutools สำหรับ Excel และสัมผัสประสิทธิภาพอย่างที่ไม่เคยมีมาก่อน Kutools สำหรับ Excel เสนอคุณสมบัติขั้นสูงมากกว่า 300 รายการเพื่อเพิ่มประสิทธิภาพและประหยัดเวลา คลิกที่นี่เพื่อรับคุณสมบัติที่คุณต้องการมากที่สุด...

แท็บ Office นำอินเทอร์เฟซแบบแท็บมาที่ Office และทำให้งานของคุณง่ายขึ้นมาก
- เปิดใช้งานการแก้ไขและอ่านแบบแท็บใน Word, Excel, PowerPoint, ผู้จัดพิมพ์, Access, Visio และโครงการ
- เปิดและสร้างเอกสารหลายรายการในแท็บใหม่ของหน้าต่างเดียวกันแทนที่จะเป็นในหน้าต่างใหม่
- เพิ่มประสิทธิภาพการทำงานของคุณ 50% และลดการคลิกเมาส์หลายร้อยครั้งให้คุณทุกวัน!
