วิธีเพิ่มผลรวมย่อยและแถวรวมในตารางใน Excel
ตัวอย่างเช่นคุณได้แทรกตารางในแผ่นงานของคุณและตอนนี้คุณต้องการเพิ่มแถวผลรวมที่ด้านล่างของตารางคุณจะแก้ปัญหาได้อย่างไร แล้วการเพิ่มผลรวมย่อยในตารางล่ะ? บทความนี้จะแสดงวิธีแก้ปัญหา
เพิ่มแถวทั้งหมดในตารางใน Excel
เพิ่มแถวผลรวมย่อยในตารางใน Excel
เพิ่มแถวทั้งหมดในตารางใน Excel
ง่ายมากที่จะเพิ่มแถวรวมที่ด้านล่างของตารางใน Excel กรุณาดำเนินการดังต่อไปนี้:
เลือกเซลล์ใดก็ได้ในตารางเพื่อเปิดใช้งานไฟล์ เครื่องมือตารางจากนั้นตรวจสอบไฟล์ แถวรวม ใน ออกแบบ แท็บ ดูภาพหน้าจอ:
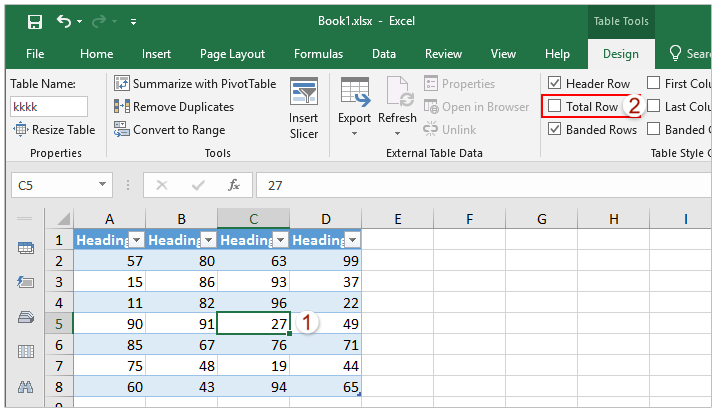
ตอนนี้คุณจะเห็นแถวผลรวมถูกเพิ่มที่ด้านล่างของตารางที่ใช้งานอยู่ ดูภาพหน้าจอ:

เพิ่มแถวผลรวมย่อยในตารางใน Excel
ในความเป็นจริงเราไม่สามารถเพิ่มแถวผลรวมย่อยในตารางโดยอัตโนมัติได้ อย่างไรก็ตามเราสามารถแปลงตารางเป็นช่วงปกติแล้วใช้ ราคาทั้งหมด คุณลักษณะในการเพิ่มแถวผลรวมย่อยในช่วงโดยอัตโนมัติ
1. เลือกตารางคลิกขวาแล้วคลิก ตาราง > แปลงเป็น Range ในเมนูบริบท ดูภาพหน้าจอ:

หมายเหตุ: กล่องโต้ตอบ Microsoft Excel จะปรากฏขึ้นและขอให้คุณยืนยันอีกครั้ง กรุณาคลิกที่ไฟล์ ใช่ เพื่อดำเนินการต่อ
2. เลือกคอลัมน์ที่ระบุคุณจะเพิ่มผลรวมย่อยตามคลิก ข้อมูล > เรียงลำดับ A ถึง Zแลวคลิกปุ the ม ประเภท ในกล่องโต้ตอบคำเตือนการจัดเรียงที่เปิดขึ้นมา ดูภาพหน้าจอ:

3. เลือกช่วงของตารางแล้วคลิก ข้อมูล > ราคาทั้งหมด. ดูภาพหน้าจอ:

4. ในกล่องโต้ตอบผลรวมย่อยโปรด (1) เลือกคอลัมน์ที่ระบุคุณจะเพิ่มผลรวมย่อยตามไฟล์ ในการเปลี่ยนแปลงแต่ละครั้ง รายการแบบหล่นลง (2) ระบุประเภทการคำนวณจาก ฟังก์ชั่นการใช้งาน รายการแบบหล่นลง (3) ตรวจสอบคอลัมน์ที่คุณจะเพิ่มผลรวมย่อยในไฟล์ เพิ่มผลรวมย่อยลงใน กล่อง; และในที่สุดก็ (4) คลิก OK ปุ่ม. ดูภาพหน้าจอ:
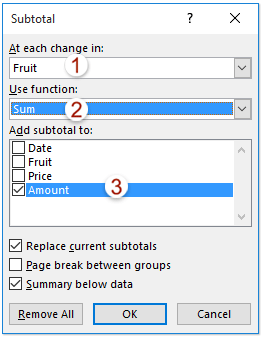
ตอนนี้คุณจะเห็นว่ามีการเพิ่มแถวผลรวมย่อยตามคอลัมน์ที่ระบุในช่วงที่เลือก ดูภาพหน้าจอ:

บทความที่เกี่ยวข้อง:
สุดยอดเครื่องมือเพิ่มผลผลิตในสำนักงาน
เพิ่มพูนทักษะ Excel ของคุณด้วย Kutools สำหรับ Excel และสัมผัสประสิทธิภาพอย่างที่ไม่เคยมีมาก่อน Kutools สำหรับ Excel เสนอคุณสมบัติขั้นสูงมากกว่า 300 รายการเพื่อเพิ่มประสิทธิภาพและประหยัดเวลา คลิกที่นี่เพื่อรับคุณสมบัติที่คุณต้องการมากที่สุด...

แท็บ Office นำอินเทอร์เฟซแบบแท็บมาที่ Office และทำให้งานของคุณง่ายขึ้นมาก
- เปิดใช้งานการแก้ไขและอ่านแบบแท็บใน Word, Excel, PowerPoint, ผู้จัดพิมพ์, Access, Visio และโครงการ
- เปิดและสร้างเอกสารหลายรายการในแท็บใหม่ของหน้าต่างเดียวกันแทนที่จะเป็นในหน้าต่างใหม่
- เพิ่มประสิทธิภาพการทำงานของคุณ 50% และลดการคลิกเมาส์หลายร้อยครั้งให้คุณทุกวัน!
