วิธีการเน้นแถวตามวันที่ในแผ่นงาน Goolge
บทความนี้จะพูดถึงวิธีการเน้นแถวหรือเซลล์ตามวันที่ในแผ่นงาน Google และแผ่นงาน Excel
ไฮไลต์แถวหากวันนี้เป็นวันนี้ใน Google แผ่นงาน
ไฮไลต์เซลล์หากวันที่อยู่ระหว่างสองวันที่ระบุใน Google ชีต
เน้นเซลล์หรือแถวหากวันที่อยู่ระหว่างวันที่สองวันที่ระบุในแผ่นงาน Excel
ไฮไลต์แถวหากวันนี้เป็นวันนี้ใน Google แผ่นงาน
หากต้องการเน้นแถวหากวันนี้เป็นวันนี้คุณควรใช้สูตรด้านล่างในไฟล์ การจัดรูปแบบตามเงื่อนไขโปรดทำตามนี้:
1. คลิก รูปแบบ > การจัดรูปแบบตามเงื่อนไขดูภาพหน้าจอ:

2. ใน กฎรูปแบบตามเงื่อนไข บานหน้าต่างโปรดดำเนินการด้านล่าง:
(1. ) เลือกช่วงข้อมูลที่คุณต้องการใช้ในไฟล์ ใช้กับช่วง กล่องทดสอบ;
(2. ) เลือก สูตรที่กำหนดเองคือ จาก จัดรูปแบบเซลล์ถ้า รายการแบบหล่นลงและพิมพ์สูตรนี้: = $ A $ 2: $ A $ 16 = วันนี้ () ลงในกล่องข้อความ
(3. ) ในที่สุดเลือกการจัดรูปแบบที่คุณต้องการใช้จากไฟล์ รูปแบบการจัดรูปแบบ มาตรา;
(4. ) และคุณสามารถดูแถวทั้งหมดที่ไฮไลต์วันนี้ได้คลิก ปิดหน้านี้ ปุ่มเพื่อปิดบานหน้าต่าง

ไฮไลต์เซลล์หากวันที่อยู่ระหว่างสองวันที่ระบุใน Google ชีต
หากคุณต้องการไฮไลต์เซลล์หากวันที่อยู่ระหว่างวันที่ระบุสองวันขั้นตอนด้านล่างอาจช่วยคุณได้:
1 ใน กฎรูปแบบตามเงื่อนไข บานหน้าต่างให้ดำเนินการดังต่อไปนี้:
(1. ) เลือกช่วงข้อมูลที่คุณต้องการใช้ในไฟล์ ใช้กับช่วง กล่องข้อความ;
(2. ) เลือก อยู่ระหว่าง จาก จัดรูปแบบเซลล์ถ้า รายการแบบหล่นลงจากนั้นป้อนวันที่เฉพาะสองวันที่คุณต้องการใช้
(3. ) จากนั้นเลือกการจัดรูปแบบภายใต้ รูปแบบการจัดรูปแบบ มาตรา. และคุณสามารถดูเซลล์ที่อยู่ระหว่างสองวันที่ได้รับการเน้นดังภาพต่อไปนี้:

2. จากนั้นคลิก ปิดหน้านี้ ปุ่มเพื่อออกจากบานหน้าต่าง
เน้นเซลล์หรือแถวหากวันที่อยู่ระหว่างวันที่สองวันที่ระบุในแผ่นงาน Excel
ในแผ่นงาน Excel คุณสามารถทำงานนี้ให้เสร็จโดยใช้ไฟล์ Kutools สำหรับ Excel.
| Kutools สำหรับ Excel : ด้วย Add-in ของ Excel ที่มีประโยชน์มากกว่า 300 รายการทดลองใช้ฟรีโดยไม่มีข้อ จำกัด ใน 30 วัน. |
หลังจากการติดตั้ง Kutools สำหรับ Excelโปรดทำตามนี้:
1. เลือกช่วงข้อมูลที่คุณต้องการเน้นเซลล์หรือแถวตามวันที่จากนั้นคลิก Kutools > เลือก > เลือกเซลล์เฉพาะดูภาพหน้าจอ:

2. ใน เลือกเซลล์เฉพาะ ใหเลือก เซลล์ or ทั้งแถว จาก ประเภทการเลือก ตามที่คุณต้องการแล้วตรวจสอบ และ ช่องทำเครื่องหมายแล้วเลือก มากกว่า และ น้อยกว่า จาก ประเภทเฉพาะ รายการแบบหล่นลงจากนั้นป้อนวันที่สองวันที่คุณต้องการจากนั้นคลิก Ok และเลือกแถวทั้งหมดที่ตรงตามเกณฑ์พร้อมกันดูภาพหน้าจอ:
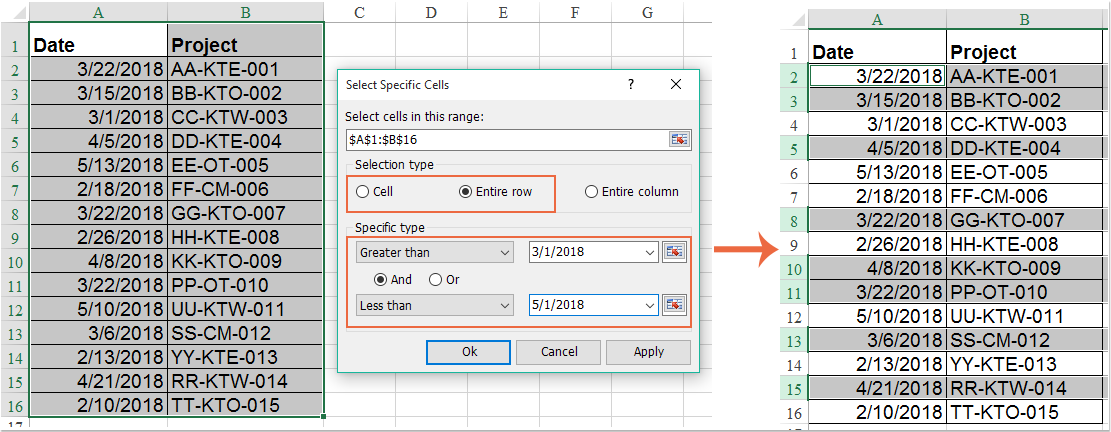
3. จากนั้นคุณสามารถแรเงาแถวที่เลือกด้วยสีพื้นหลังภายใต้แท็บหน้าแรกตามที่คุณต้องการดูภาพหน้าจอ:

คลิกเพื่อดาวน์โหลด Kutools สำหรับ Excel และทดลองใช้ฟรีทันที!
สุดยอดเครื่องมือเพิ่มผลผลิตในสำนักงาน
เพิ่มพูนทักษะ Excel ของคุณด้วย Kutools สำหรับ Excel และสัมผัสประสิทธิภาพอย่างที่ไม่เคยมีมาก่อน Kutools สำหรับ Excel เสนอคุณสมบัติขั้นสูงมากกว่า 300 รายการเพื่อเพิ่มประสิทธิภาพและประหยัดเวลา คลิกที่นี่เพื่อรับคุณสมบัติที่คุณต้องการมากที่สุด...

แท็บ Office นำอินเทอร์เฟซแบบแท็บมาที่ Office และทำให้งานของคุณง่ายขึ้นมาก
- เปิดใช้งานการแก้ไขและอ่านแบบแท็บใน Word, Excel, PowerPoint, ผู้จัดพิมพ์, Access, Visio และโครงการ
- เปิดและสร้างเอกสารหลายรายการในแท็บใหม่ของหน้าต่างเดียวกันแทนที่จะเป็นในหน้าต่างใหม่
- เพิ่มประสิทธิภาพการทำงานของคุณ 50% และลดการคลิกเมาส์หลายร้อยครั้งให้คุณทุกวัน!
