วิธีเปิดหรือปิดใช้งานปุ่มตามค่าเซลล์ใน Excel
บทความนี้ฉันจะพูดถึงวิธีการบางอย่างในการเปิดหรือปิดใช้งานปุ่มตามค่าเซลล์ในแผ่นงาน Excel
เปิดหรือปิดใช้งานปุ่มสองปุ่มตามข้อมูลสองคอลัมน์ด้วยรหัส VBA
เปิดหรือปิดใช้งานปุ่มตามค่าเซลล์สองค่าด้วยรหัส VBA
เปิดหรือปิดใช้งานปุ่มสองปุ่มตามข้อมูลสองคอลัมน์ด้วยรหัส VBA
ตัวอย่างเช่นฉันมีปุ่มคำสั่งสองปุ่มในแผ่นงานถ้าคอลัมน์ A มีข้อมูลปุ่ม 1 จะเปิดใช้งานและปุ่ม 2 ปิดใช้งาน ถ้าคอลัมน์ C มีข้อมูลปุ่ม 2 จะเปิดใช้งานและปุ่ม 1 ปิดใช้งาน เพื่อแก้ปัญหานี้รหัส VBA ต่อไปนี้อาจช่วยคุณได้
1. คลิกขวาที่แผ่นงานที่มีปุ่มจากนั้นเลือก ดูรหัส จากเมนูบริบทดูภาพหน้าจอ:

2. ใน Microsoft Visual Basic สำหรับแอปพลิเคชัน โปรดคัดลอกและวางโค้ดด้านล่างลงในโมดูลว่าง:
รหัส VBA: เปิดหรือปิดสองปุ่มตามสองคอลัมน์:
Private Sub Worksheet_Change(ByVal Target As Range)
CommandButton1.Enabled = False
CommandButton2.Enabled = False
If Application.WorksheetFunction.CountA(Range("C:C")) > 0 Then
CommandButton2.Enabled = True
End If
If Application.WorksheetFunction.CountA(Range("A:A")) > 0 Then
CommandButton1.Enabled = True
End If
End Sub

หมายเหตุ: ในโค้ดด้านบน ปุ่มคำสั่ง1 และ ปุ่มคำสั่ง2 คือชื่อปุ่มต่างๆ A: A และ ค: ค คือสองคอลัมน์ที่คุณใช้เปิดหรือปิดใช้งานสองปุ่ม โปรดเปลี่ยนตามความต้องการของคุณ
3. จากนั้นให้บันทึกและปิดหน้าต่างโค้ด ตอนนี้คุณจะได้ผลลัพธ์ดังต่อไปนี้ตามที่คุณต้องการ:
(1.) หากพิมพ์ข้อมูลในคอลัมน์ A ปุ่ม 1 จะเปิดใช้งานและปุ่ม 2 จะปิดใช้งาน โปรดดูภาพหน้าจอ:
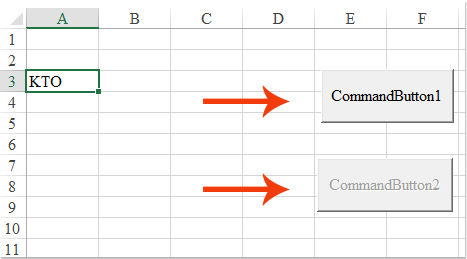
(2.) หากพิมพ์ข้อมูลในคอลัมน์ C ปุ่ม 2 จะเปิดใช้งานและปุ่ม 1 ถูกปิดใช้งาน ดูภาพหน้าจอ:

(3.) ทั้งคอลัมน์ A และคอลัมน์ C มีข้อมูล มีการเปิดใช้งานสองปุ่มทั้งหมด ดูภาพหน้าจอ:

(4.) ปุ่มสองปุ่มถูกปิดใช้งานทั้งหมดหากไม่มีข้อมูลในคอลัมน์ A และคอลัมน์ C โปรดดูภาพหน้าจอ:
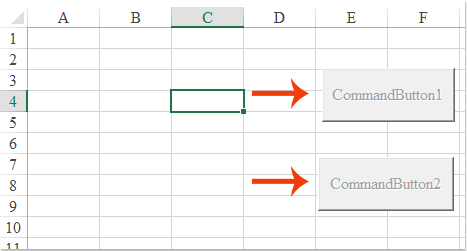
เปิดหรือปิดใช้งานปุ่มตามค่าเซลล์สองค่าด้วยรหัส VBA
หากคุณต้องการเปิดใช้งานหรือปิดใช้งานปุ่มคำสั่งตามค่าเซลล์สองค่า เช่น เมื่อค่าใน A1 มากกว่าค่าใน B1 ปุ่มจะถูกเปิดใช้งาน มิฉะนั้น ปุ่มจะถูกปิดใช้งาน รหัส VBA ต่อไปนี้สามารถช่วยคุณได้
1. คลิกขวาที่แผ่นงานที่มีปุ่ม จากนั้นเลือก ดูรหัส จากเมนูบริบทในไฟล์ Microsoft Visual Basic สำหรับแอปพลิเคชัน หน้าต่าง โปรดคัดลอกและวางโค้ดด้านล่างลงในโมดูลว่าง ดูภาพหน้าจอ:
รหัส VBA: เปิดหรือปิดใช้งานปุ่มตามค่าเซลล์สองค่า:
Private Sub Worksheet_Change(ByVal Target As Range)
Dim TargetAdd As String
Dim xTemp As Double
On Error GoTo ExitSub
TargetAdd = Target.Address
CommandButton1.Enabled = False
If (TargetAdd = Range("A1").Address) Or (TargetAdd = Range("B1").Address) Then
If Range("A1") > Range("B1") Then
CommandButton1.Enabled = True
End If
End If
ExitSub:
End Sub

หมายเหตุ: ในโค้ดด้านบน A1 และ B1 คือค่าเซลล์ที่คุณใช้ CommandButton1 คือชื่อปุ่มให้เปลี่ยนเป็นของคุณเอง
2. จากนั้นให้บันทึกและปิดหน้าต่างโค้ด ตอนนี้ถ้าค่าเซลล์ใน A1 มากกว่า B1 ปุ่มจะเปิดใช้งาน มิฉะนั้นถ้าค่าเซลล์ใน A1 น้อยกว่า B1 ปุ่มจะถูกปิดใช้งาน ดูภาพหน้าจอ:

สุดยอดเครื่องมือเพิ่มผลผลิตในสำนักงาน
เพิ่มพูนทักษะ Excel ของคุณด้วย Kutools สำหรับ Excel และสัมผัสประสิทธิภาพอย่างที่ไม่เคยมีมาก่อน Kutools สำหรับ Excel เสนอคุณสมบัติขั้นสูงมากกว่า 300 รายการเพื่อเพิ่มประสิทธิภาพและประหยัดเวลา คลิกที่นี่เพื่อรับคุณสมบัติที่คุณต้องการมากที่สุด...

แท็บ Office นำอินเทอร์เฟซแบบแท็บมาที่ Office และทำให้งานของคุณง่ายขึ้นมาก
- เปิดใช้งานการแก้ไขและอ่านแบบแท็บใน Word, Excel, PowerPoint, ผู้จัดพิมพ์, Access, Visio และโครงการ
- เปิดและสร้างเอกสารหลายรายการในแท็บใหม่ของหน้าต่างเดียวกันแทนที่จะเป็นในหน้าต่างใหม่
- เพิ่มประสิทธิภาพการทำงานของคุณ 50% และลดการคลิกเมาส์หลายร้อยครั้งให้คุณทุกวัน!

