วิธีแสดงภาพจากช่วงของเส้นทางไฟล์ใน Excel
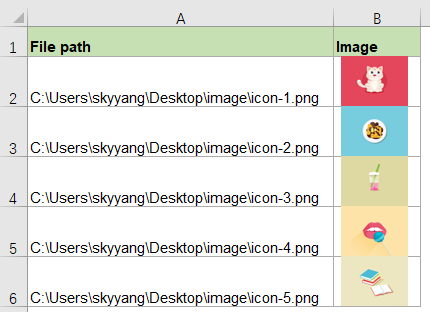
หากคุณมีรายการพา ธ ไฟล์ภาพตอนนี้คุณต้องการแสดงภาพที่เกี่ยวข้องในคอลัมน์ที่อยู่ติดกันโดยยึดตามเส้นทางของไฟล์เพื่อรับผลภาพหน้าจอต่อไปนี้ คุณจะแก้งานนี้ใน Excel อย่างรวดเร็วและง่ายดายได้อย่างไร
แสดงภาพจากช่วงของเส้นทางไฟล์ด้วยรหัส VBA ใน Excel
ที่นี่ฉันสามารถแนะนำรหัส VBA เพื่อช่วยคุณได้โปรดทำตามนี้:
1. กด ALT + F11 คีย์เพื่อเปิด Microsoft Visual Basic สำหรับแอปพลิเคชัน หน้าต่าง
2. คลิก สิ่งที่ใส่เข้าไป > โมดูลและวางรหัสต่อไปนี้ในไฟล์ โมดูล หน้าต่าง.
รหัส VBA: แสดงภาพจากช่วงของเส้นทางไฟล์:
Sub InsertPicFromFile()
Dim xRg As Range
Dim xCell As Range
Dim xVal As String
On Error Resume Next
Set xRg = Application.InputBox("Please select file path cells:", "KuTools for Excel", Selection.Address, , , , , 8)
If xRg Is Nothing Then Exit Sub
Application.ScreenUpdating = False
For Each xCell In xRg
xVal = xCell.Value
If xVal <> "" Then
ActiveSheet.Shapes.AddPicture xCell.Value, msoFalse, msoTrue, _
xCell.Offset(0, 1).Left, xCell.Top, xCell.Height, _
xCell.Height
End If
Next
Application.ScreenUpdating = True
End Sub
3. หลังจากใส่รหัสด้านบนแล้วกรุณากด F5 กุญแจสำคัญในการเรียกใช้โค้ดนี้ และกล่องพร้อมท์จะปรากฏขึ้นเพื่อเตือนให้คุณเลือกเซลล์ของเส้นทางไฟล์ ดูภาพหน้าจอ:
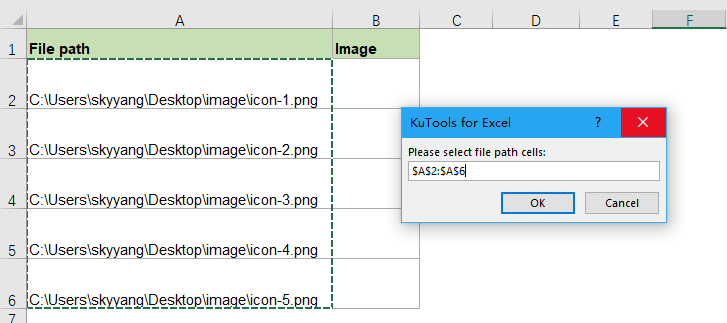
4. จากนั้นคลิก OK ปุ่ม รูปภาพทั้งหมดตามเส้นทางไฟล์ที่เกี่ยวข้องจะแสดงในคอลัมน์ถัดไปดังภาพต่อไปนี้:
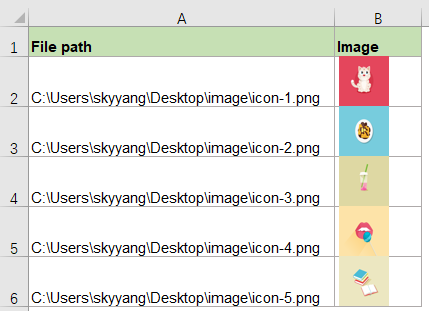
แสดงภาพจากเส้นทางไฟล์ที่หลากหลายพร้อมคุณสมบัติที่น่าทึ่ง
หากคุณประสบปัญหากับโค้ดข้างต้น Kutools สำหรับ Excel รองรับคุณสมบัติที่มีประโยชน์ - แทรกรูปภาพจากเส้นทาง (URL)ด้วยยูทิลิตี้อันทรงพลังนี้ คุณสามารถแทรกรูปภาพตามพาธของไฟล์หรือที่อยู่ URL ได้ในคราวเดียวอย่างรวดเร็ว
ทิปส์:ที่จะใช้สิ่งนี้ แทรกรูปภาพจากเส้นทาง (URL) ประการแรกคุณควรดาวน์โหลดไฟล์ Kutools สำหรับ Excelแล้วใช้คุณสมบัตินี้อย่างรวดเร็วและง่ายดาย
หลังจากการติดตั้ง Kutools สำหรับ Excelโปรดทำตามนี้:
1. คลิก Kutools > สิ่งที่ใส่เข้าไป > แทรกรูปภาพจากเส้นทาง (URL)ดูภาพหน้าจอ:
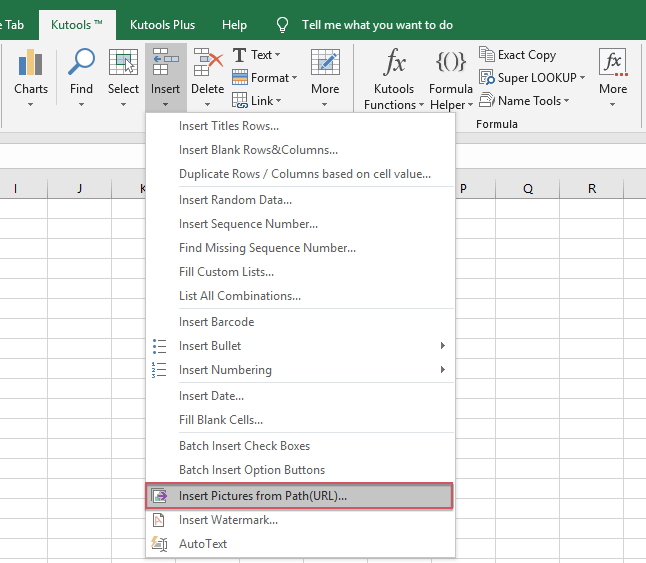
2. ใน แทรกรูปภาพจากเส้นทาง (URL) โปรดดำเนินการดังต่อไปนี้:
- เลือกรายการเซลล์ที่มีเส้นทางของไฟล์และเซลล์ที่คุณต้องการใส่รูปภาพ
- จากนั้นระบุขนาดของรูปภาพที่คุณต้องการใช้ใต้ ขนาดรูปภาพ มาตรา.

3. จากนั้นคลิก Ok ปุ่ม มีการแทรกรูปภาพที่เกี่ยวข้องลงในเซลล์แล้ว ดูภาพหน้าจอ:
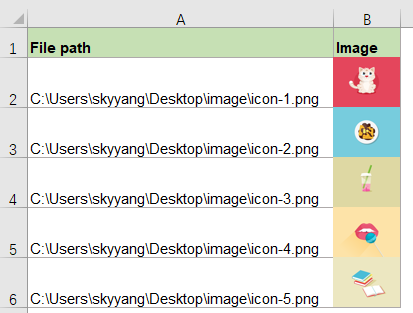
คลิกดาวน์โหลด Kutools สำหรับ Excel และทดลองใช้ฟรีทันที!
บทความที่เกี่ยวข้องเพิ่มเติม:
- แปลง URL ของรูปภาพเป็นรูปภาพจริงใน Excel
- หากคุณมีรายการที่อยู่ URL รูปภาพในคอลัมน์ A และตอนนี้คุณต้องการดาวน์โหลดรูปภาพที่เกี่ยวข้องจาก URL และแสดงลงในคอลัมน์ B ที่อยู่ติดกันตามภาพหน้าจอด้านซ้ายที่แสดง ใน Excel คุณจะดึงรูปภาพจริงจาก URL ของรูปภาพอย่างรวดเร็วและง่ายดายได้อย่างไร
- แยกไฮเปอร์ลิงก์จากหลายภาพใน Excel
- สมมติว่าคุณมีรายการรูปภาพในแผ่นงาน และแต่ละภาพมีไฮเปอร์ลิงก์ ตอนนี้คุณต้องการแยกที่อยู่ไฮเปอร์ลิงก์จริงจากรูปภาพเหล่านี้ไปยังเซลล์ถัดไปดังภาพต่อไปนี้ แน่นอน คุณสามารถคัดลอกที่อยู่ไฮเปอร์ลิงก์ได้จากกล่องแก้ไขไฮเปอร์ลิงก์ทีละรายการ แต่จะใช้เวลานานหากจำเป็นต้องแยกไฮเปอร์ลิงก์หลายรายการ
- สร้างรายการแบบหล่นลงพร้อมรูปภาพใน Excel
- ใน Excel เราสามารถสร้างรายการแบบเลื่อนลงที่มีค่าเซลล์ได้อย่างรวดเร็วและง่ายดาย แต่คุณเคยพยายามสร้างรายการแบบเลื่อนลงด้วยรูปภาพหรือไม่ กล่าวคือ เมื่อคุณคลิกค่าหนึ่งจากรายการแบบเลื่อนลง ค่านั้นจะสัมพันธ์กัน ภาพก็จะแสดงพร้อมๆ กัน
- แทรกภาพเดียวกันลงในแผ่นงานหลายแผ่น
- โดยปกติเราสามารถแทรกรูปภาพลงในแผ่นงานได้อย่างรวดเร็วโดยใช้ฟังก์ชันแทรกใน Excel แต่เคยพยายามแทรกรูปภาพเดียวกันลงในแผ่นงานทั้งหมดของสมุดงานของคุณหรือไม่?
สุดยอดเครื่องมือเพิ่มผลผลิตในสำนักงาน
เพิ่มพูนทักษะ Excel ของคุณด้วย Kutools สำหรับ Excel และสัมผัสประสิทธิภาพอย่างที่ไม่เคยมีมาก่อน Kutools สำหรับ Excel เสนอคุณสมบัติขั้นสูงมากกว่า 300 รายการเพื่อเพิ่มประสิทธิภาพและประหยัดเวลา คลิกที่นี่เพื่อรับคุณสมบัติที่คุณต้องการมากที่สุด...

แท็บ Office นำอินเทอร์เฟซแบบแท็บมาที่ Office และทำให้งานของคุณง่ายขึ้นมาก
- เปิดใช้งานการแก้ไขและอ่านแบบแท็บใน Word, Excel, PowerPoint, ผู้จัดพิมพ์, Access, Visio และโครงการ
- เปิดและสร้างเอกสารหลายรายการในแท็บใหม่ของหน้าต่างเดียวกันแทนที่จะเป็นในหน้าต่างใหม่
- เพิ่มประสิทธิภาพการทำงานของคุณ 50% และลดการคลิกเมาส์หลายร้อยครั้งให้คุณทุกวัน!
