จะเพิ่มจำนวนโดยอัตโนมัติเมื่อเปิดสมุดงานได้อย่างไร?
หากคุณต้องการเพิ่มเซลล์จำนวน 1 เซลล์โดยอัตโนมัติเมื่อคุณเปิดสมุดงานทุกครั้งคุณสามารถเพิ่ม 1 ด้วยตนเองได้ แต่มีวิธีใดที่ดีกว่าในการเพิ่ม 1 สำหรับตัวเลขโดยอัตโนมัติเมื่อเปิดเอกสาร Excel
เพิ่มตัวเลขโดยอัตโนมัติเมื่อเปิดสมุดงานด้วยรหัส VBA
เพิ่มตัวเลขโดยอัตโนมัติเมื่อเปิดสมุดงานด้วยรหัส VBA
รหัส VBA ง่ายๆต่อไปนี้อาจช่วยให้คุณเพิ่ม 1 สำหรับเซลล์ตัวเลขโดยอัตโนมัติเมื่อเปิดสมุดงานในแต่ละครั้งโปรดทำดังนี้:
1. กด ALT + F11 และจะเปิดไฟล์ Microsoft Visual Basic สำหรับแอปพลิเคชัน หน้าต่าง
2. ใน โครงการ -VBAProject บานหน้าต่างคลิกสองครั้ง สมุดงานนี้ เพื่อเปิด โมดูลจากนั้นคัดลอกและวางโค้ดด้านล่างลงในโมดูลดูภาพหน้าจอ:
รหัส VBA: เพิ่มตัวเลขโดยอัตโนมัติเมื่อเปิดสมุดงาน:
Private Sub Workbook_Open()
Worksheets("Sheet1").Range("A2") = Worksheets("Sheet1").Range("A2") + 1
End Sub
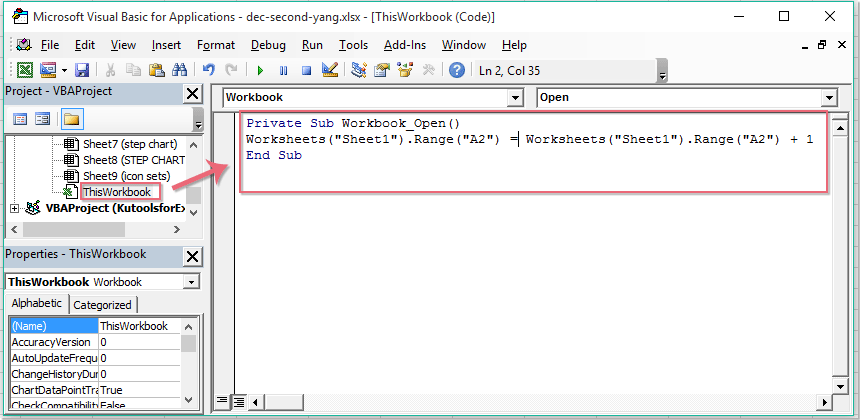
หมายเหตุ: ในโค้ดด้านบน Sheet1 และ A2 คือแผ่นงานและเซลล์ที่มีตัวเลขที่คุณต้องการเพิ่มโดยอัตโนมัติ กรุณาเปลี่ยนตามความต้องการของคุณ
3. จากนั้นคุณควรบันทึกไฟล์ Excel เป็น สมุดงานที่เปิดใช้งานแมโคร Excel รูปแบบดูภาพหน้าจอ:
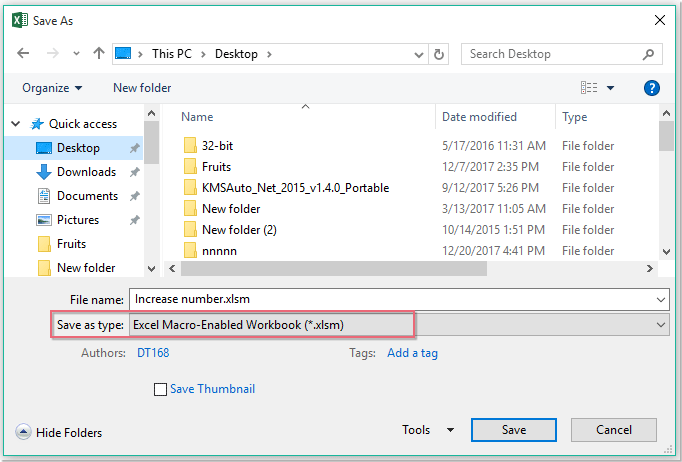
จากนี้ไป เมื่อคุณเปิดเวิร์กบุ๊กนี้ หมายเลขในเซลล์ A2 ใน Sheet1 จะถูกเพิ่ม 1 โดยอัตโนมัติ
หมายเหตุ: รหัสนี้ใช้กับเซลล์ตัวเลขเท่านั้น
สุดยอดเครื่องมือเพิ่มผลผลิตในสำนักงาน
เพิ่มพูนทักษะ Excel ของคุณด้วย Kutools สำหรับ Excel และสัมผัสประสิทธิภาพอย่างที่ไม่เคยมีมาก่อน Kutools สำหรับ Excel เสนอคุณสมบัติขั้นสูงมากกว่า 300 รายการเพื่อเพิ่มประสิทธิภาพและประหยัดเวลา คลิกที่นี่เพื่อรับคุณสมบัติที่คุณต้องการมากที่สุด...

แท็บ Office นำอินเทอร์เฟซแบบแท็บมาที่ Office และทำให้งานของคุณง่ายขึ้นมาก
- เปิดใช้งานการแก้ไขและอ่านแบบแท็บใน Word, Excel, PowerPoint, ผู้จัดพิมพ์, Access, Visio และโครงการ
- เปิดและสร้างเอกสารหลายรายการในแท็บใหม่ของหน้าต่างเดียวกันแทนที่จะเป็นในหน้าต่างใหม่
- เพิ่มประสิทธิภาพการทำงานของคุณ 50% และลดการคลิกเมาส์หลายร้อยครั้งให้คุณทุกวัน!

